Hướng dẫn cách trình bày văn bản dạng cột trong Word
Trong trình bày văn bản, kĩ thuật ngắt cột cho đoạn văn là kĩ thuật phổ biến mà bạn nên biết. Trình bày văn bản dạng cột tức là chia đoạn văn thành 2, 3 hay nhiều cột trong 1 trang giấy giúp người xem thuận mắt và dễ nhìn hơn. Trong bài viết này, Gitiho sẽ cùng bạn khám phá cách chia cột cho văn bản trong Word nhé!
Hướng dẫn chia cột cho văn bản trong Word
Thực hiện chia văn bản dạng cột
Trình bày văn bản dạng cột thường xuất hiện trên các bài báo hay tạp chí tạo sự thuận tiện cho người xem và rành mạch trong nội dung muốn biểu đạt.
Để chia cột cho văn bản trong Word ta làm theo các bước sau:
Bước 1: Chọn đoạn văn muốn chia cột
Bước 2: Trên thanh công cụ, chọn tab Page Layout
Bước 3: Trong thẻ Page Setup, chọn Column
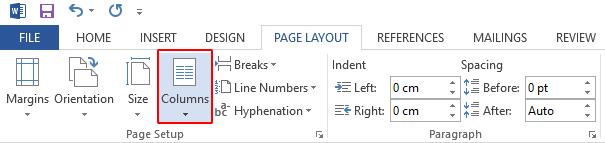
Tại đây, bạn có thể chia đoạn văn thành các phần mặc định như một, hai, ba cột bằng nhau.
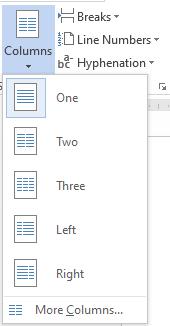
Bước 4: Thay đổi khoảng cách lề bằng Rule (nếu bạn muốn chia các cột bằng nhau thì bỏ qua bước này)
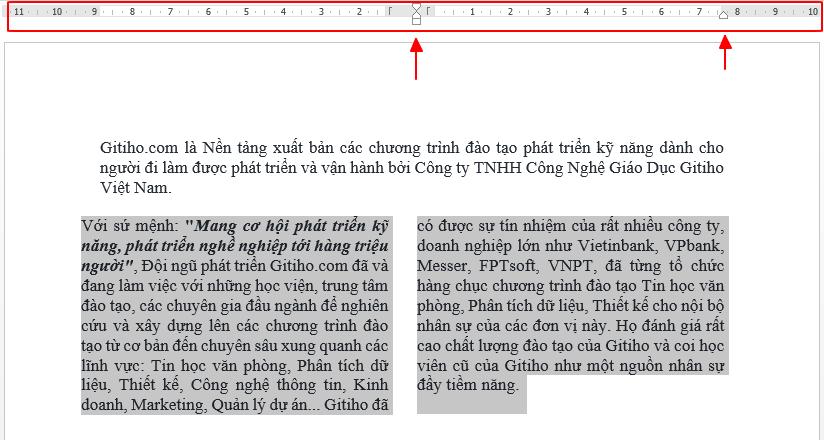
Hoặc tại More Column, bạn có thể tùy chỉnh chia cột văn bản theo ý muốn:
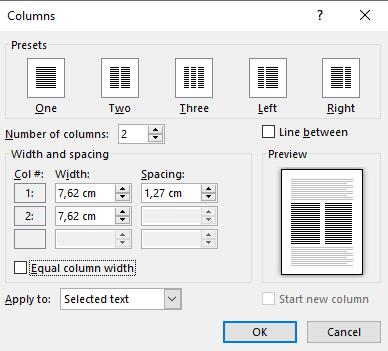
Tại cửa sổ Columns, bạn chọn cài đặt chia văn bản dạng cột như sau:
- Number of columns: Số cột muốn chia
- Equal column width: Căn bằng chiều rộng của các cột (bỏ chọn nếu bạn không muốn chia các cột bằng nhau)
- Width and spacing: Độ rộng và khoảng cách của các cột
- Width: Tùy chỉnh độ rộng của các cột
- Spacing: Tùy chỉnh khoảng cách của các cột
- Line between: Đường ranh giới giữa các cột
Ví dụ:
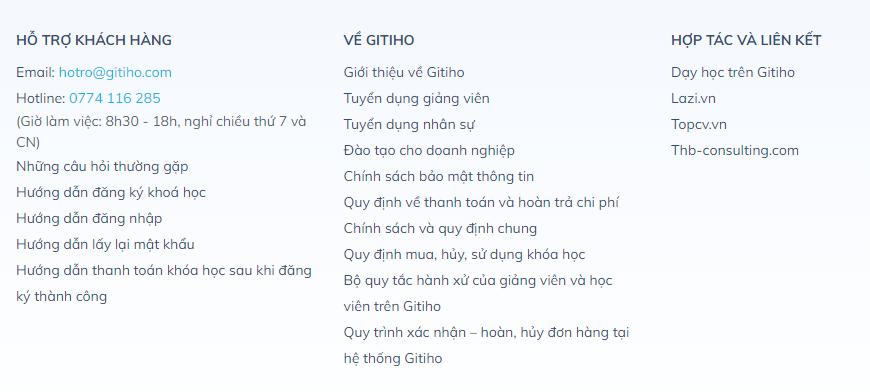
Xem thêm : Hướng dẫn cách ngắt trang trong Word theo ý muốn đơn giản dễ thực hiện
Bên cạnh đó, nếu bạn đang tìm kiếm các khóa học Word online, tham khảo ngay Tuyệt đỉnh Word của Gitiho. Với 49 bài giảng chỉ trong 8 giờ, bạn sẽ nắm vững mọi kiến thức cơ bản cho đến các thủ thuật nâng cao khi sử dụng Word, giúp bạn tự tin soạn thảo các văn bản đẹp mắt, chuyên nghiệp:
Sử dụng Breaks Column để tạo ngắt cột cho văn bản trong Word
Ví dụ: Ngắt cột mà vẫn đảm bảo nội dung đoạn văn bản được liên tiếp, liền mạch.
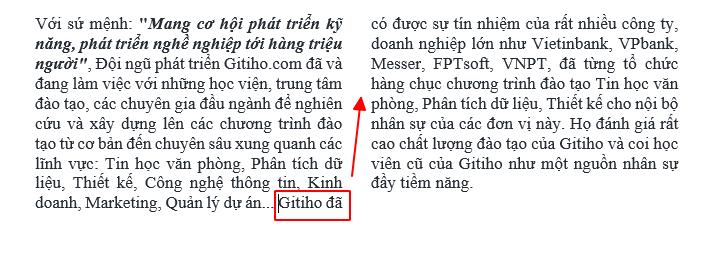
Bước 1: Chọn văn bản mà bạn muốn ngắt cột
Bước 2: Trên thanh công cụ, chọn tab Page Layout, tại thẻ Breaks chọn Column để ngắt cột cho văn bản
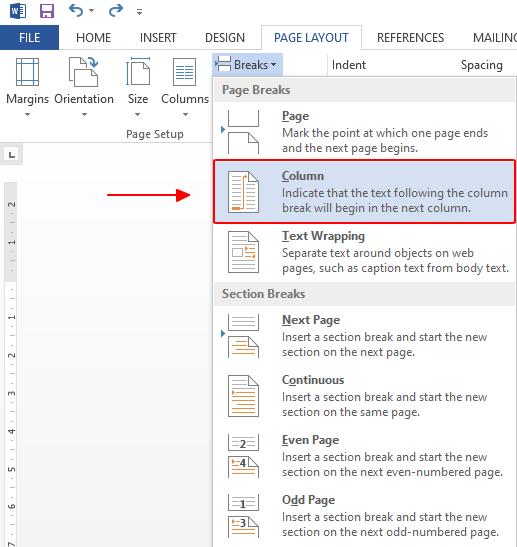
Bây giờ cho dù bạn có thêm kí tự hay chỉnh sửa nội dung, đoạn văn bản vẫn luôn được ngắt tại cột thứ hai.
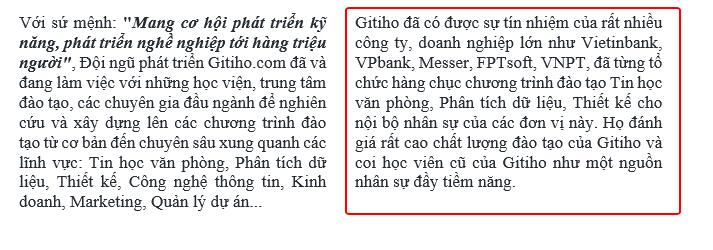
Kết luận
Trong bài viết trên, Gitiho đã giới thiệu cho bạn cách để trình bày văn bản dạng cột trong Word và cách tạo ngắt cột theo ý muốn, thật đơn giản phải không. Chúc bạn thực hiện thành công và đừng quên theo dõi blog tin học văn phòng chúng mình mỗi ngày để đọc thêm những bài viết bổ ích khác nhé.
KHÓA HỌC WORD MIỄN PHÍ
Với hơn 7600 HỌC VIÊN đang theo học với đánh giá trung bình 4.78 SAO
Nhập môn Word cùng Gitiho
G-LEARNINGGiấy chứng nhận Đăng ký doanh nghiệp số: 0109077145, cấp bởi Sở kế hoạch và đầu tư TP. Hà Nội
Giấy phép mạng xã hội số: 588, cấp bởi Bộ thông tin và truyền thông





