4 CÁCH NGẮT TRANG VÀ BỎ NGẮT TRANG TRONG WORD CỰC ĐƠN GIẢN
Chắc hẳn bạn không còn xa lạ với những báo cáo, khóa luận, … Các tài liệu này được định dạng rất chuyên nghiệp và cẩn thận. Ngắt trang là một thao tác rất quan trọng giúp bạn làm được điều đó. Ngắt trang trong word giúp bạn rất nhiều trong quá trình soạn thảo tài liệu, giúp bạn sang trang mới mà không cần phải gõ hết một trang hay phải ấn nhiều lần phím Enter. Hãy cùng Gitiho tìm hiểu những cách giúp bạn ngắt trang trong word trong bài viết này nhé.
KHÁI NIỆM NGẮT TRANG
Thông thường khi soạn thảo văn bản trong word, nguyên tắc đó là nếu bạn muốn sang một trang mới thì bắt buộc phải viết kín dữ liệu trong trang cũ. Điều này gây ra khá nhiều bất tiện cho người soạn thảo. Có rất nhiều trường hợp bắt buộc phải sang trang mới trong khi trang cũ vẫn còn trống nhằm mục đích phân cách nội dung, tăng tính thẩm mĩ, … Vì vậy, trong word có một thủ thuật giúp người dùng giải quyết được vấn đề trên đó chính là ngắt trang.
Ngắt trang trong word hay còn gọi là Page Break là một thao tác giúp bạn có thể sang một trang mới nhanh chóng trong khi trang cũ vẫn còn trống. Đây là một thủ thuật rất hữu ích trong công việc hằng ngày của bạn. Tuy nhiên chắc hẳn vẫn còn nhiều bạn có những thắc mắc về cách ngắt trang trong word như: Khi nào thì cần ngắt dòng, làm như thế nào để ngắt, …. Trong bài viết này, Gitiho sẽ giải đáp hết những thắc mắc trên của bạn nhé.
Xem thêm: Hướng dẫn cách lặp lại tiêu đề trong Word cực nhanh gọn
NHỮNG TRƯỜNG HỢP CẦN NGẮT TRANG
Hãy cùng Gitiho điểm lại những trường hợp mà bạn cần ngắt trang nhé:
- Thứ nhất, khi bạn muốn sang trang mới nhưng trang cũ của bạn vẫn còn trống quá nhiều và bạn không thể sang trang theo cách thủ công được;
- Thứ hai, khi bạn muốn chèn một bảng biểu, biểu đồ, hoặc hình ảnh mà không muốn nội dung trong văn bản bị nhảy chữ;
- Thứ ba, khi bạn làm khóa luận, báo cáo, nghiên cứu khoa học thì đây là thao tác không thể thiếu giúp bạn phân định nội dung từng chương, phân chia mục lục, giúp bài viết của bạn chuyên nghiệp hơn.
CÁC CÁCH NGẮT TRANG TRONG WORD
Ngắt trang bị động
Ngắt trang bị động hay được hiểu theo cách khác đó là việc tự chuyển sang một trang mới. Đối với cách này, bạn chỉ cần soạn thảo văn bản đến cuối trang, thì word sẽ tự động chuyển sang trang mới để bạn tiếp tục soạn thảo.
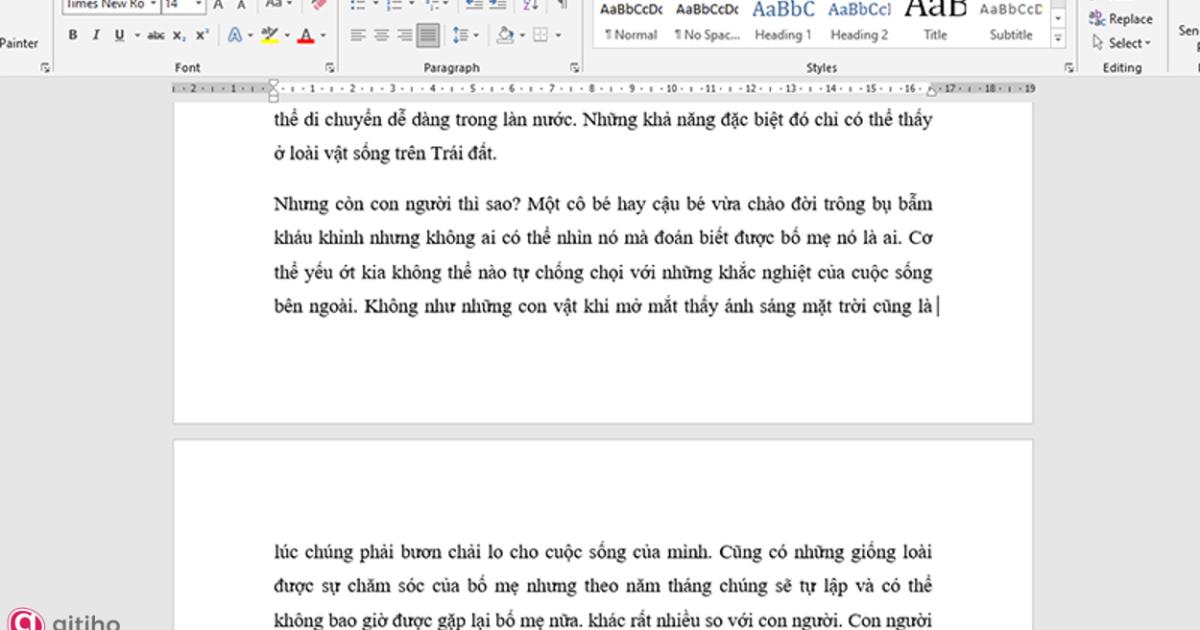
Ngắt trang bằng thẻ Page break
Ngoài ra, bạn có thể lựa chọn ngắt trang bằng cách sử dụng thẻ Page Break trên thanh công cụ, cách làm như sau:
Bước 1: Tiến hành soạn thảo bình thường. Khi soạn thảo xong và bạn muốn chuyển sang trang khác, hãy nhấn Enter để xuống dòng mới.
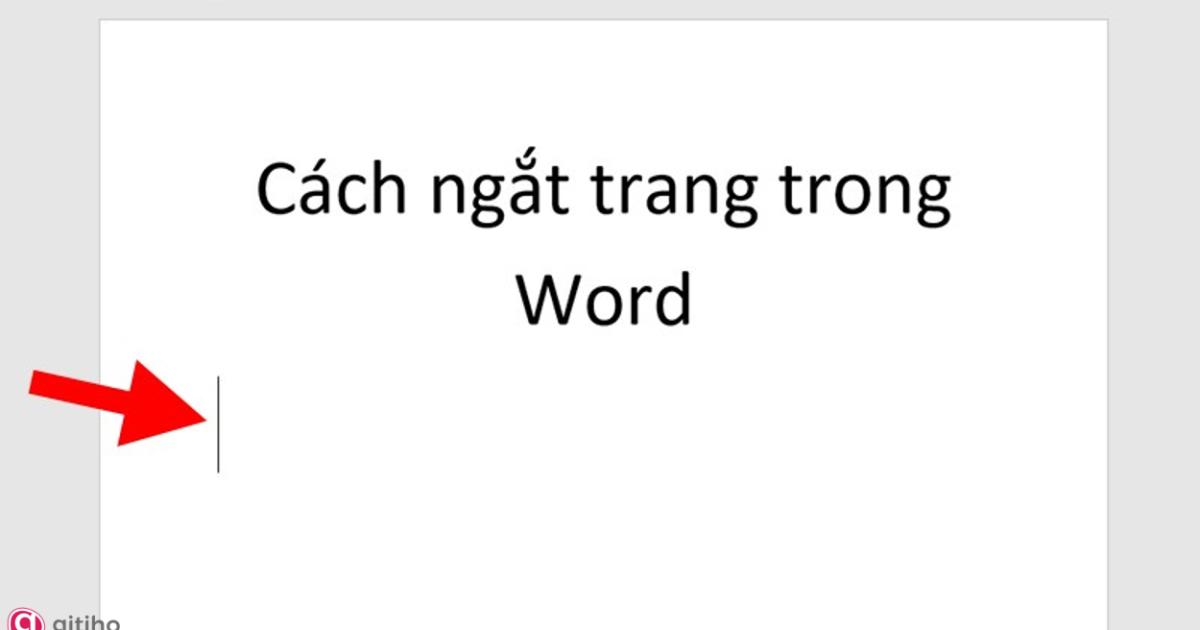
Bước 2: Trên thanh công cụ chọn Insert => Chọn Page Break ở mục Pages để ngắt trang trong Word.
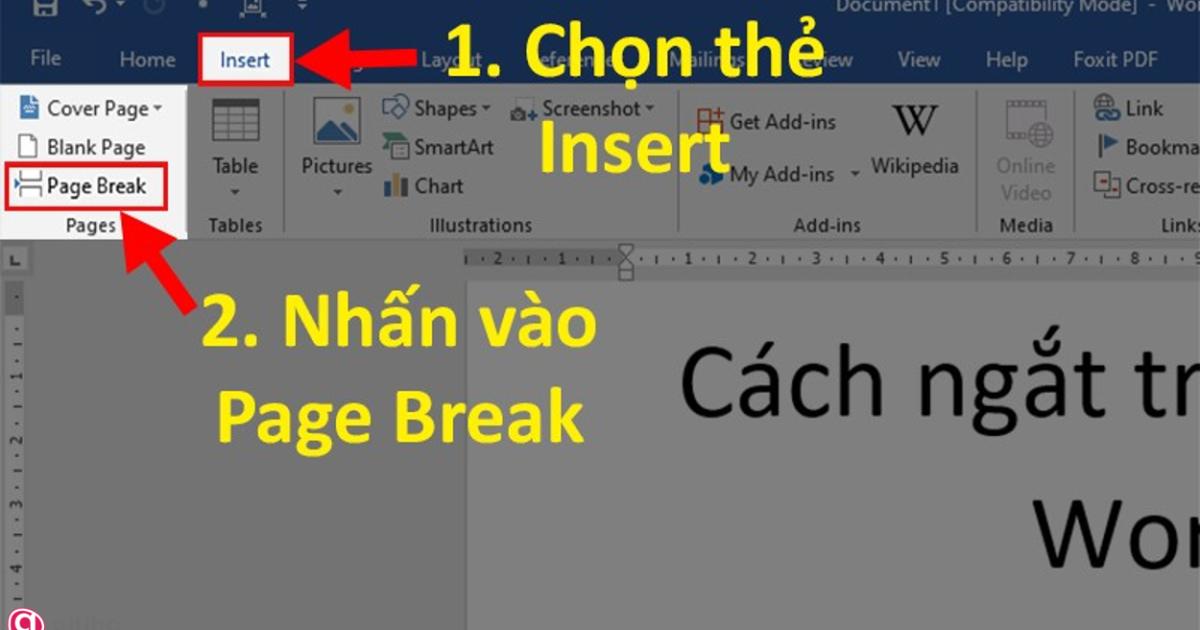
Ngắt trang bằng phím tắt
Việc sử dụng phím tắt để ngắt trang sẽ giúp bạn tiết kiệm thêm thời gian và trông chuyên nghiệp hơn rất nhiều. Các bước thực hiện như sau:
Bước 1: Vẫn tiến hành soạn thảo văn bản. Khi đến phần bạn muốn sang trang mới hãy nhấn Enter để xuống dòng.
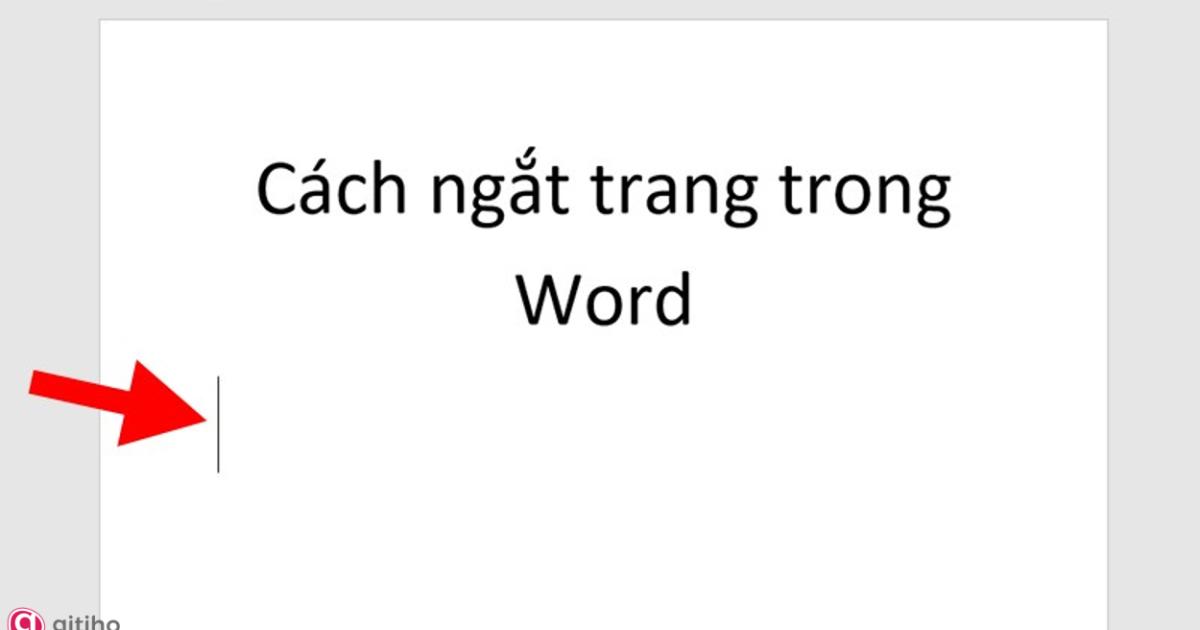
Bước 2: Nhấn cùng lúc phím Ctrl + Enter để tiến hành ngắt trang trong Word.
Ngắt trang bằng hộp thoại Paragraph
Cách cuối cùng bạn có thể sử dụng để ngắt trang nếu thấy những cách trên quá khó nhớ đó là sử dụng hộp thoại Paragraph.
Bước 1: Tiến hành mở hộp thoại Paragraph bằng cách đặt con trỏ chuột tại vị trí muốn ngắt trang, sau đó nhấn chuột phải và chọn mục Paragraph.
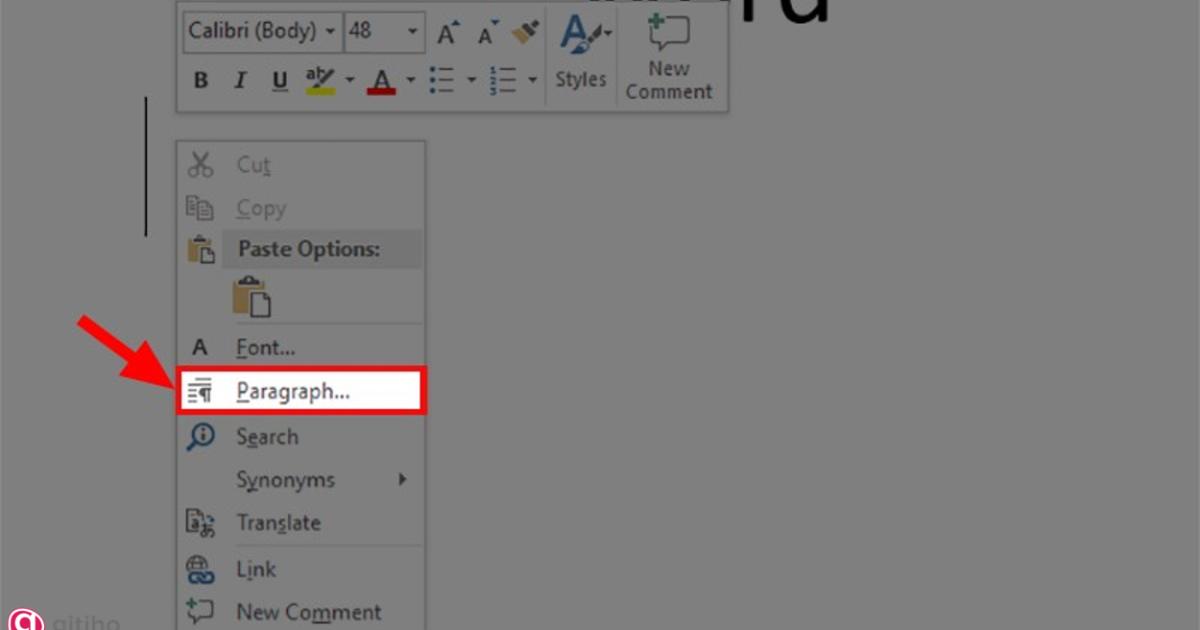
Bước 2: Khi hộp thoại xuất hiện hãy chọn phần Line and Page Breaks.
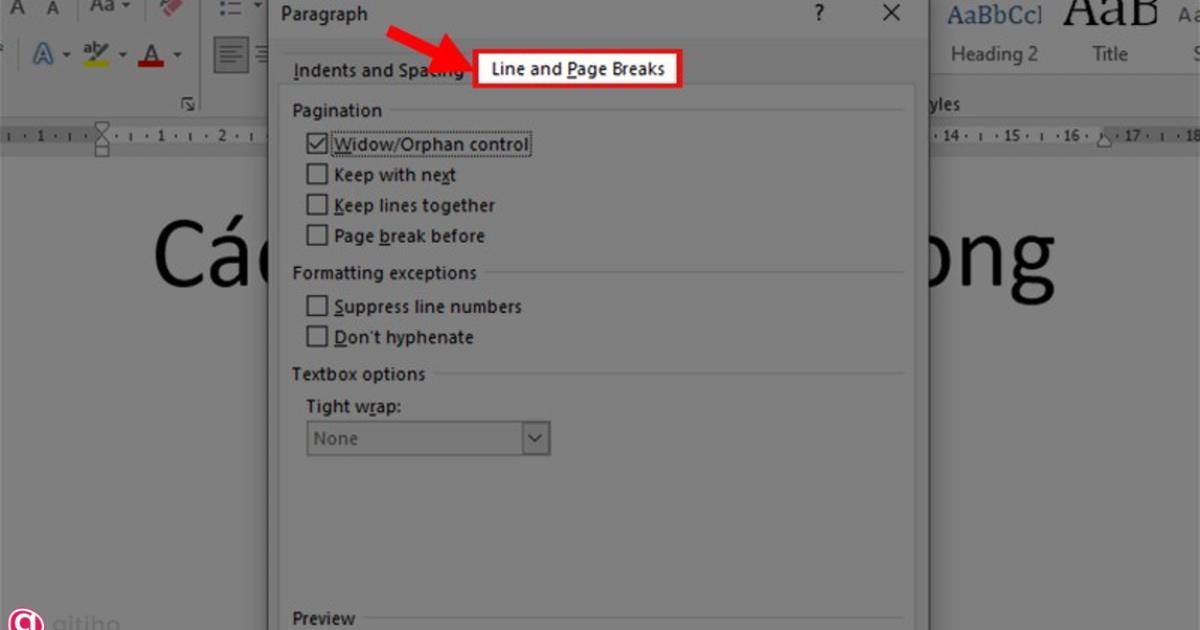
Bước 3: Tìm và tick vào phần Page break before và nhấn OK để hoàn tất việc ngắt trang.
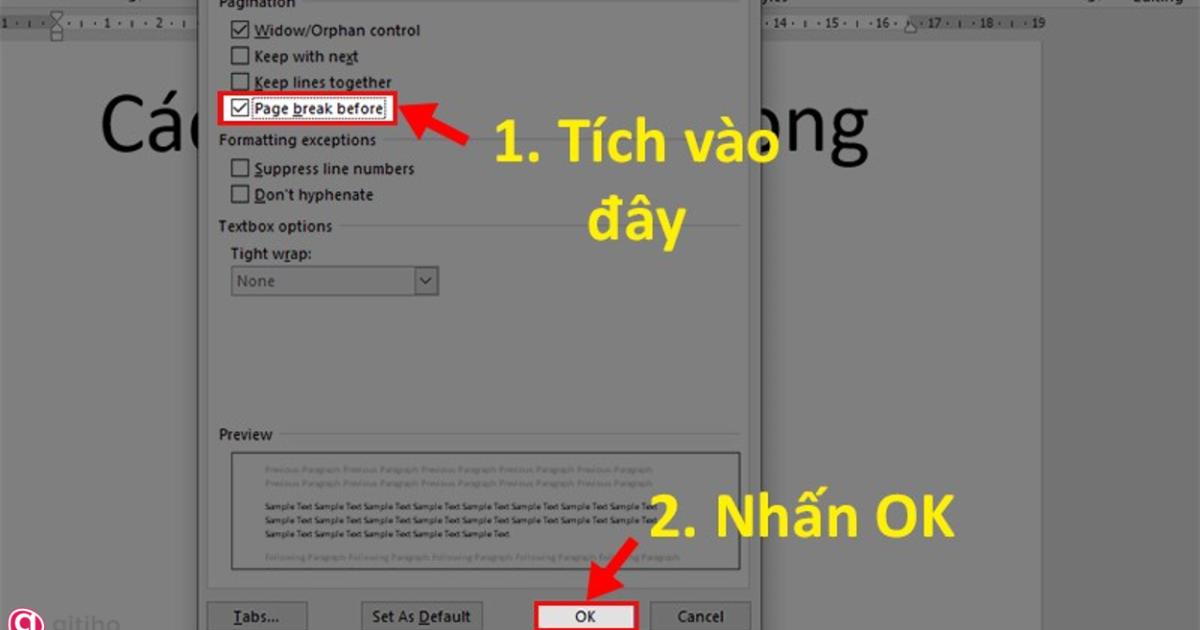
Xem thêm: Cách in hai mặt trong Word 2003, 2007, 2010, 2016, 2019, 2021, 365
CÁCH BỎ NGẮT TRANG TRONG WORD
Bỏ ngắt trang bằng hộp thoại Find and Replace
Cách bỏ ngắt trang này thường được sử dụng đối với những tài liệu có nhiều dữ liệu, giúp bạn bỏ ngắt nhiều trang cùng một lúc, không tốn thời gian.
Bước 1: Tại tệp word cần bỏ ngắt trang, trên thanh công cụ bạn chọn tab Home.
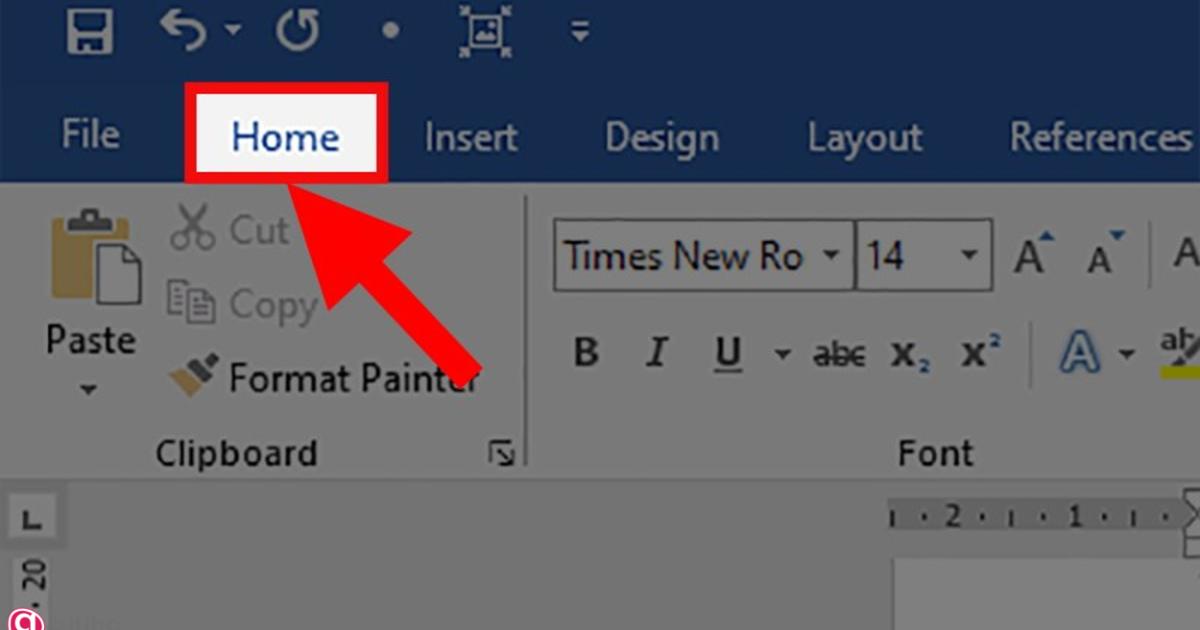
Bước 2: Ở mục Paragraph trên thanh công cụ hãy nhấn và ký hiệu Show/Hide như trong ảnh.
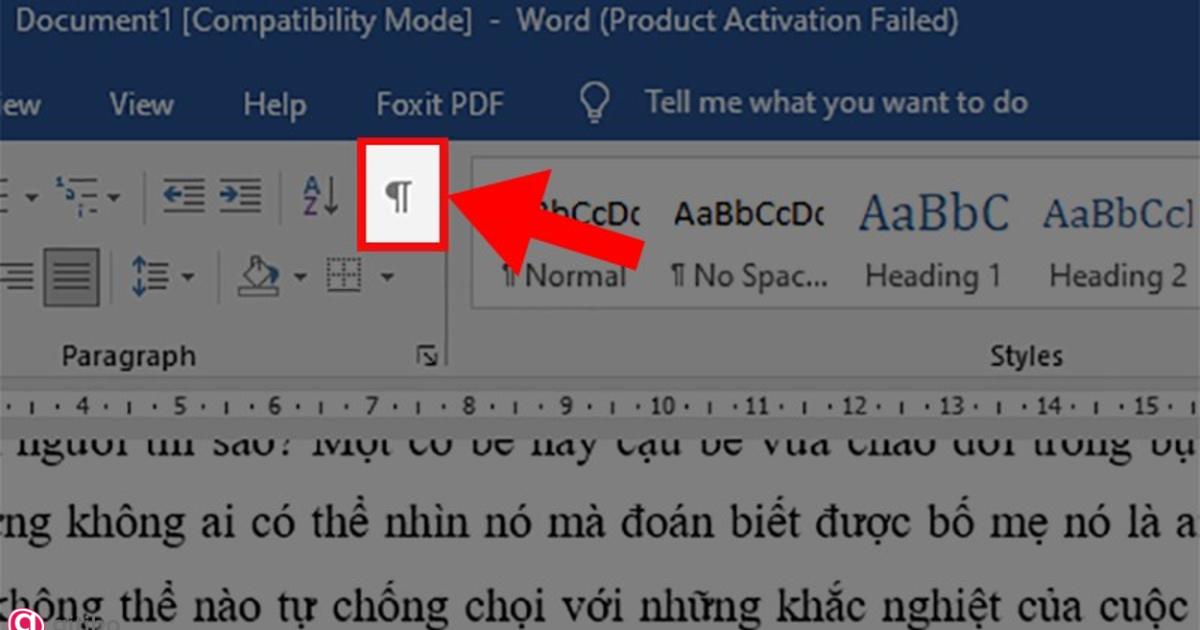
Bước 3: Sau đó tiến hành mở hộp thoại Find and Replace bằng cách nhấn tổ hợp phím Ctrl + H.
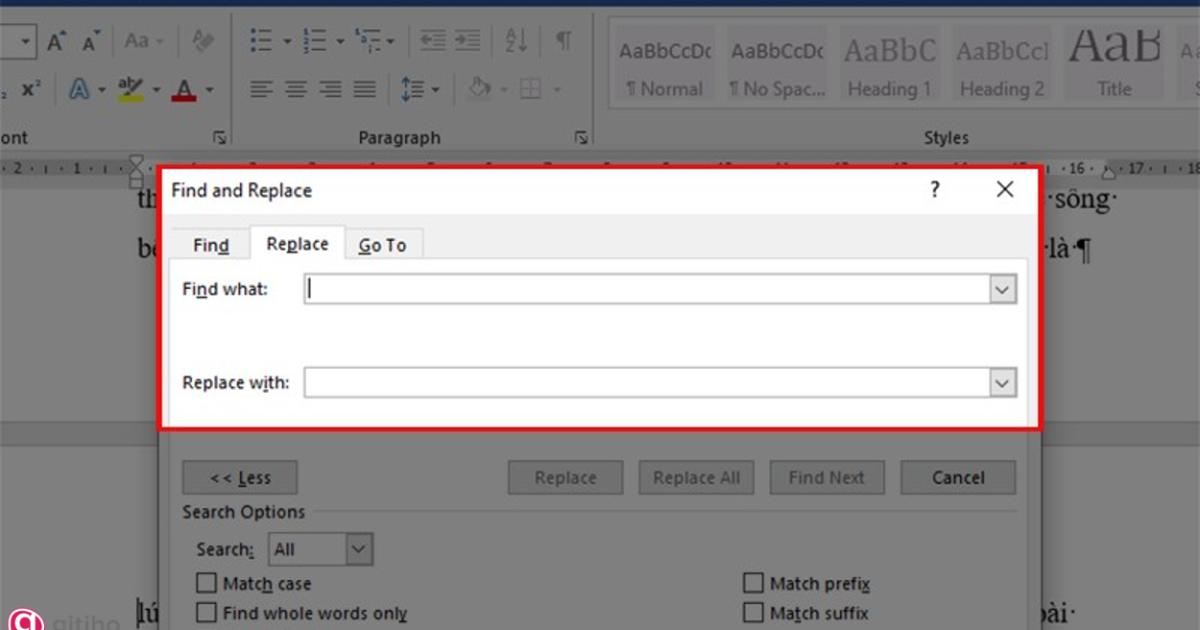
Bước 4: Hộp thoại hiện lên, hãy chọn mục Replace. Bạn sẽ thấy ở cuối góc trái có mục More >> và hãy nhấn vào đó.
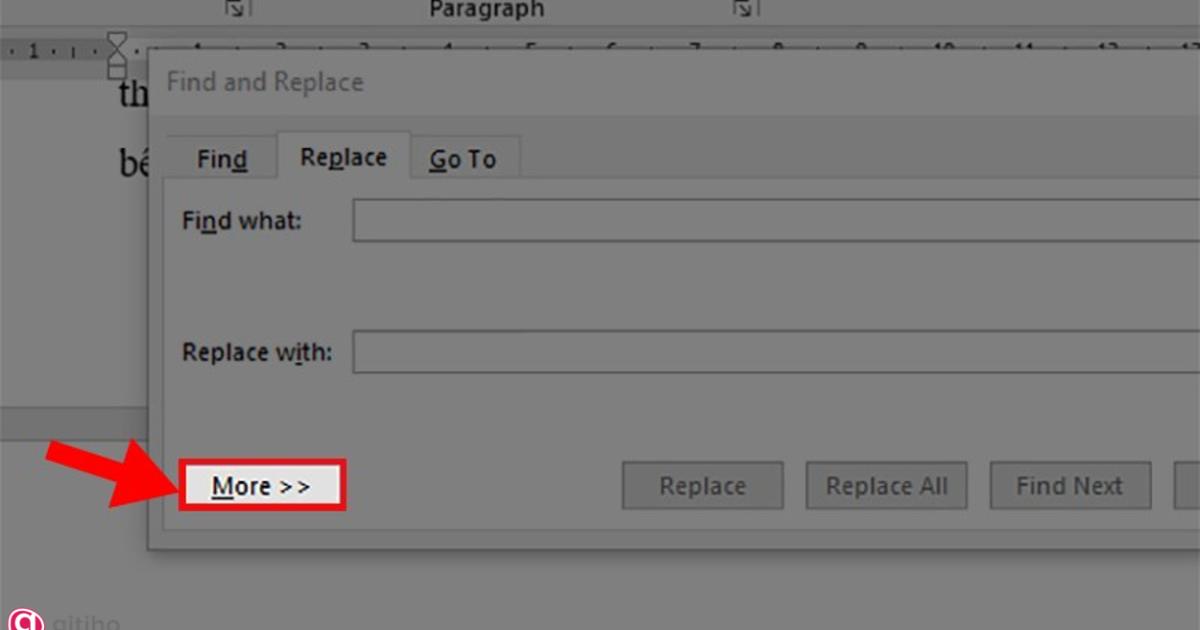
Bước 5: Chọn Special và tìm chọn mục Manuel Page Breaks.
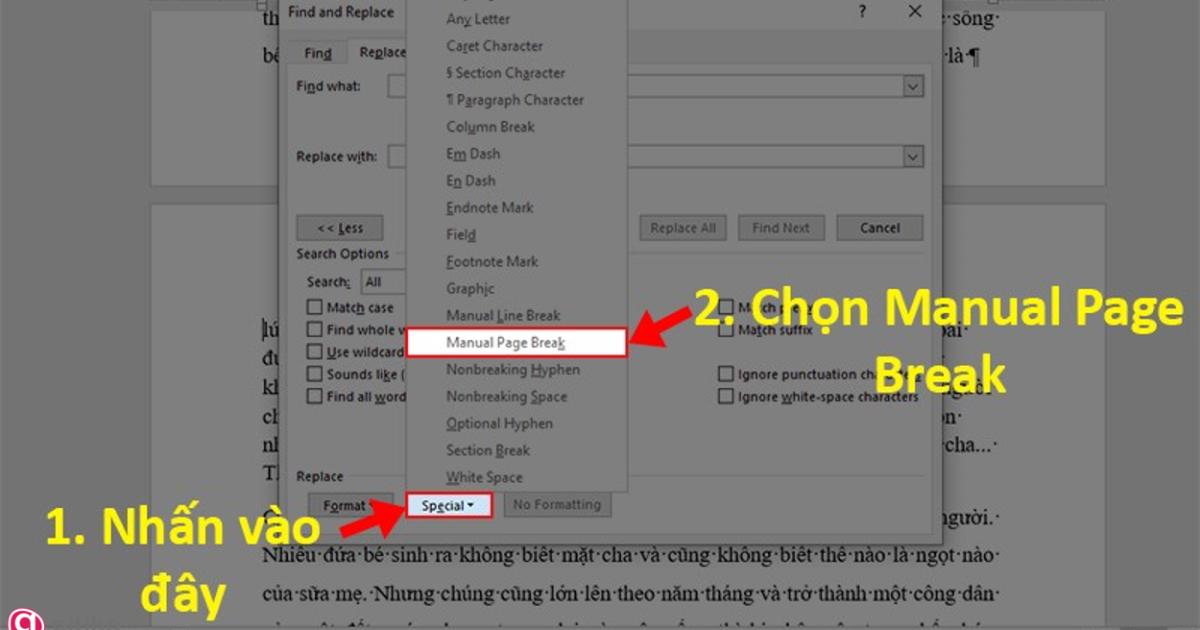
Bước 6: Sau khi đã lựa chọn xong bạn sẽ thấy ở ô Find what: sẽ hiển thị lên ký hiệu "^m".
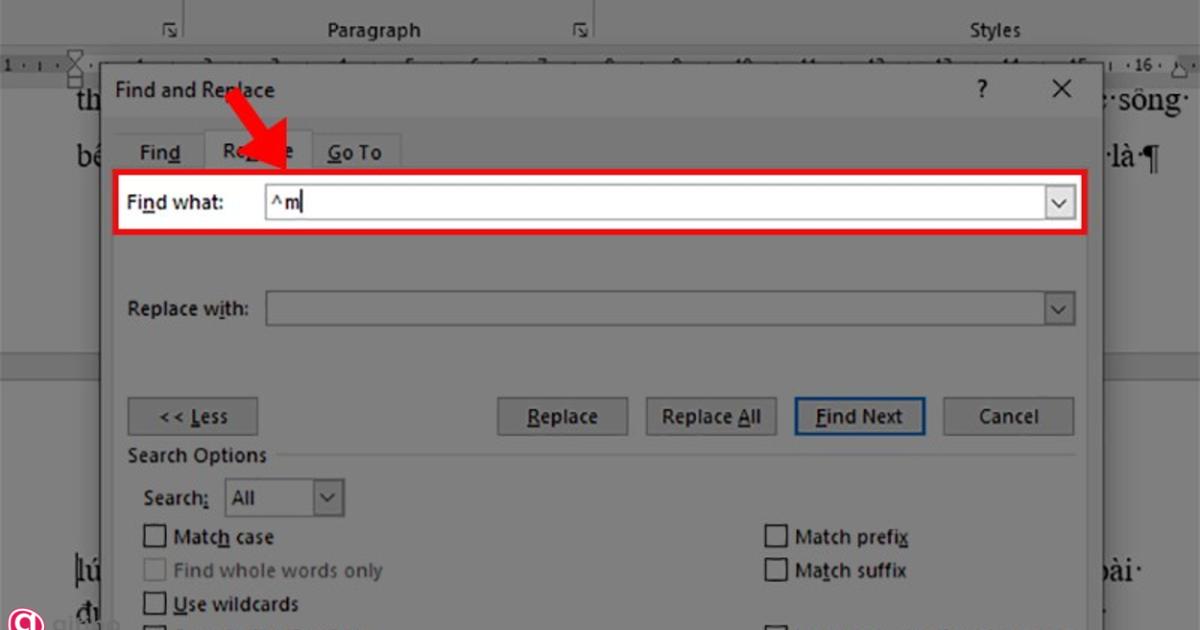
Bước 7: Tại ô Replace with bạn hãy để trống và nhấn Replace all để xóa toàn bộ ngắt trang trong file.
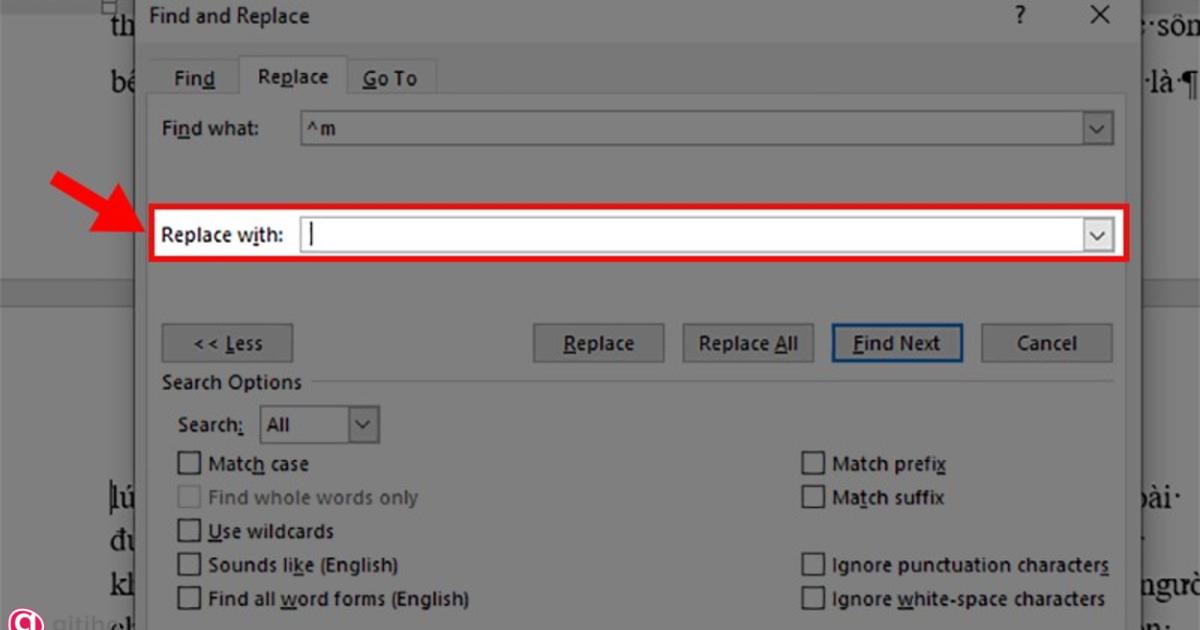
Bỏ ngắt trang thủ công
Bỏ ngắt trang thủ công sẽ phù hợp nếu bạn muốn tiến hành loại bỏ ngắt trang ít, cách làm như sau:
Bước 1: Tại file word cần ngắt trang chọn tab Home.
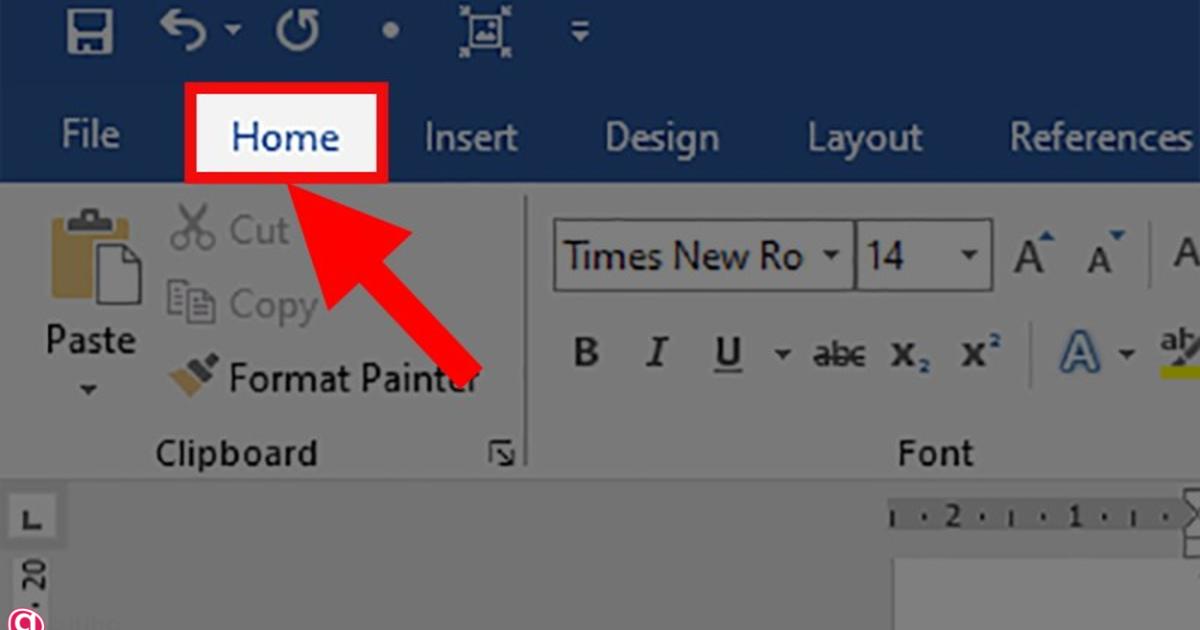
Bước 2: Tại phần Paragraph chọn ký tự Show/Hide như trong hình.
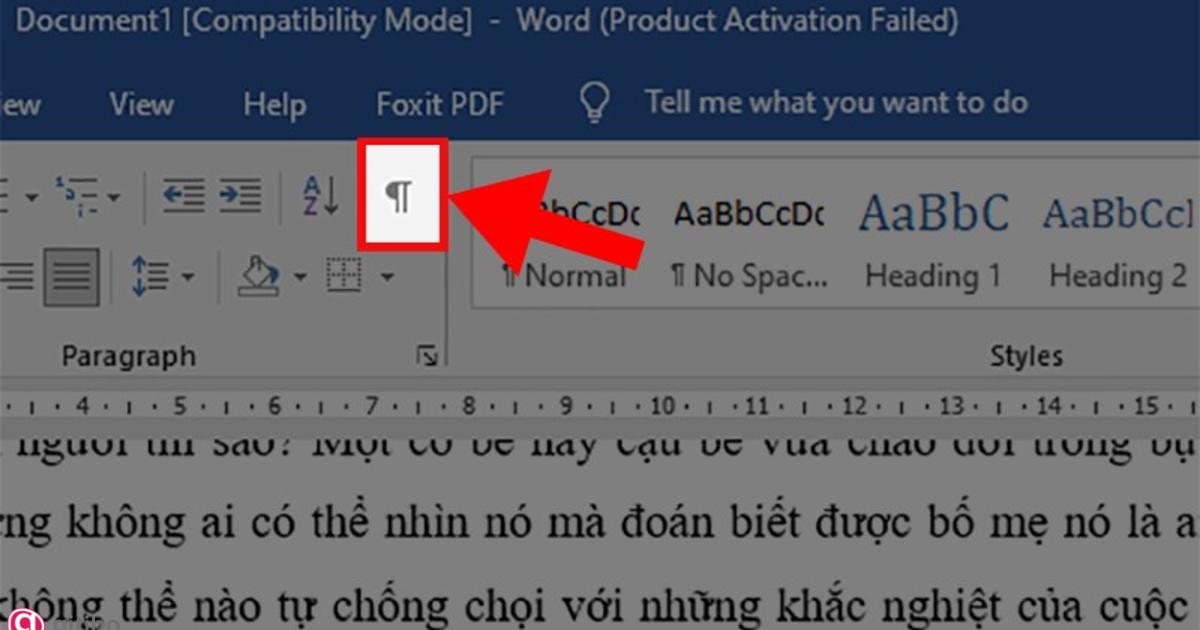
Bước 3: Hãy tìm những vị trí có dòng Page Break và bôi đen chúng, sau đó nhấn Delete xóa ngắt trang.
Xem thêm: Lỗi đánh số trang trong Word không hiện số chỉ hiện chữ Page, phải làm sao?
KẾT THÚC
Thật dễ dàng để ngắt trang và bỏ ngắt trang phải không nào. Gitiho hy vọng bài viết trên đã giúp bạn thành thạo hơn thao tác ngắt trang trong word. Nếu thấy bài viết hay thì hãy chia sẻ đến mọi người và đừng quên ghé blog của chúng mình thường xuyên bạn nhé.
Và đừng quên đăng ký những khóa tin học văn phòng của chúng mình để sở hữu ngay khóa học trọn đời cùng nhiều phần quà hấp dẫn khác đến từ Gitiho nhé. Gitiho cảm ơn bạn đã đọc bài và chúc bạn thực hiện thành công.
KHÓA HỌC WORD MIỄN PHÍ
Với hơn 7600 HỌC VIÊN đang theo học với đánh giá trung bình 4.78 SAO
Nhập môn Word cùng Gitiho
G-LEARNINGGiấy chứng nhận Đăng ký doanh nghiệp số: 0109077145, cấp bởi Sở kế hoạch và đầu tư TP. Hà Nội
Giấy phép mạng xã hội số: 588, cấp bởi Bộ thông tin và truyền thông




