Hướng dẫn cách viết Measures trong Power Pivot
Power Pivot là một bổ trợ (Add-in) của Excel cần thiết khi phải phân tích dữ liệu với số lượng lớn (triệu dòng) từ nhiều nguồn khác nhau. Những ai chuyên ngành kế toán tài chính hay những người thường xuyên với Excel sẽ cần phải trở nên quen thuộc với chức năng này. Và trong bài viết này, hãy cùng Gitiho tìm hiểu thêm về cách viết Measure trong công cụ này nhé.
Cách viết Measures
Như đã nói ở phần trước, cách viết hàm DAX khác với cách viết hàm Excel thông thường, do đó chúng ta cần luyện tập nhiều để làm quen với cách viết này. Để giúp các bạn hình dung rõ hơn cách viết và cách kiểm tra kết quả của Measure, chúng ta cùng làm theo bài tập sau đây:
Bước 1: Tạo 1 bảng Pivot Table từ mô hình dữ liệu. Pivot Table này sẽ dùng để tạo ra các điều kiện tính toán và kiểm tra kết quả của Measure.
Bước 2: Thêm một số trường vào Pivot Table để dùng làm căn cứ xác định kết quả (cũng như cách tính toán cho các Measure). Ví dụ: Đặt trường Category của bảng Products vào phần Row của PivotTable
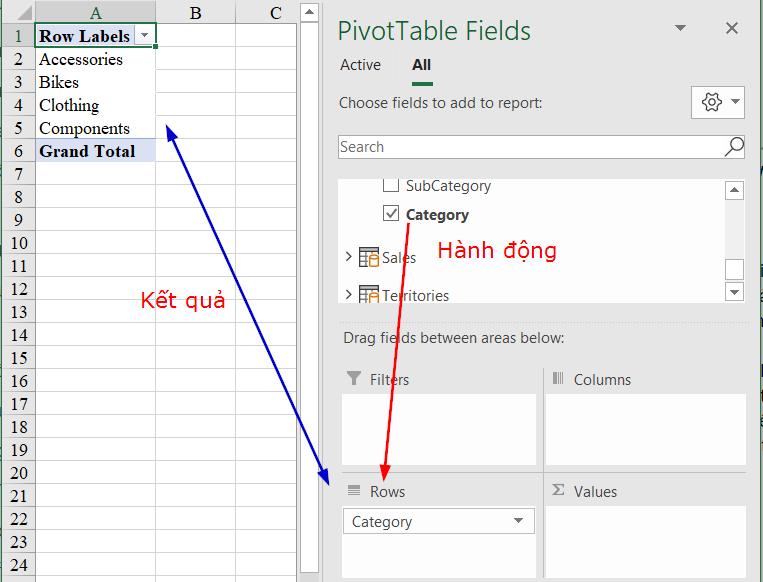 Hình 1: Tạo PivotTable với Category của bảng Products
Hình 1: Tạo PivotTable với Category của bảng Products
Mục tiêu (hay còn gọi là bối cảnh tính toán) là tính tổng số lượng bán (trong bảng Sales, cột ExtendedAmount) theo từng Category
Bước 3: (thực hiện khi đang chọn bên trong phạm vi PivotTable) chọn thẻ Power Pivot (1), chọn tiếp mục Measures (2), chọn New Measure (3)
 Hình 2: thao tác chọn New Measure trên màn hình Excel
Hình 2: thao tác chọn New Measure trên màn hình Excel
Bước 4: Cửa sổ Measure hiện ra để tạo mới 1 Measure, bạn thực hiện theo các yêu cầu sau:
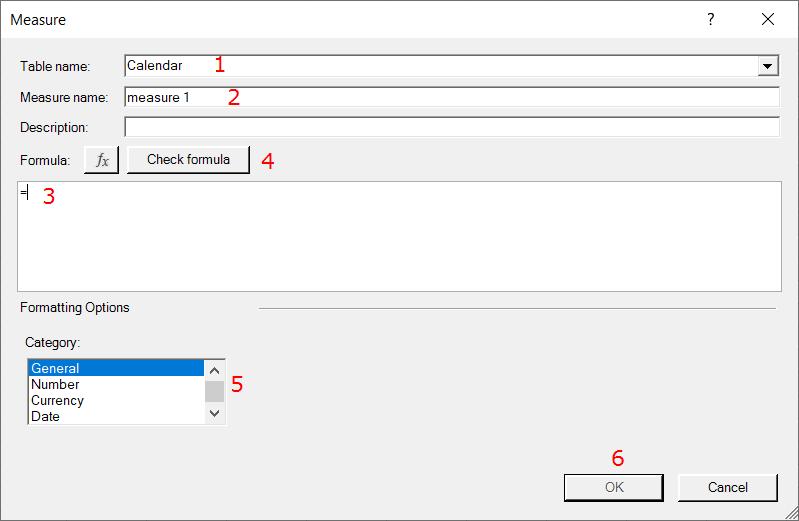 Hình 3: các vị trí cần thực hành khi tạo Measure
Hình 3: các vị trí cần thực hành khi tạo Measure
Khi tạo Measure, việc quan trọng nhất là bạn cần biết rõ mình cần tính cái gì, ở đâu, tính như thế nào. Do đó xin nhắc lại mục đích tính toán đã nêu ở trên 1 lần nữa:
Mục tiêu (hay còn gọi là bối cảnh tính toán) là tính tổng số lượng bán (trong bảng Sales, cột ExtendedAmount) theo từng Category
Các thao tác cần làm:
- – Ở đâu: Chọn tên bảng nơi mà chứa dữ kiện dùng để tính toán. Cụ thể ở đây là bảng Sales
- – Cái gì: Đặt tên cho Measure. Chú ý cần đặt tên rõ nghĩa và không trùng lặp, hạn chế viết tắt. Cụ thể ở đây cần tính tổng số lượng bán nên chúng ta có thể đặt tên là Total Sales
- – Như thế nào: Mục tiêu là tính tổng, do đó dùng hàm SUM. Đối tượng tính tổng là bảng Sales, cột ExtendedAmount. Cách viết như sau:
=SUM(Sales[ExtendedAmount]) - – Kiểm tra: kiểm tra xem công thức đã viết đúng cú pháp chưa
- – Cách hiển thị kết quả: hay còn được hiểu là cách mà bạn định dạng kết quả sẽ hiển thị như thế nào. Ở đây chúng ta chọn Currency để hiển thị dạng Tiền tệ (có ký hiệu tiền $ và số có phần thập phân). Sau khi chọn dạng này bạn sẽ có thể thay đổi ký hiệu $ sang ký hiệu khác nếu muốn, và thay đổi số chữ số phần thập phân.
Cụ thể: sử dụng Symbol là dấu $ và Decimal places là số 0 (không có phần thập phân) - – Hoàn thành: nhấn nút OK để hoàn tất thao tác
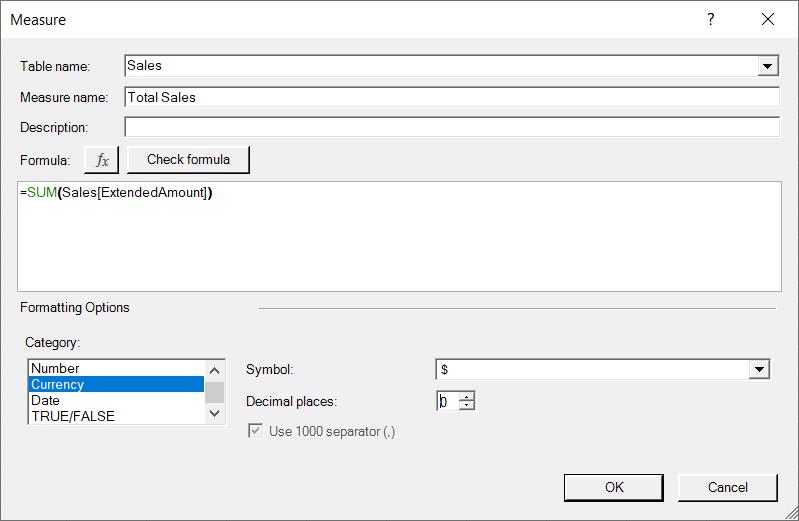 Hình 4: hoàn tất thao tác tạo Measure
Hình 4: hoàn tất thao tác tạo Measure
Lưu ý:
Bạn có thể nhập thêm nội dung trong thẻ Description để mô tả rõ hơn về Measure này. Việc này không ảnh hưởng gì tới kết quả công thức, chỉ mang tính chất ghi chú, làm rõ hơn mà thôi.
Kết quả:
 Hình 5: Kết quả của Measure Total Sales
Hình 5: Kết quả của Measure Total Sales
Vậy trong bài viết này bạn đã nắm thêm một chút kiến thức về Power Pivot rồi, cụ thể là cách viết và cách kiểm tra kết quả Measure trong công cụ này. Để tìm hiểu thêm về các kiến thức liên quan đến Power Pivot, bạn hãy truy cập trang gitiho.com nhé.
Khóa học Quay dựng video của anh Tú Thanh đã giúp cho hơn 10 ngàn học viên tại Gitiho tự tin tạo ra những chiếc video chất lượng, sáng tạo và thu hút.
Bạn có thể bấm học thử và trải nghiệm nhé!
Video Production Foundation: Trọn bộ kỹ năng quay & dựng video cho người mới bắt đầu
Tú Thanh AcademyGiấy chứng nhận Đăng ký doanh nghiệp số: 0109077145, cấp bởi Sở kế hoạch và đầu tư TP. Hà Nội
Giấy phép mạng xã hội số: 588, cấp bởi Bộ thông tin và truyền thông



.jpg)
.jpg)
.jpg)
