HƯỚNG DẪN CHI TIẾT CÁCH LÀM VIỆC VỚI TEXT BOX TRONG WORD
Bạn đang băn khoăn không biết làm nổi bật CV, quảng cáo, hay banner của bạn bằng Word như thế nào. Bạn đang thắc mắc không biết có những công cụ nào giúp đoạn văn nổi bật hơn. Để giải quyết những vấn đề trên thì Text box là một sự lựa chọn hoàn hảo dành cho bạn.
Đây là một công cụ hữu hiệu trong word, giúp bạn làm nổi bật một hoặc một phần đoạn văn trong văn bản word của bạn. Trong bài viết này, Gitiho sẽ giới thiệu đến bạn cách để tạo một Text box và những thao tác đối với nó nhé.
TEXT BOX TRONG WORD LÀ GÌ?
Text box hay còn gọi là hộp văn bản, được hiểu là công cụ tạo ra trên trang word một không gian hình chữ nhật giúp bạn sáng tạo những nội dung hoặc làm tiêu đề văn bản của bạn trở nên nổi bật hơn trong mắt người đọc.
Bạn thường thấy Text box xuất hiện trong trong các banner, các văn bản quảng cáo, CV công việc … Người dùng Text box với mục đích giúp một đoạn văn bản trông nổi bật hơn so với các đoạn văn khác trong văn bản, gây ấn tượng với người xem.
Text box được coi là một công cụ hữu ích và phổ biến đối với mọi người, nhưng vẫn còn khá nhiều bạn chưa biết cách tạo lập một Text box đúng như ý. Vậy hãy cùng Gitiho tìm hiểu các bước để tạo lập một Text box bạn nhé.
CÁCH THÊM TEXT BOX TRONG WORD
Bước 1: Đặt con trỏ chuột tại nơi bạn muốn thêm Text box. Trên thanh công cụ chọn tab Insert và nhấn vào biểu tượng mũi tên tại mục Text, chọn Text Box và kiểu mà bạn muốn.
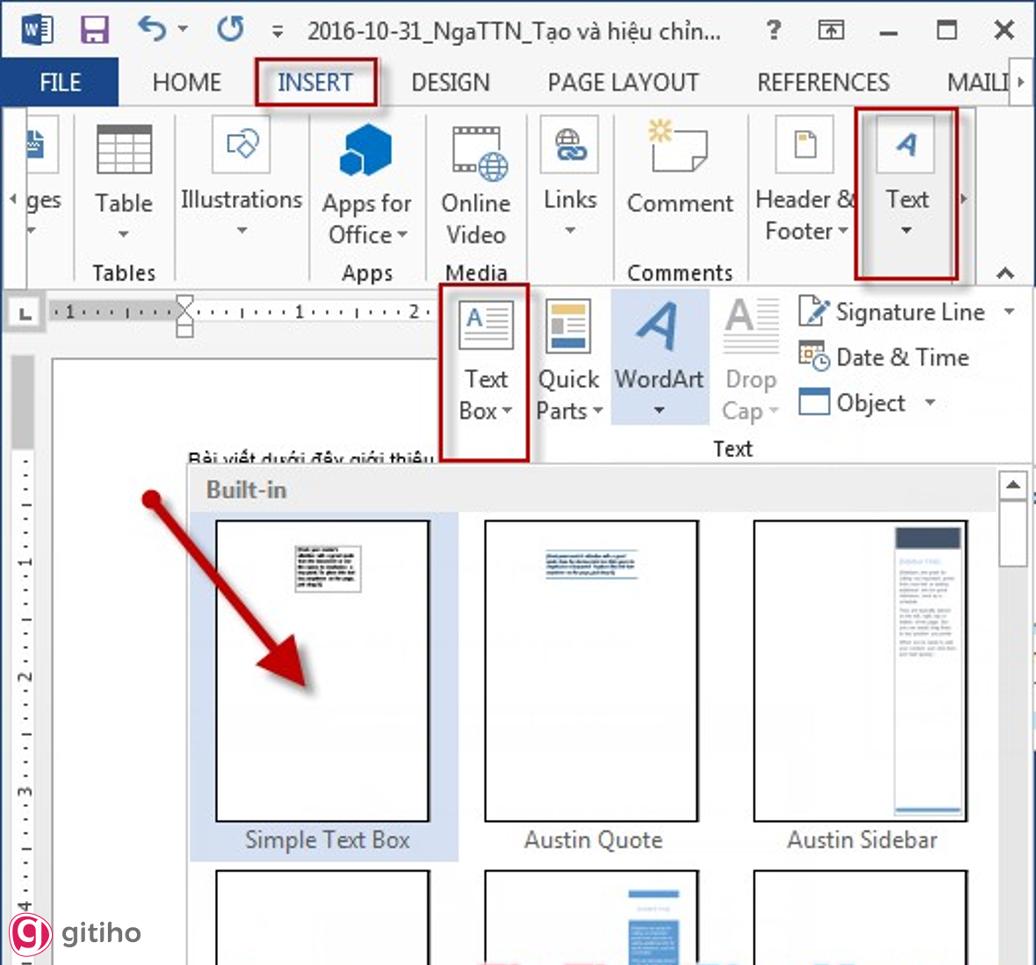
Bước 2: Sau đó trên trang word sẽ xuất hiện một hộp Text box, hãy tiến hành nhập nội dung mà bạn muốn và chọn kiểu chữ, cỡ chữ, … cho đoạn text nhé.
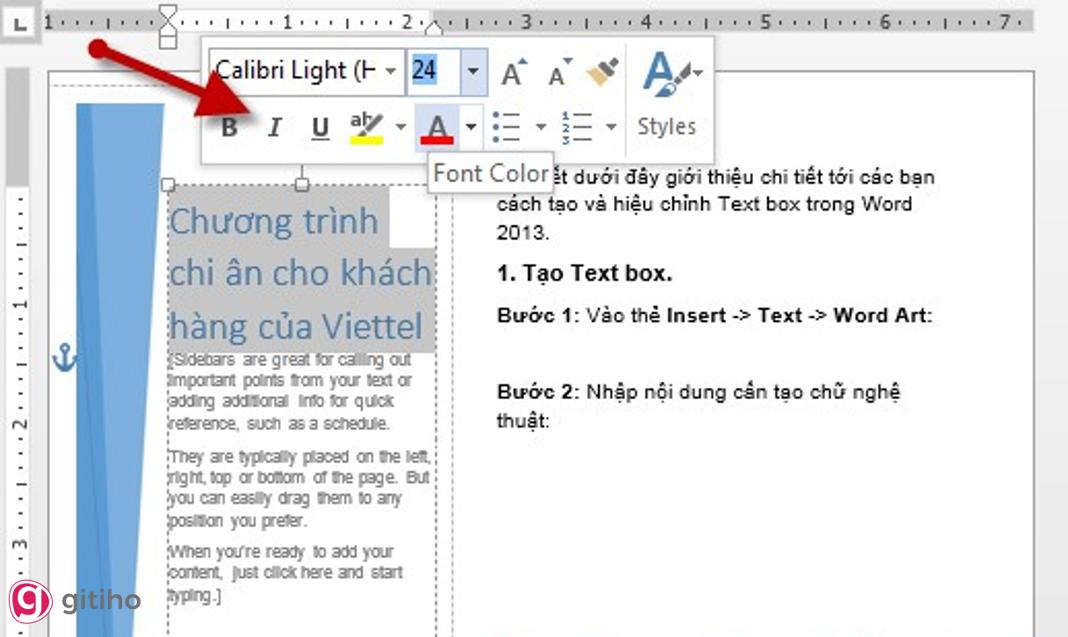
Ngoài các cài đặt liên quan đến Text Box, bạn có thể học thêm được nhiều tính năng và mẹo sử dụng Word hữu ích với khóa học sau tại Gitiho:
CÁC THAO TÁC VỚI TEXT BOX TRONG WORD
Thay đổi kích thước Text box
Bước 1: Chọn hộp văn bản bạn muốn thay đổi kích thước bằng cách nhấn chuột trái vào Text box đó.
Bước 2: Bạn sẽ thấy trên Text box xuất hiện các chấm tròn. Hãy nhấn và giữ chuột trái tại các điểm đó vào kéo đến khi đượ kích thước vừa ý nhé.
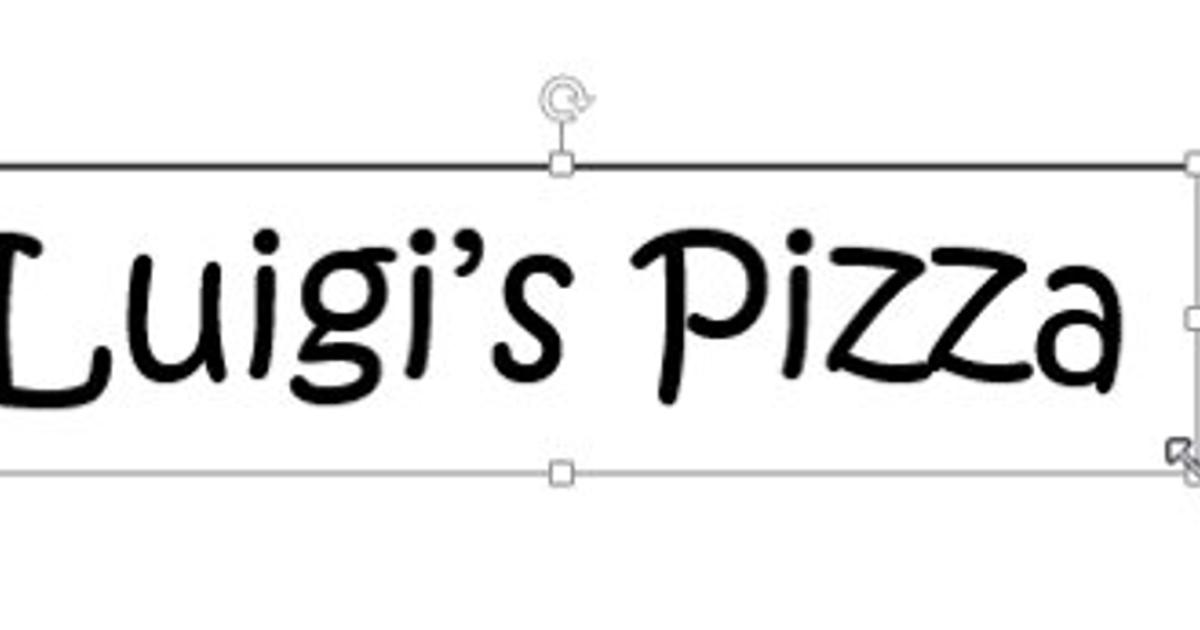
Di chuyển Text box
Bước 1: Chọn hộp văn bản bạn muốn thay đổi kích thước bằng cách nhấn chuột trái vào Text box đó.
Bước 2: Di chuyển con chuột của bạn đến các mép cạnh của Text box cho đến khi thấy ký hiệu 
Bước 3: Nhấn và giữ chuột trái sau đó kéo hộp văn bản đến vị trí mà bạn mong muốn nhé.
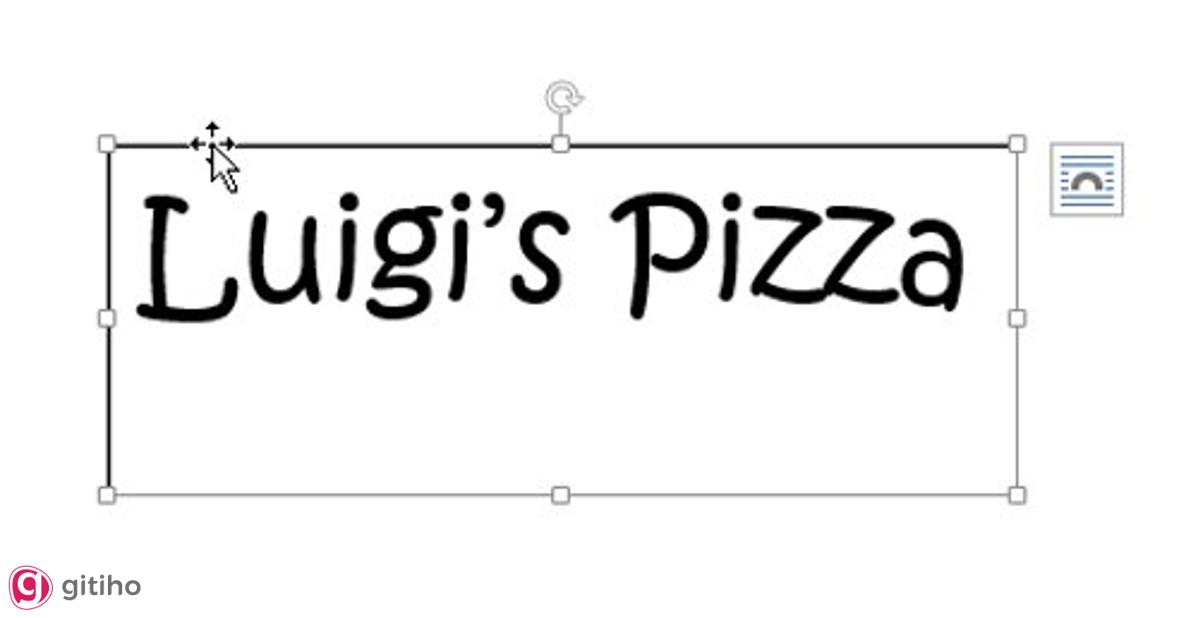
Thay đổi màu sắc Text box
Bước 1: Chọn hộp văn bản bạn muốn thay đổi kích thước bằng cách nhấn chuột trái vào Text box đó.
Bước 2: Khi đó trên thanh công cụ sẽ xuất hiện thêm tab Drawing Tools và tab Shape Format. Bạn tiến hành đổi màu cho Text box như sau:
- Tại mục Shape Fill: Chọn mũi tên ⏷ và lựa chọn một màu bạn muốn để đổ màu cho toàn bộ Text box.
- Tại mục Shape Outline: Chọn mũi tên ⏷ và lựa chọn một màu bạn muốn để tô màu đường viền của Text box.
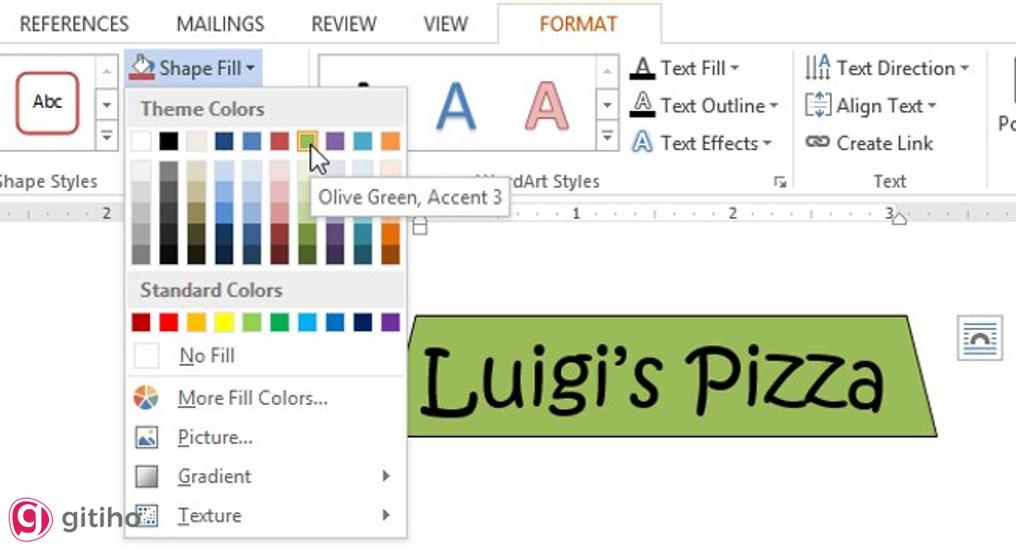
Bước 3: Hộp văn bản và đường viền của Text box sẽ xuất hiện theo màu mà bạn vừa chọn và cùng kiểm tra kết quả nhé.
Một số lưu ý dành cho bạn như sau:
- Nếu bạn muốn chọn kiểu màu khác, hãy chọn mục Gradient hoặc Texture tại Shape Fill. Hoặc nếu bạn muốn Text box trong suốt hãy chọn No Fill.
- Ở Shape Outline, ngoài việc chọn màu bạn có thể chọn hình dạng cũng như kích thước đường viền cho Text box tại mục Weigh và Dashes.
Thay đổi hình dạng Text box
Bước 1: Chọn hộp văn bản bạn muốn thay đổi kích thước bằng cách nhấn chuột trái vào Text box đó.
Bước 2: Chọn tab Format trên thanh công cụ sau đó nhấn vào mũi tên More tại mục Shape Styles. Ở đây bạn sẽ thấy rất nhiều hình dáng và màu sắc khác nhau của Text box. Hãy chọn một kiểu mà bạn thấy phù hợp nhất nhé.
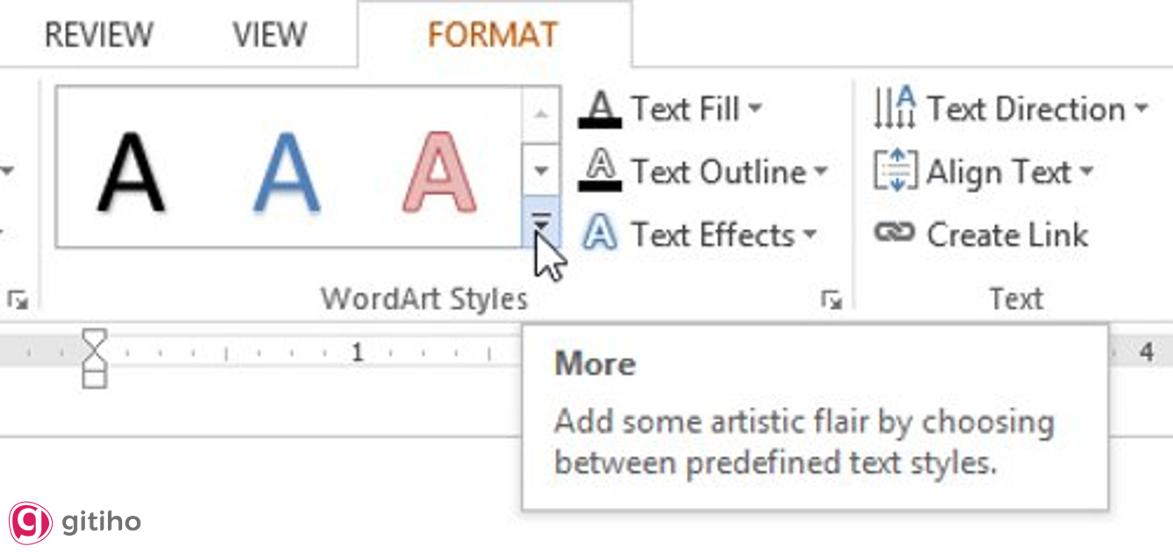
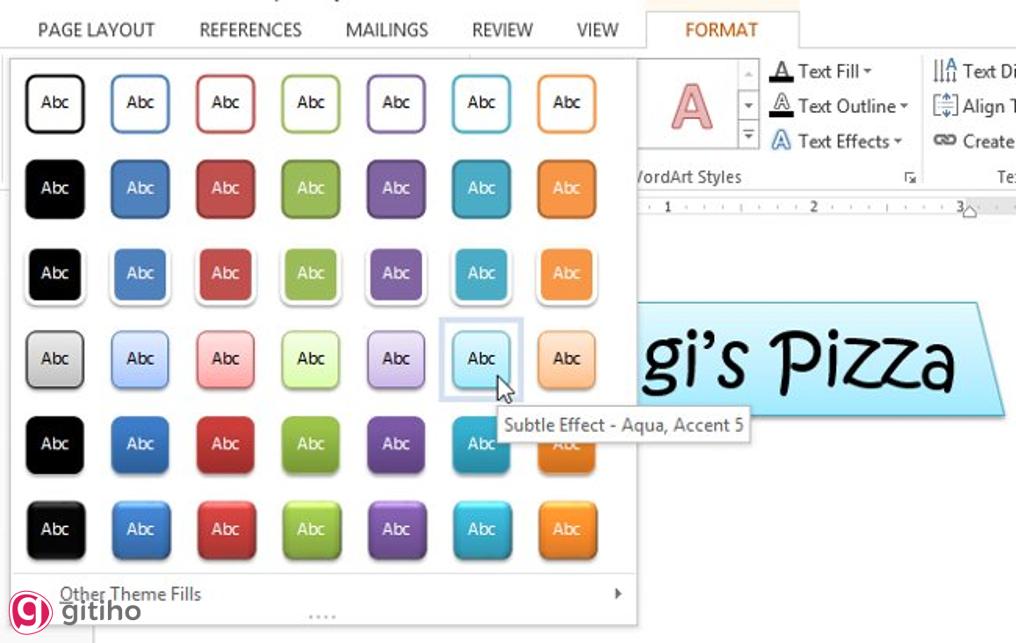
Khi chọn xong, hộp văn bản sẽ xuất hiện với diện mạo mới. Cùng kiểm tra nhé.
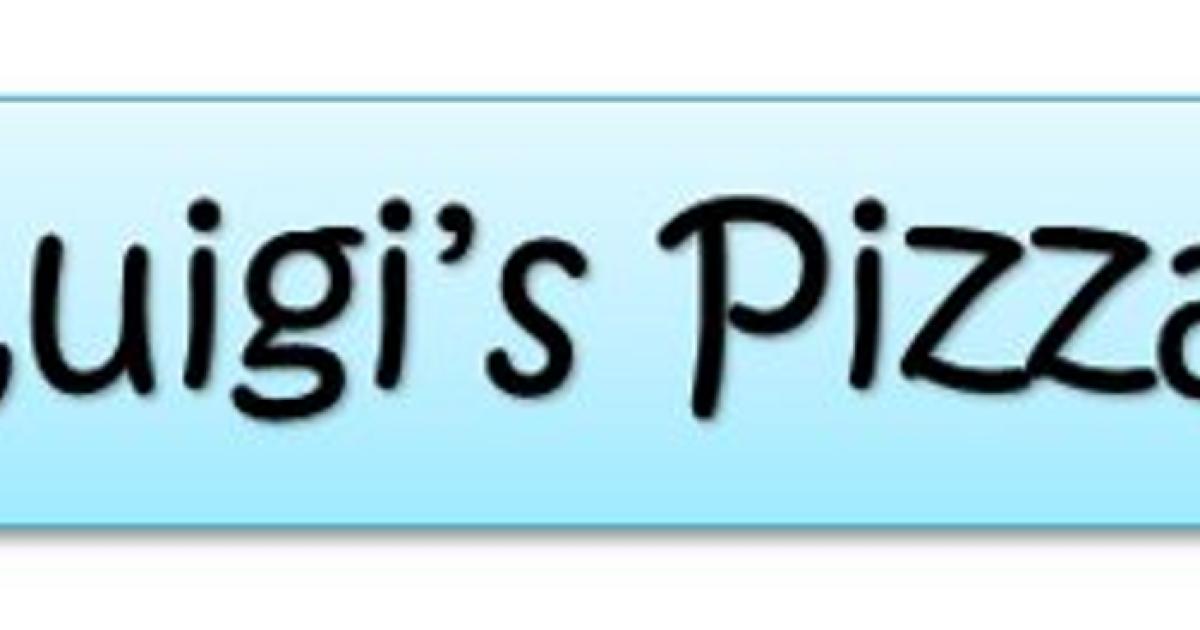
Thêm hiệu ứng cho Text box
Công cụ Effect giúp tăng độ tương phản giữa Text box và trang word, để tạo được hiệu ứng bạn hãy làm như sau:
Bước 1: Chọn hộp văn bản bạn muốn thay đổi kích thước bằng cách nhấn chuột trái vào Text box đó.
Bước 2: Chọn mục Shape Effects tại tab Format. Nhấn vào mũi tên ⏷ và lựa chọn một hiệu ứng mà bạn thích nhé.
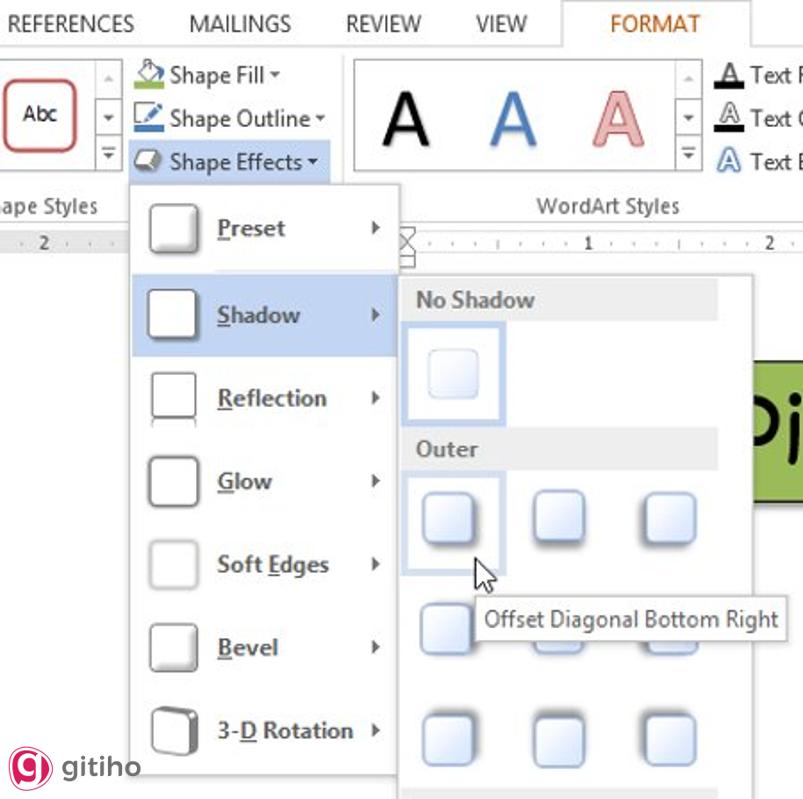

Bước 3: Sau khi lựa chọn xong, Text box sẽ xuất hiện với effect mà bạn đã chọn.
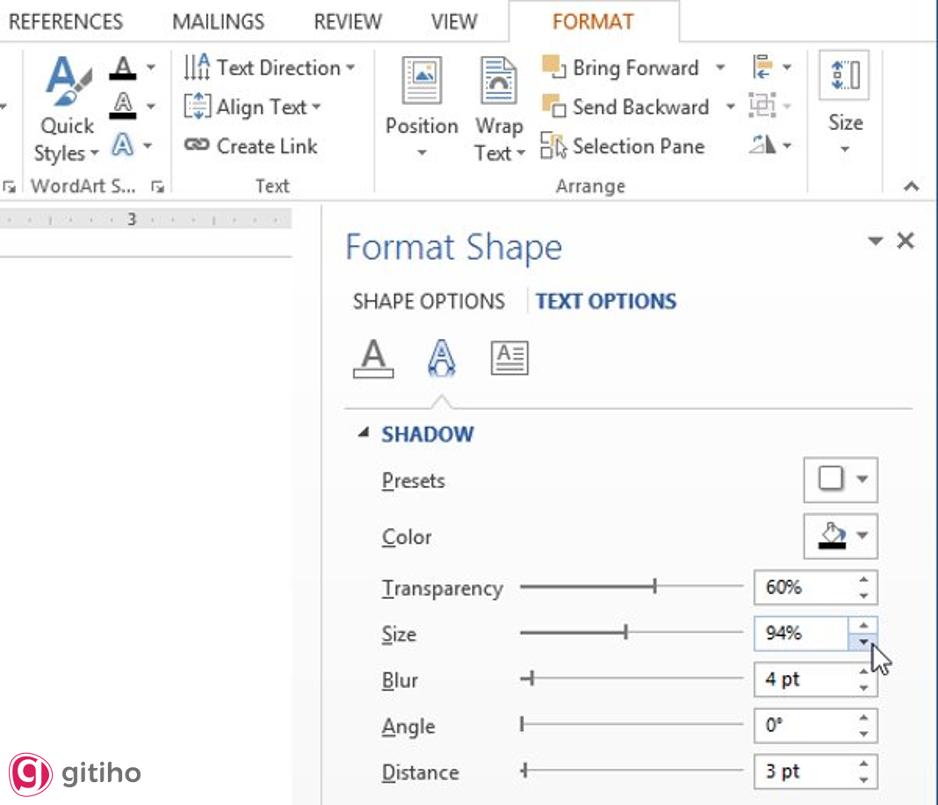
Xem thêm: Hướng dẫn chèn Text box vào Google Documents đúng cách
XÓA TEXT BOX TRONG WORD
Cách để xóa một Text box trong word rất đơn giản, cách làm như sau: Chọn Text box mà bạn muốn xóa bằng cách nhấn vào các cạnh của hộp văn bản đó. Sau đó nhấn phím Del hoặc Backspace để thực hiện xóa.
KẾT THÚC
Cách tạo một Text box thật dễ phải không nào. Gitiho hy vọng bài viết giúp bạn thao tác thành công. Và đừng quên ghé thăm blog của chúng mình mỗi ngày để có thêm những kiến thức bổ ích bạn nhé. Bên cạnh đó, để sở hữu những khóa học Word online trọn đời từ Gitiho, hãy nhanh tay đăng ký để nhận nhiều ưu đãi nhé. Cảm ơn bạn đã đọc bài viết và chúc bạn thực hiện thành công.
KHÓA HỌC WORD MIỄN PHÍ
Với hơn 7600 HỌC VIÊN đang theo học với đánh giá trung bình 4.78 SAO
Nhập môn Word cùng Gitiho
G-LEARNINGGiấy chứng nhận Đăng ký doanh nghiệp số: 0109077145, cấp bởi Sở kế hoạch và đầu tư TP. Hà Nội
Giấy phép mạng xã hội số: 588, cấp bởi Bộ thông tin và truyền thông





