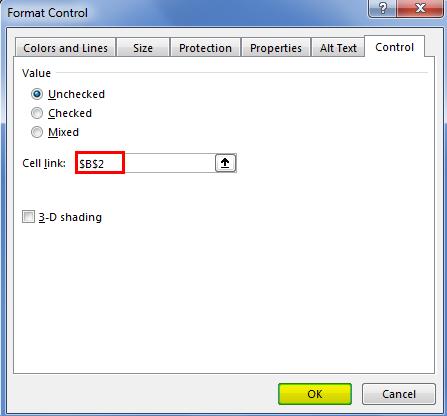Hướng dẫn chi tiết cách tạo Checklist tương tác trong Excel
Checklist được sử dụng để kiểm tra một nhiệm vụ hay một công việc nào đó đã được hoàn thành hay chưa. Checklist trong Excel được tạo bằng cách sử dụng tùy chọn Checkbox trong phần Form Controls hoặc sử dụng mã macro. Trong bài viết này, chúng ta sẽ tìm hiểu cách dễ dàng tạo một checklist tương tác (tự động gạch ngang những nhiệm vụ đã hoàn thành) với các checkbox và biểu đồ trong Excel. Các bạn có thể xem hình bên dưới để rõ hơn về điều này:
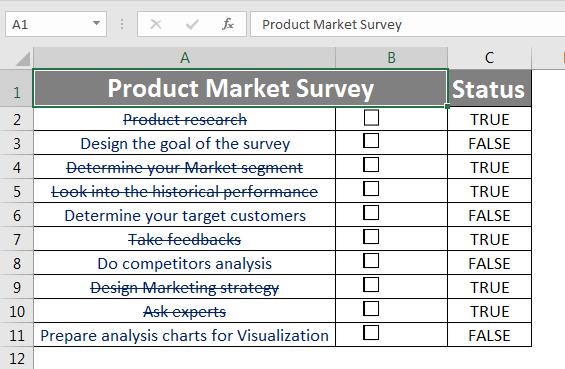

Nội dung chính
Các bước tạo tạo Checklist đơn giản trong Excel
Đầu tiên bạn cần phải mở thẻ Developer trên thanh công cụ của Excel, bởi trong thẻ này chúng ta mới tạo được Checkbox. Cách mở thẻ Developer như sau:
- Chọn thẻ File > Chọn tiếp mục Options
- Trong cửa sổ Excel Options chọn mục Customized Ribbon.
- Trong cửa sổ Customize the Ribbon bạn bấm chọn vào ô Developer trong danh sách Main Tabs (phần phía bên phải của bảng Excel Options).
Sau đó bấm OK.
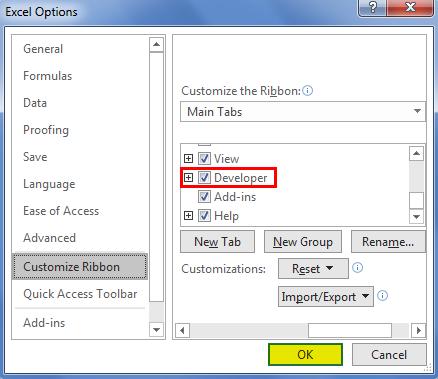
Trong ví dụ này, chúng ta sẽ tạo một Checlist Khảo sát thị trường sản phẩm, liệt kê tất cả các hoạt động phải thực hiện trong một dự án.
Đầu tiên, bạn cần tạo một bảng như hình bên dưới. Về nội dung các công việc bạn có thể đặt tên tùy thích theo ý muốn, không bắt buộc dùng đúng tên tiếng anh như trong ví dụ này.

Bây giờ để Chèn Checkbox, hãy nhấp vào ô B2, đi tới trình đơn Inser dưới tab Developer, chọn tùy chọn Check Box (Form control). Một checkbox sẽ được tạo trong tham chiếu ô B2.

Nhấp chuột phải vào ô B2 nơi checkbox được tạo, chuyển đến tùy chọn chỉnh sửa văn bản để chỉnh sửa nội dung văn bản của hộp kiểm.
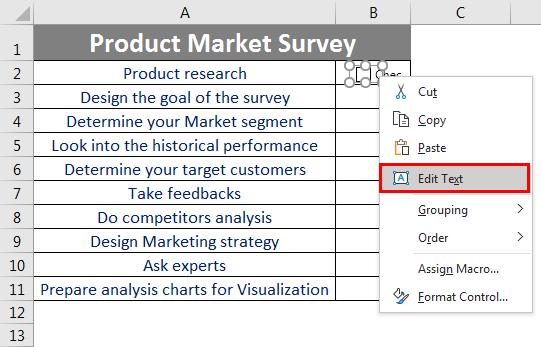
Lúc này, nếu bạn nhấp vào các checkbox, sẽ không có gì xảy ra, chúng ta cần thêm vài thao tác nữa để giúp checkbox tương tác.
Thêm biểu đồ và checbox tương tác vào checklist Excel của bạn
Bây giờ chúng ta sẽ xem cách làm cho Checklist đơn giản bên trên tương tác hơn với các checbox được liên kết và biểu đồ.
- Nhấp chuột phải vào hộp kiểm “Product research” đầu tiên và chọn Format Control.
- Trong tùy chọn tab Control của hộp thoại Điều khiển định dạng, hãy chọn một ô trong trang tính excel mà bạn muốn liên kết checkbox này. Trong ví dụ này, tôi đã chọn ô “c2” để tạo liên kết.
- Lặp lại các bước trên để liên kết tất cả các hộp kiểm khác.
- Trong Trạng thái (Cột C) dường như có giá trị True - False.
Các hộp kiểm được chọn là “True” mô tả rằng Checkbox được chọn trong khi “False” cho checkbox không được chọn.
Để theo dõi số lượng nhiệm vụ Đã hoàn thành / Đang chờ xử lý, bạn có thể sử dụng công thức countif, bạn có thể xem có bao nhiêu nhiệm vụ đã được hoàn thành, đang chờ xử lý.
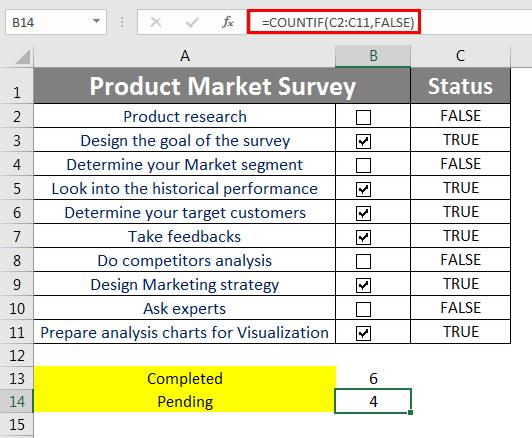
Chúng ta có thể gạch bỏ tùy chọn từ danh sách kiểm tra khi nhiệm vụ của hoàn thành. Điều này có thể được thực hiện bằng cách sử dụng tính năng định dạng có điều kiện trong danh sách kiểm tra. Dưới đây là ví dụ mà các nhiệm vụ như Nghiên cứu sản phẩm, thiết kế chiến lược thị trường & Hỏi ý kiến chuyên gia đã được hoàn thành và cần được xem xét lâu hơn trong tương lai

Dựa trên tùy chọn của bạn, chúng tôi có thể áp dụng định dạng có điều kiện bằng cách tạo sự khác biệt cho danh sách dựa trên màu nền hoặc phông chữ khác với các mục đã chọn (giá trị TRUE) hoặc theo định dạng gạch ngang.
- Đầu tiên, chọn bảng Product market survey.
- Chuyển đến tùy chọn định dạng có điều kiện có sẵn trong tab Home.
- Sau đó, chuyển đến tùy chọn New Rule mới.
- Trong hộp thoại New Rule, khi chọn loại quy tắc, hãy chọn tùy chọn cuối cùng Sử dụng công thức để xác định ô cần định dạng (“Use a formula to determine which cells to format”.).
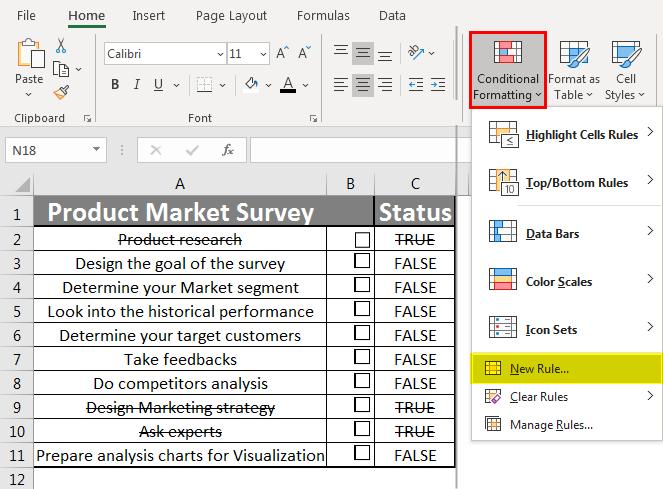
Trong phần Edit the Rule Description, hãy nhập công thức: = $ D3 = TRUE. Và Nhấp vào nút Format.

Trong ô định dạng, Click vào hộp thoại chọn tùy chọn Gạch ngang (Strikethrough). Lưu ý rằng bạn cũng có thể chọn kiểu phông chữ và màu nền nếu muốn.
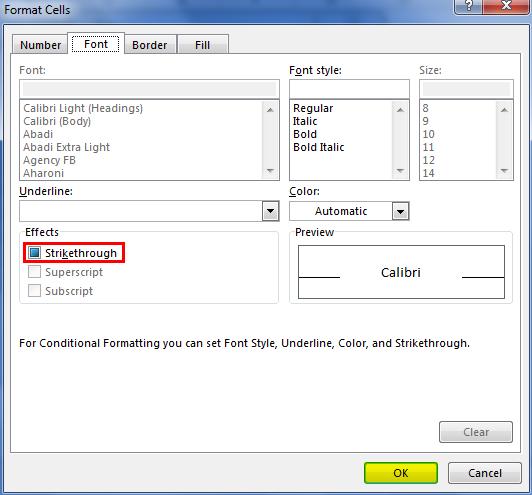
Checkbox hoặc danh sách kiểm tra cũng có thể được sử dụng cùng với biểu đồ hoặc bảng để làm cho nó tương tác hơn. Ở đây trong ví dụ dưới này, tôi đã hiển thị các sản phẩm A, B & C so sánh với tỷ suất lợi nhuận.
Chọn một bảng mà bạn muốn tạo biểu đồ.

Chọn dữ liệu. Chọn tùy chọn Insert Chart có sẵn trong thanh công cụ Insert. Chọn loại biểu đồ bạn muốn. Tạo các Checkbox và tạo tham chiếu ô tương ứng của chúng. Trong ví dụ này, tôi đã tạo 4 hộp kiểm cho Sản phẩm A, Sản phẩm B, Sản phẩm C và Biên lợi nhuận.

Bây giờ tạo một bản sao của bảng (cột P đến T) và viết công thức = IF ($ C $ 10, $ C4, NA ()).
Điều này có nghĩa là nếu Ô C10 là true thì bảng sẽ chứa giá trị C4 tức là 2000 cho Sản phẩm A trong năm 2015, nếu không nó sẽ trả về NA.
Điều kiện này sẽ làm cho biểu đồ tương tác. Bất cứ khi nào checkbox được chọn, nó sẽ có các giá trị được liên kết và sẽ được phản ánh trong biểu đồ. Khi bỏ chọn các hộp kiểm, biểu đồ sẽ không hiển thị bất kỳ giá trị nào.
Khi tất cả các hộp kiểm được chọn:

Khi sản phẩm B không được chọn, không có giá trị nào được nhìn thấy trong biểu đồ, điều này cho thấy sự chuyển động của sản phẩm A&C khi so sánh với Biên lợi nhuận. Tương tự như vậy, bạn có thể chọn các thông số đo lường bằng cách sử dụng kết hợp các Hộp kiểm để làm cho báo cáo của bạn tương tác hơn.
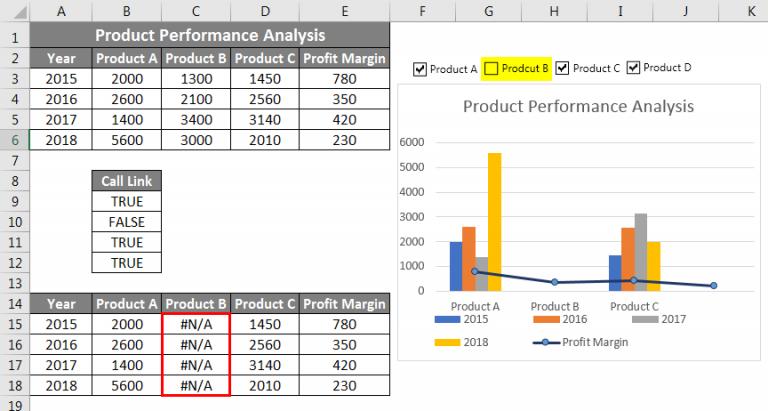
Lưu ý:
- Hảm bảo rằng tab Developer được bật trước khi bạn bắt đầu sử dụng tùy chọn Checklist.
- Checkbox sẽ không hoạt động cho đến khi nó có tham chiếu ô được liên kết với nó.
- Tốt nhất là tạo tham chiếu ô trong ô liền kề để dễ dàng xác định và ẩn hoặc hiện hơn.
- Khi checkbox / danh sách kiểm tra được chọn, nó trả về các giá trị TRUE, còn lại là FALSE.
- Sử dụng định dạng có điều kiện trong Danh sách kiểm tra, bạn có thể kết hợp xác thực dữ liệu, gạch ngang, đánh dấu các giá trị trùng lặp, phân biệt giữa các thông số khác nhau dựa trên phông chữ hoặc màu nền trong các hoạt động của bạn.
- Sử dụng các công thức excel khác nhau có thể làm cho báo cáo tập dữ liệu tương tác hơn.
Hy vọng với hướng dẫn này, bạn đã biết cách tạo một checklist tương tác trong Excel với cách checkbox và biểu đồ đẹp mắt. Bên cạnh đó, đừng quên tham gia Gitiho ngay hôm nay nhé, chúng tôi còn rất nhiều mẹo và thủ thuật tin học văn phòng thú vị khác chờ bạn khám phá.
Khóa học phù hợp với bất kỳ ai đang muốn tìm hiểu lại Excel từ con số 0. Giáo án được Gitiho cùng giảng viên thiết kế phù hợp với công việc thực tế tại doanh nghiệp, bài tập thực hành xuyên suốt khóa kèm đáp án và hướng dẫn giải chi tiết. Tham khảo ngay bên dưới!
Giấy chứng nhận Đăng ký doanh nghiệp số: 0109077145, cấp bởi Sở kế hoạch và đầu tư TP. Hà Nội
Giấy phép mạng xã hội số: 588, cấp bởi Bộ thông tin và truyền thông