Hướng dẫn điều chỉnh kích thước ô bằng nhau trong bảng trên Word
Bảng đóng một vai trò rất quan trọng trong Word, hỗ trợ trình bày nội dung, số liệu hay so sánh các vấn đề một cách rành mạch, dễ hiểu. Làm thế nào để tạo và tùy chỉnh bảng chuyên nghiệp trên Word? Hãy cùng Gitiho tìm hiểu trong bài viết dưới đây nhé!
Hướng dẫn tùy chỉnh bảng trên Word
3 cách đơn giản tạo bảng trên Word
Cách 1: Tạo bảng bằng danh sách bảng có sẵn trên Word
Để tạo bảng nhanh trên Word bạn làm theo cách bước sau đây:
Bước 1: Trên thanh công cụ chọn tab Insert và chọn Table

Bước 2: Tại đây bạn kéo chuột trái đúng với số hàng, số cột bạn muốn chèn
Thông số hiển thị bên trên biểu thị cho số hàng, số cột của bảng
Ví dụ: 3x4 Table nghĩa là 3 cột x 4 hàng

Cách 2: Tạo bảng chi tiết số hàng, số cột trong Word
Nếu danh sách số ô, số hàng trong Word không đủ cho công việc của bạn thì hãy làm theo cách sau để tạo bảng đúng với nhu cầu của mình nhé
Bước 1: Chọn tab Insert trên thanh công cụ và chọn Table
Bước 2: Nhấp chọn Insert Table

Bước 3: Tại hộp thoại Insert Table, trong mục Table size bạn tùy chỉnh các thông số của bảng như sau:
Number of columns: Số cột của bảng
Number of rows: Số hàng của bảng

Bước 4: Nhấp OK để chèn bảng vào Word
Cách 3: Tạo thủ công bảng trong Word
Cách này ít dùng để chèn 1 bảng mới mà sử dụng để thay đổi hay chỉnh sửa dòng, cột của bảng
Bước 1: Chọn Insert và chọn Table
Bước 2: Chọn Draw Table
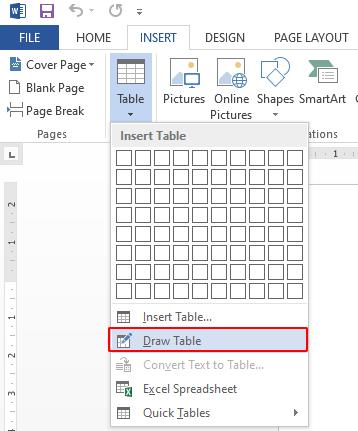
Bước 3: Bấm, giữ chuột trái để chèn thêm dòng, cột như ý muốn vào bảng
Như vậy, bạn đã thành công tạo bảng trên Word với số hàng, cột theo ý muốn rồi đấy, thật đơn giản phải không nào!
Xem thêm: 2 CÁCH ĐỂ CHÈN Ô CHECKBOX VÀO WORD ĐỂ TÍCH CHỌN
Cách điều chỉnh kích thước ô trong bảng trên Word
Trước khi kết thúc xây dựng bảng trong Word, bạn nên tùy chỉnh lại các cột, dòng sao cho chúng có kích thước bằng nhau để đem lại tính thẩm mỹ, chuyên nghiệp cho văn bản của mình.
Hoặc đôi khi bạn copy bảng từ Excel sang Word mà kích thước bảng chưa hợp lý thì bạn cũng nên điều chỉnh lại nhé.
Hãy làm theo các bước sau để sử dụng tính năng điều chỉnh dòng cột bằng nhau có sẵn trên Word:
Bước 1: Tại bảng cần điều chỉnh, bạn chọn toàn bộ bảng bằng cách chọn biểu tượng 4 mũi tên ở phía trên cùng bên trái và nhấp chuột phải để tùy chỉnh
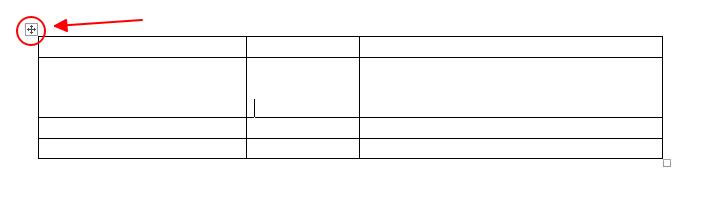
Bước 2:
Chọn Distribute Columns Evenly: Điều chỉnh độ rộng các cột bằng nhau
Chọn Distribute Rows Evenly: Điều chỉnh chiều cao các dòng bằng nhau

Kết quả: Bạn đã có 1 bảng Word với độ rộng và chiều cao các dòng, các cột bằng nhau rồi đấy, nhìn đẹp hơn rất nhiều đúng không nào!
Mẹo: Khi tùy chỉnh kích thước bảng, bạn nên để hiển thị thanh thước kẻ (Ruler) để theo dõi được kích thước ô trên Ruler. Bạn cũng có thể kéo, chỉnh kích thước các thông số trong bảng tại đây.
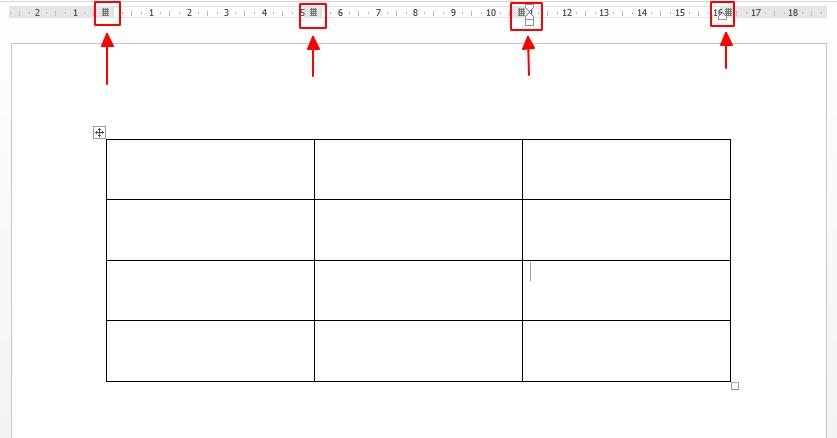
Xem thêm: Hướng dẫn cách tự động đánh số hàng hoặc cột trong bảng Word
Kết luận
Trong bài viết trên Gitiho đã hướng dẫn bạn 3 cách đơn giản để tạo bảng và điều chỉnh kích thước các ô bằng nhau trong Word. Hãy cùng luyện tập ngay với chúng mình để thành thạo các kĩ năng Word! Chúc bạn thực hiện thành công và đừng quên theo dõi chúng mình mỗi ngày để đọc thêm những bài viết bổ ích khác nhé.
KHÓA HỌC WORD MIỄN PHÍ
Với hơn 7600 HỌC VIÊN đang theo học với đánh giá trung bình 4.78 SAO
Nhập môn Word cùng Gitiho
G-LEARNINGGiấy chứng nhận Đăng ký doanh nghiệp số: 0109077145, cấp bởi Sở kế hoạch và đầu tư TP. Hà Nội
Giấy phép mạng xã hội số: 588, cấp bởi Bộ thông tin và truyền thông




