Hướng dẫn 3 cách đánh số thứ tự trong bảng Word cực dễ
Nếu bạn thường sử dụng Excel thì hẳn cũng biết việc đánh số tự động hàng hay cột trong đó cực kỳ đơn giản. Còn trong Word cũng có thể tự động đánh số hàng và cột của bảng, tuy nhiên lại không nhiều người biết cách làm.
Khi bạn sử dụng tính năng tự động đánh số vào cột hoặc hàng trong bảng, Word sẽ tự động cập nhật số thứ tự khi có thay đổi. Vậy còn chần chờ gì mà không xem ngay 3 cách đánh số thứ tự trong bảng Word với các bước vô cùng đơn giản dưới đây!
1. Cách đánh số thứ tự trong bảng Word cực dễ
Để hiểu rõ hơn, Gitiho.com sẽ minh họa trước cho bạn tự động đánh số vào cột đầu tiên bên trái của bảng ở dưới:
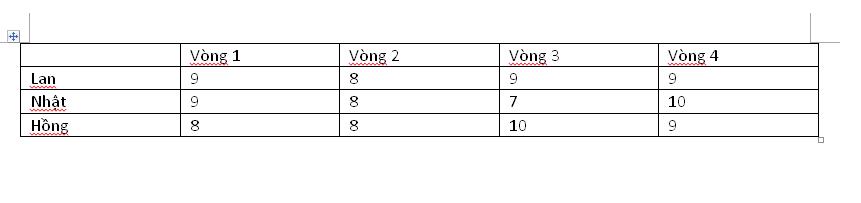
Bước 1: Bạn cần đánh dấu cột đầu tiên bằng thao tác bôi đen cả cột. Sau đó nhấn chọn tab Home. Chọn Auto number. Giống như hình dưới đây:
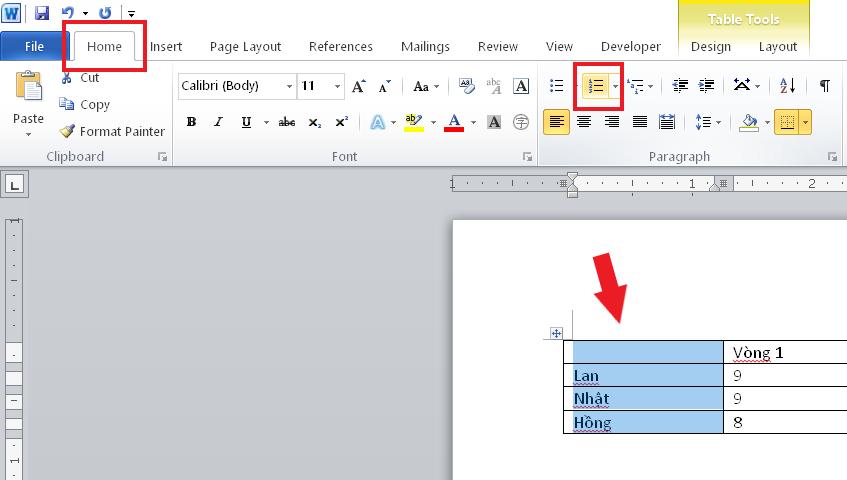
Bước 2: Chọn định dạng mà bạn thích từ Number Library, hoặc lựa chọn một định dạng mới bạn thích trong Define New Number Format. Giống như hình bên dưới.
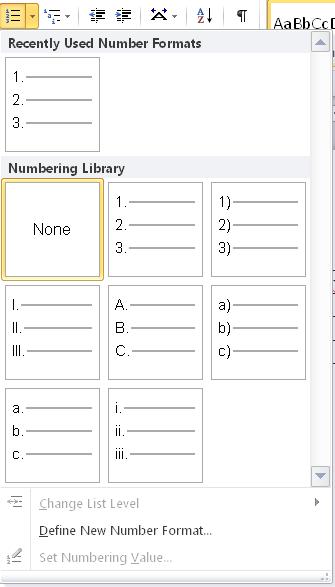
Bước 3: Nó sẽ tự động đánh số vào vị trí con trỏ chuột. Minh họa hình dưới.
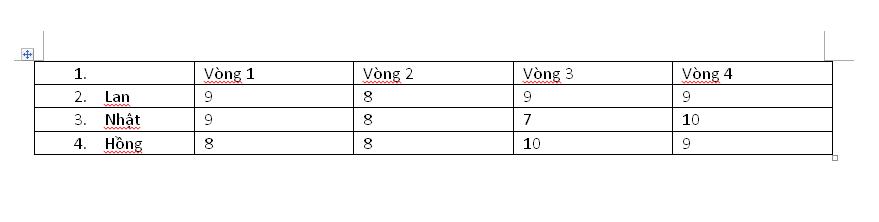
Bước 4: Bây giờ xóa ô thứ nhất đi, nó sẽ sắp xếp lại số trong cột đầu tiên. Bạn có thể thấy điều này qua hình sau:

Chú ý: Bạn cũng có thể sử dụng phương pháp này để đánh số tự động một hàng ngang, điểm khác biệt duy nhất chính là nên đánh dấu bôi đen hàng trước.
Và giờ thì thao tác đánh số tự động cho hàng hoặc cột trong bảng Word đã hoàn thành. Rất đơn giản phải không nào. Nếu bạn muốn học thêm về tổng quan các chức năng và định dạng trong Word để phục vụ công việc soạn thảo văn bản của mình, tham khảo ngay khóa học sau:
MS Word: Tổng quan và định dạng
G-LEARNING2. Đánh số thứ tự trong bảng Word bắt đầu từ số bất kỳ
Bước 1: Bôi đen toàn bộ cột mà bạn muốn đánh số thứ tự, vào menu Home > chọn định dạng đánh số thứ tự từ Numbering Library.
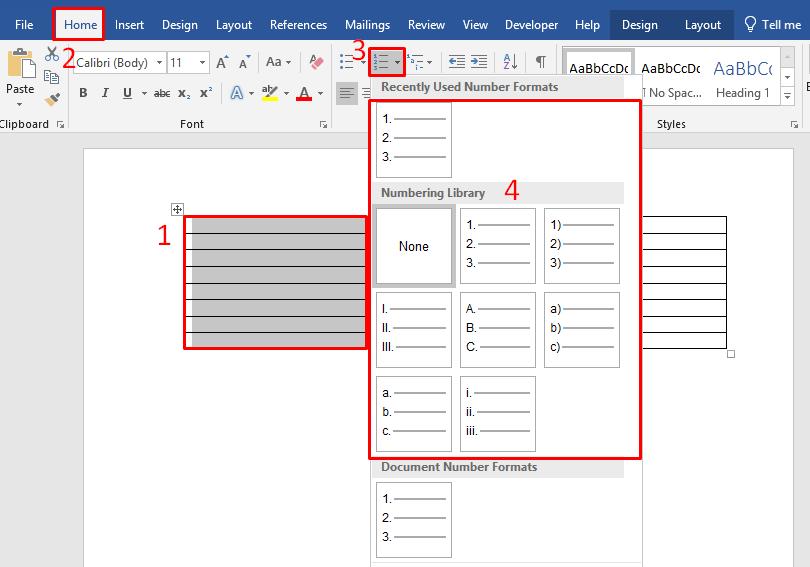
Bước 2: Cột đã được đánh số thứ tự bắt đầu từ số 1, tiếp theo bạn nhấp chuột phải vào dòng đầu tiên đánh số của cột > chọn Set Numbering Value.
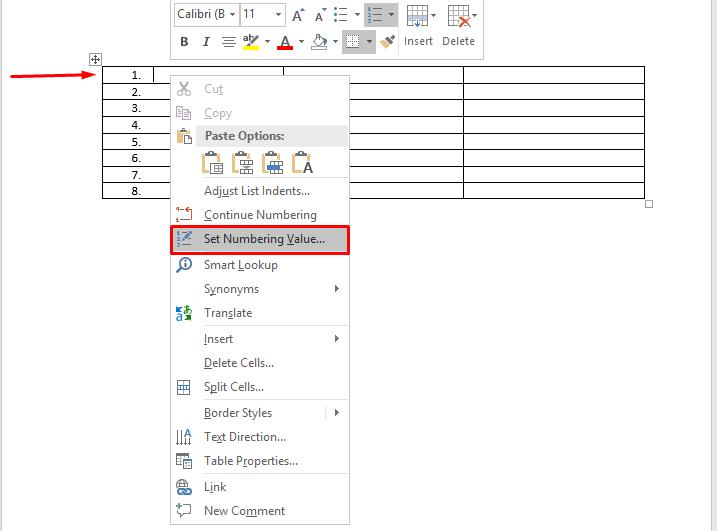
Bước 3: Trong hộp thoại Set Numbering Value, bạn hãy nhập số thứ tự bắt đầu từ số mà bạn muốn vào ô Set value to. Ví dụ mình nhập 100 > nhấn OK để lưu lại.
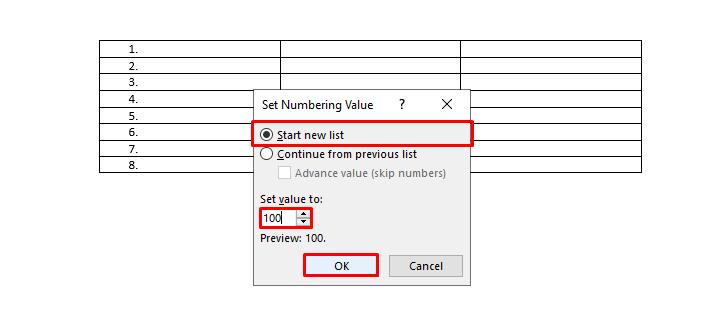
Bây giờ chúng ta đã được cột có đánh số thứ tự theo ý muốn như hình dưới đây.
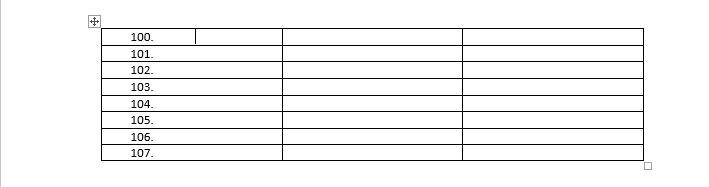
3. Cách đánh số trong bảng Word nối tiếp ở 2 cột khác nhau
Giả sử, bạn có 2 cột cần đánh số thứ tự, cột thứ 2 tiếp nối cột thứ nhất như sau:
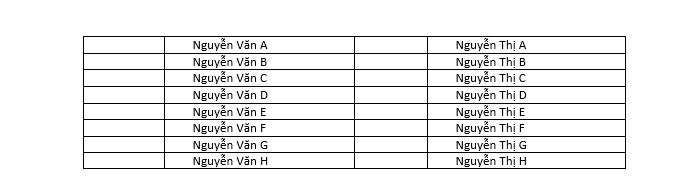
Trong trường hợp này, bạn hãy làm như sau:
Bước 1: Cột đầu tiên đã được đánh số thứ tự (theo hướng dẫn ở trên), bạn hãy bôi đen cột thứ 2.
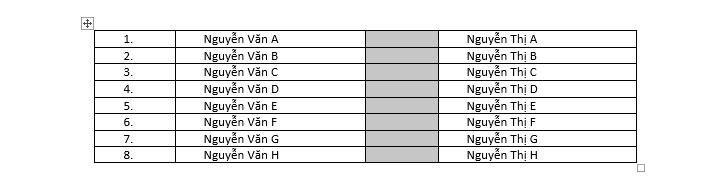
Bước 2: Vào menu Home > chọn một 1 kiểu đánh thứ tự (giống với kiểu của cột 1).
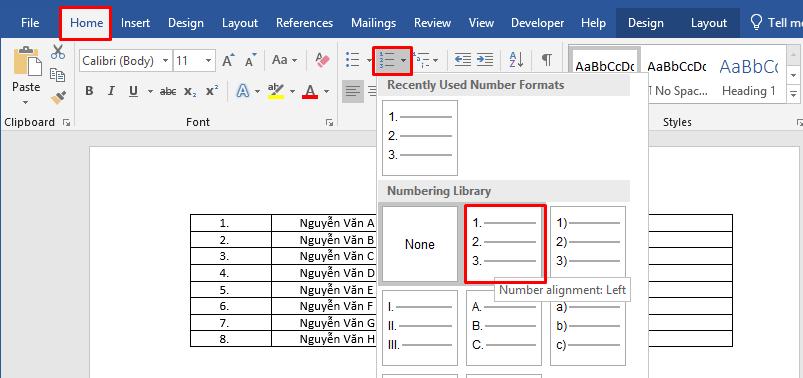
Bước 3: Bây giờ, cột thứ 2 đang được bắt đầu từ số 1. Tiếp theo bạn hãy nhấp chuột phải vào ô đầu tiên của cột 2 > chọn Set Numbering Value.
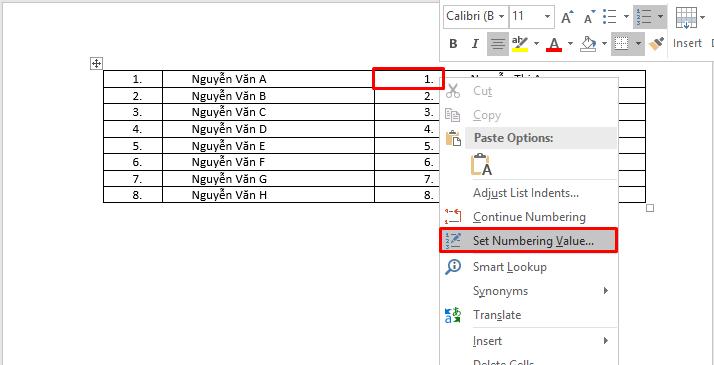
Bước 4: Hộp thoại Set Numbering value hiện ra > nhấn chọn mục Start New List > nhập số tiếp sau ngay số thứ tự cuối cùng của cột 1 > nhấn OK để hoàn tất.
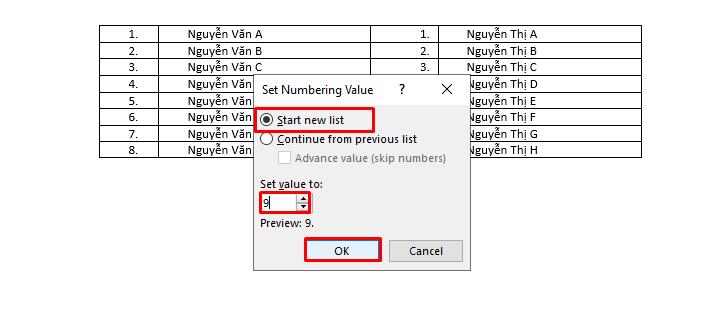
Xem thêm:
Kết luận
Trên đây là 3 cách đánh số thứ tự trong bảng Word mà bạn có thể tham khảo để áp dụng cho tài liệu Word của mình. Hy vọng chia sẻ này sẽ hữu ích và giúp bạn làm việc nhanh và hiệu quả hơn.
KHÓA HỌC WORD MIỄN PHÍ
Với hơn 7600 HỌC VIÊN đang theo học với đánh giá trung bình 4.78 SAO
Nhập môn Word cùng Gitiho
G-LEARNINGGiấy chứng nhận Đăng ký doanh nghiệp số: 0109077145, cấp bởi Sở kế hoạch và đầu tư TP. Hà Nội
Giấy phép mạng xã hội số: 588, cấp bởi Bộ thông tin và truyền thông





