Hướng dẫn tự động đánh số thứ tự mục lục trong Word
Giả sử bạn đang chỉnh sửa một bài viết trong Word và bạn muốn các dòng đầu mục trong bài được đánh số một cách tự động bởi bạn không muốn mất thời gian vào việc đánh số. Trong bài viết này, Gitiho sẽ cung cấp đến bạn cách thức để có thể tự động thay bạn đánh số các đầu mục trong mục lục Microsoft Word. Hãy cùng tìm hiểu ngay nào.
Xem thêm: Thành thạo các thao tác đánh số thứ tự nhờ các các khóa học Word của Gitiho nhé.
Ví dụ minh họa về đánh số mục lục tự động
Dưới đây là ảnh minh họa về việc đánh số mục lục tự động
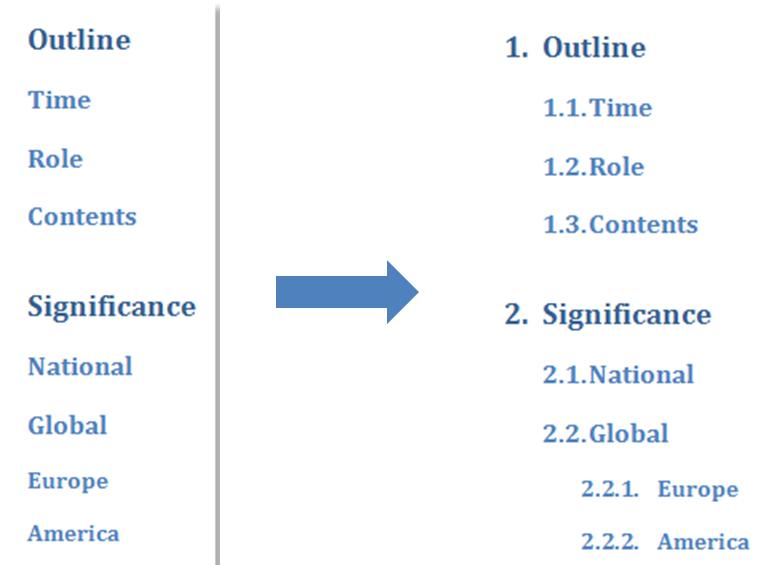
Nhiệm vụ của bạn phải đánh đầu số cho từng mục ở trên sao cho kết quả cuối cùng giống như ở phía bên phải của bức hình. Nếu làm theo cách thủ công là đến dòng nào gõ số đó thì sẽ tốn khá nhiều thời gian và công sức. Sử dụng tính năng tự động đánh số thứ tự đánh số mục lục trong Word sẽ khiến cho mọi chuyện trở nên nhanh chóng và dễ dàng hơn rất nhiều.
Xem thêm: Tất tần tật về cách tạo mục lục tự động trong Word
8 bước đơn giản để đánh số mục lục tự động trong Word
Bước 1: Tìm phần văn bản để đánh số mục lục
Đầu tiên, bạn hãy mở ngăn Navigation (Điều hướng) bằng cách:
Click chọn tab Home => Find trong nhóm Editing;
Click chọn tab View => định vị nhóm Show => tick chọn option Navigation Pane;
Nhấn tổ hợp phím CTRL + F.
Bước 2: Chọn heading để đánh mục lục
Tiếp theo, trong ngăn Navigation, bạn click chọn tab Browse the heading in your document. Lúc này, bạn có thể thấy được tất cả heading trong file Word hiện ra:

Bước 3: Đánh số mục lục
Sau đó, bạn di chuyển con trỏ chuột tới vùng trống bất kỳ và click chọn tab Home => Multilevel List => chọn cách đánh số mục lục bạn cần:

Bước 4: Thay đổi cách đánh thứ tự từ chữ sang số với danh sách Heading
Tiếp theo, bạn hãy xóa cách đánh số mục lục mà bạn đã chèn ở bước 2. Sau khi chèn và xóa danh sách Heading cần đánh số, bạn có thể thấy ngay Multilevel List đã có sự thay đổi khi bạn mở hộp thoại Define New Multilevel List:

Bước 5: Một số cài đặt mục lục trong Define New Multilevel List
Bạn tiếp tục click vào tab Home => Multilevel List => Define New Multilevel List. Trong hộp thoại Define New Multilevel List, click chọn More để mở rộng hộp thoại:
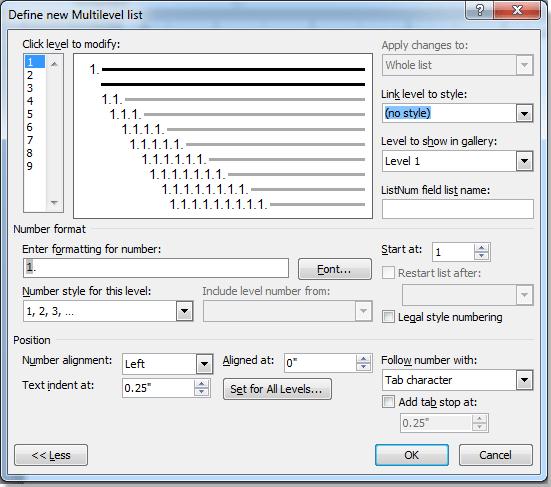
Xem thêm: Hướng dẫn cách tìm và thay thế định dạng trong Word
Bước 6: Cài đặt mục lục Heading 1
Trong hộp thoại Define New Multilevel List:
- Phía bên trái hộp thoại => mục Click level to modify, click chọn 1;
- Chọn Heading 1 trong danh sách loạt heading;
- Chọn Level 1 trong danh sách Level to show in gallery.
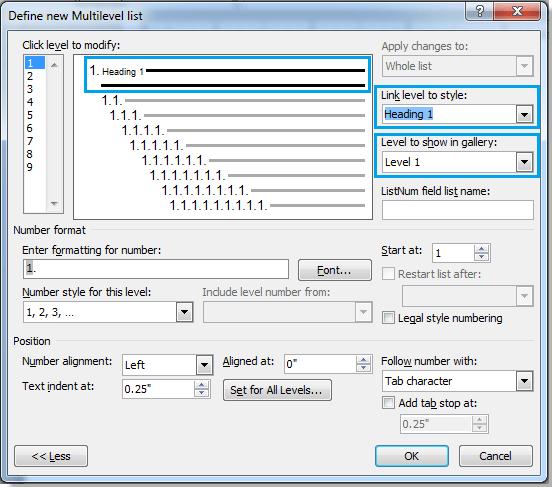
Bước 7: Cài đặt mục lục Heading 2
Đối với Heading 2, tương tự cũng trong hộp thoại Define New Multilevel List:
- Phía bên trái hộp thoại => mục Click level to modify, click chọn 2;
- Chọn Heading 2 trong danh sách loạt heading;
- Chọn Level 1 trong danh sách Level to show in gallery.

Đối với các Heading còn lại, bạn cũng làm tương tự như bước 6 & 7.
Bước 8: Hoàn thành thao tác đánh mục lục
Click chọn OK và đây là kết quả:

Xem thêm: Lỗi đánh số trang trong Word không hiện số chỉ hiện chữ Page, phải làm sao?
Kết luận
Trên đây là những hướng dẫn về cách thức để Word có thể tự động thay bạn đánh số mục lục các heading. Hi vọng các bạn có thể vận dụng nó trong thực tế để làm việc hiệu quả hơn. Chúc các bạn áp dụng thành công trong công việc nhé.
Nếu bạn còn gặp khó khăn trong việc soạn thảo văn bản nói riêng và thành thạo công cụ tin học văn phòng word nói chung, hãy đăng kí khóa học Word chẳng hạn Tuyệt Đỉnh Microsoft Word để cải thiện những khó khăn trên nhé. Và đừng quên, bọn mình còn có rất nhiều khóa học giúp bạn giải quyết các vấn đề trong công việc, hãy vào các khóa học của Gitiho để tìm xem bạn cần chúng mình giúp gì trong công việc nhé.
KHÓA HỌC WORD MIỄN PHÍ
Với hơn 7600 HỌC VIÊN đang theo học với đánh giá trung bình 4.78 SAO
Nhập môn Word cùng Gitiho
G-LEARNINGGiấy chứng nhận Đăng ký doanh nghiệp số: 0109077145, cấp bởi Sở kế hoạch và đầu tư TP. Hà Nội
Giấy phép mạng xã hội số: 588, cấp bởi Bộ thông tin và truyền thông





