Hướng dẫn tạo số thứ tự, ký tự đầu dòng tự động trong Word
Khi tạo một bài luận văn hay một bản báo cáo trên Word, việc đánh số thứ tự và kí tự đầu dòng cho các đề mục, nội dung cần làm nổi bật là vô cùng quan trọng. Nó giúp cho bài viết của bạn rõ ràng, mạch lạc và dễ theo dõi hơn. Vì vây, trong bài viết này Gitiho sẽ hướng dẫn bạn cách tạo tự động kí tự, số thứ tự đầu dòng trong ứng dụng tin học văn phòng Microsoft Word nhé!
Tạo số thứ tự, ký tự đầu dòng trong Word
Khám phá tính năng tạo số thứ tự và ký tự đầu dòng cùng nhiều kiến thức tuyệt vời khác trong Word khi soạn thảo văn bản với khóa học Tuyệt đỉnh Microsoft Word tại Gitiho:
Cách 1: Sử dụng Bullets and Numbering để tạo số thứ tự tự động trong Word
Để thực hiện đánh số thứ tự hay ký tự đầu dòng bằng công cụ Bullets and Numbering của Word, bạn thực hiện theo các bước sau đây:
Bước 1: Trên thanh công cụ, chọn tab Format và nhấp chọn Bullets and Numbering
Bước 2: Bạn thực hiện thùy chọn tạo ký tự đầu dòng tự động trong hộp thoại Bullets and Numbering như sau:
- Thẻ Bulleted: Ký tự đầu dòng là các ký tự đặc biệt:
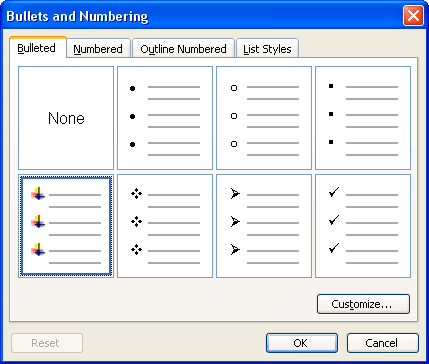
Tại đây bạn chọn Customize để định dạng kí tự đầu dòng:
+ Charater: Chọn ký tự làm ký tự đầu dòng
+ Picture: Chọn ảnh làm ký tự đầu dòng
+ Indent at: Căn chỉnh khoảng cách ký tự đầu dòng so với lề.
+ Text position: Vị trí bắt đầu hiển thị ký tự văn bản.
- Tab space after: Khoảng cách ký tự dòng đầu tiên của đoạn văn bản so với lề.
- Indent at: Khoảng cách các dòng không phải là dòng đầu tiên của đoạn văn bản so với lề.
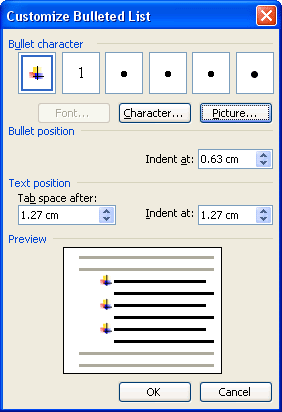
- Thẻ Numbered: Ký tự đầu dòng là số:
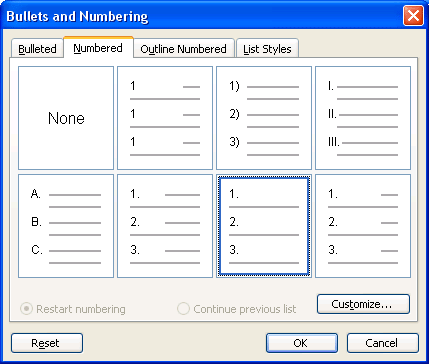
Bạn chọn Customize để thay đổi cài đặt của các kí tự số như sau:
+ Font: Chọn font cho kí tự
+ Number Style: Kiểu đặt số thứ tự
+ Start at: Số bắt đầu từ
+ Number position: Căn lề trái, phải
+ Text position: Vị trí hiển thị kí tự
- Tab space after: Khoảng cách ký tự dòng đầu tiên của đoạn văn bản so với lề.
- Indent at: Khoảng cách các dòng không phải là dòng đầu tiên của đoạn văn bản so với lề.
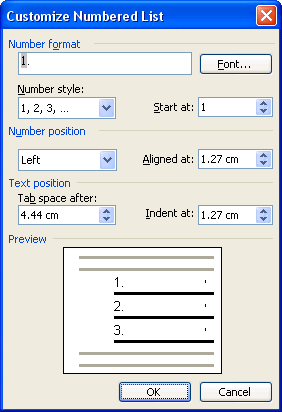
- Thẻ Outline Numbered: Phân cấp ký tự đầu dòng:
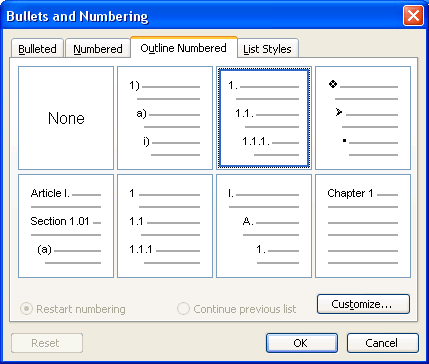
Tiếp tục chọn Customize để chỉnh sửa định dạng phân cấp kí tự đầu dòng
+ Level: Cấp độ hiển thị kí tự
+ Number format: Định dạng kí tự
+ Font: Chọn font cho kí tự
+ Number Style: Kiểu đặt số thứ tự
+ Start at: Số bắt đầu từ
+ Number position: Căn lề trái, phải
+ Text position: Vị trí hiển thị kí tự
- Tab space after: Khoảng cách ký tự dòng đầu tiên của đoạn văn bản so với lề.
- Indent at: Khoảng cách các dòng không phải là dòng đầu tiên của đoạn văn bản so với lề.
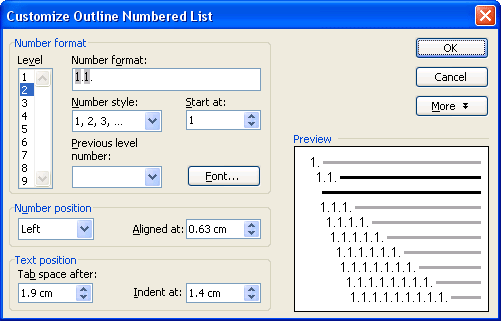
- Thẻ List Styles: Tự tạo kí tự đầu dòng của riêng mình
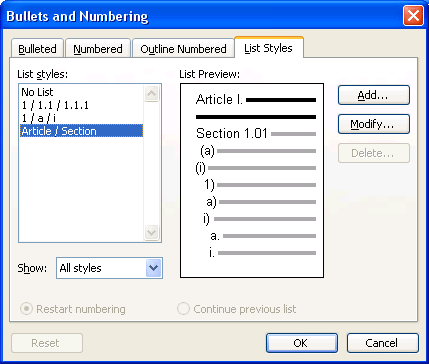
+ Add: Thêm kiểu định dạng đánh số thứ tự
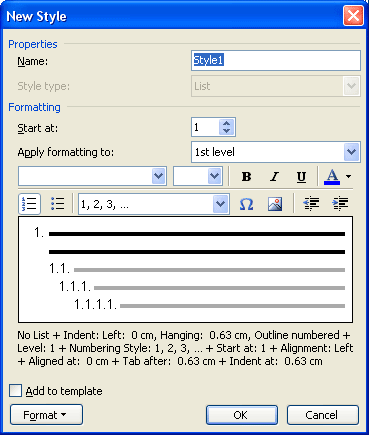
+ Modify: Sửa lại định dạng
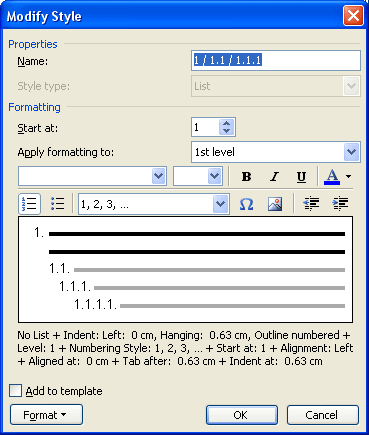
+ Delete: Xóa định dạng.
Xem thêm: Hướng dẫn cách định vị hình ảnh trong Word chi tiết nhất
Cách 2: Sử dụng thanh công cụ để tạo số thứ tự tự động trong Word
Đây là cách đơn giản nhất để tạo kí tự, số thứ tự đầu dòng trong Word chỉ sau 2 bước đơn giản
Bước 1: Bôi đen tất cả văn bản bạn muốn thêm kí tự đầu dòng
Bước 2: Trên thanh công cụ, thẻ Paragraph bạn chọn biểu tượng đánh số thứ tự tự động và biểu tượng đánh kí tự tự động.
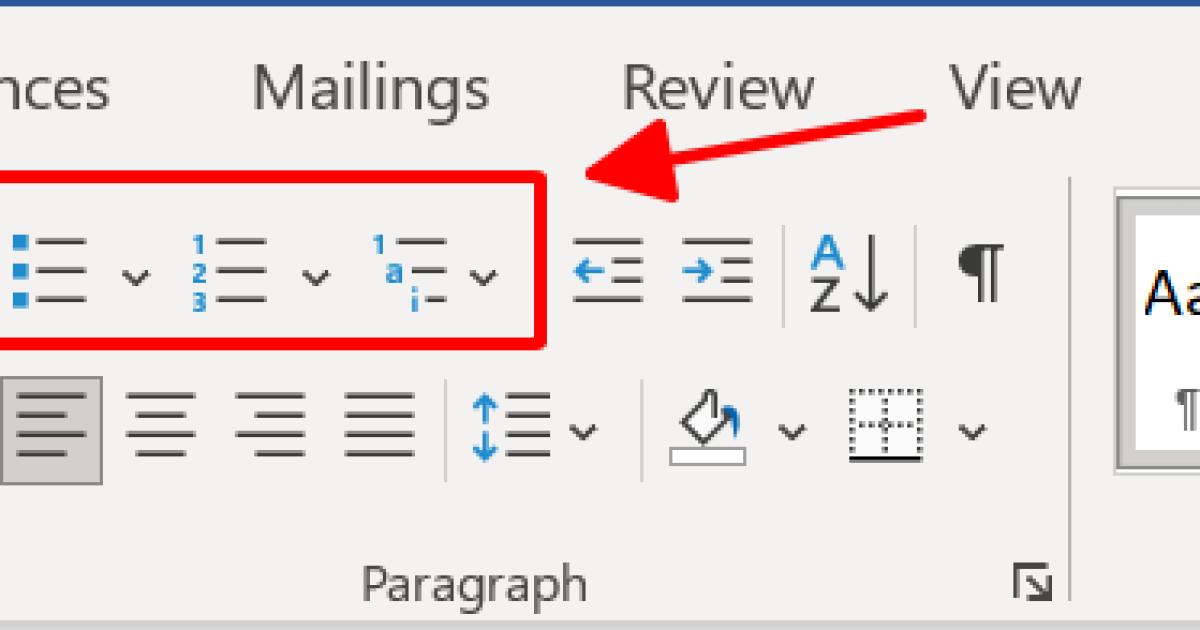
Sau khi lựa chọn thiết lập kí tự đầu dòng, Microsoft Word sẽ tự động tạo chế độ đầu dòng mỗi khi bạn nhấp Enter từ dòng chứa kí tự
Xóa chế độ tự động đánh số thứ tự, kí tự đầu dòng
Để xóa thiết lập tự động của kí tự đầu dòng bạn thực hiện theo các bước sau:
Bước 1: Chọn Tools và nhấp chọn AutoCorrect Options
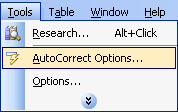
Bước 2: Hộp thoại AutoCorrcet xuất hiện và bạn thực hiện các thay đổi như sau:
- Bỏ chọn tại các ô:
+ Automatic bulleted lists
+ Other paragraph styles
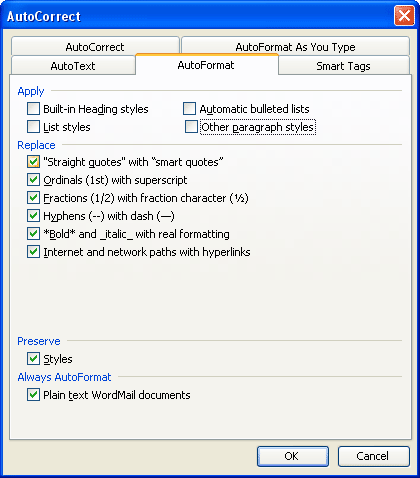
Bước 3: Tiếp theo bạn chọn thẻ AutoFormat As You Type và bỏ chọn tại Automatic bulleted lists và Automatic numbered lists
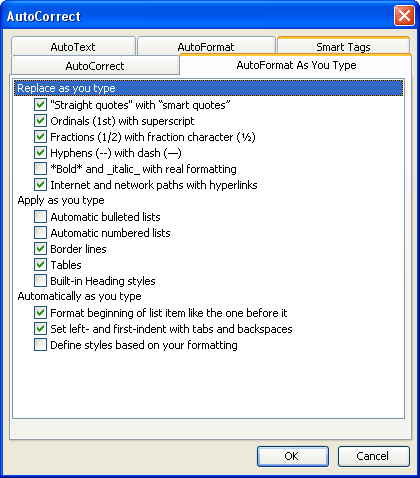
Bước 4: Chọn OK để hoàn thành thiết lập. Bây giờ sau khi gõ Enter từ dòng chứa kí tự đầu dòng, Word sẽ không chuyển thành chế độ tự động chèn kí tự hay số thứ tự nữa.
Xem thêm: Hướng dẫn cách định vị hình ảnh trong Word chi tiết nhất
Kết luận
Trong bài viết trên Gitiho đã hướng dẫn bạn cách tạo kí tự, số thứ tự đầu dòng đơn giản trong Word rồi đó. Hãy cùng luyện tập ngay với chúng mình để thành thạo các kĩ năng Word! Chúc bạn thực hiện thành công và đừng quên theo dõi chúng mình mỗi ngày để đọc thêm những bài viết bổ ích khác nhé!
KHÓA HỌC WORD MIỄN PHÍ
Với hơn 7600 HỌC VIÊN đang theo học với đánh giá trung bình 4.78 SAO
Nhập môn Word cùng Gitiho
G-LEARNINGGiấy chứng nhận Đăng ký doanh nghiệp số: 0109077145, cấp bởi Sở kế hoạch và đầu tư TP. Hà Nội
Giấy phép mạng xã hội số: 588, cấp bởi Bộ thông tin và truyền thông





