Hướng dẫn in khổ A5 trên giấy A4 trong Microsoft Word
Làm thế nào để thay đổi định dạng khổ giấy trong Microsoft Word, có thể in khổ A5 trên giấy A4 hay in 2 trang A5 trên khổ giấy A4 được không? Đây là một trong những câu hỏi người nhiều người gặp phải làm việc với Word. Bởi khi làm việc với văn bản không phải lúc nào chúng ta cũng sẽ in trên khổ giấy A4. Đôi khi chúng ta cần in trên khổ A5, A6 hay các kích thước khác.
Đừng lo lắng, điều gì khó có Gitiho! Bài viết hôm nay sẽ chia sẽ "tất tần tật" cách in khổ A5 trên giấy A4 đơn giản trong Microsoft Word.
Xem thêm: Cách in bảng tính Excel "vừa khít" khổ A4 với Excel 2010, 2013, 2016, 2019
In khổ A5 trên giấy A4 có được không?
Khi in ấn tài liệu được soạn thảo bởi Microsoft Word có các kích cỡ khổ giấy phổ biến nhất là:
- Kích thước khổ giấy A0 : 841 x 1189 mm.
- Kích thước khổ giấy A1 : 594 x 841 mm.
- Kích thước khổ giấy A2 : 420 x 594 mm.
- Kích thước khổ giấy A3 : 297 x 420 mm.
- Kích thước khổ giấy A4 : 210 x 297 mm.
- Kích thước khổ giấy A5 : 148 x 210 mm.
Có thể dễ nhận thấy sự khác nhau giữa khổ giấy A4 và A5 như sau:
- Về kích thước: Khổ giấy A5 có kích cỡ nhỏ hơn khổ giấy A4.
- Về chức năng: Khổ A4 được sử dụng trong các tài liệu phổ biến chuyên để làm hợp đồng kinh doanh hoặc khóa luận,… Trong khi đó, khổ A5 thường được sử dụng để in làm sách, truyện nhiều hơn.
Vậy có in khổ A5 trên giấy A4 được không? Câu trả lời là Có. Thông thường, một tờ giấy A4 có thể in được thông tin bằng 2 khổ giấy A5.
Có nhiều bạn vẫn chưa biết cách thực hiện thao tác. Hãy mở văn bản Word của bạn lên và làm theo hướng dẫn dưới đây để in khổ A5 trên giấy A4 nhé!
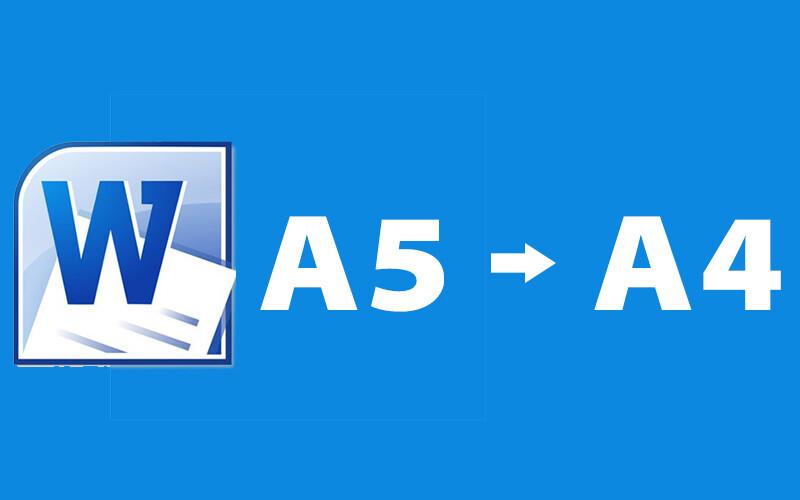
Than khảo các kiến thức in và tính năng cơ bản đến nâng cao khác trong Word, bạn có thể tham khảo và đăng ký học thử khóa học Word bán chạy nhất tại Gitiho sau:
Cách in khổ A5 trên giấy A4 trong Word
Để in bất cứ văn bản, tài liệu nào, đầu tiên bạn phải đảm bảo máy tính hoặc laptop của bạn đã kết nối với máy in thành công. Đối với máy tính, cần dây kết nối với máy in. Còn với laptop, bạn dễ dàng kết nối không cần dây thông qua thiết bị kết nối ở Printers and scanners trong Setting.
Xem thêm: Làm thế nào để in hai mặt trên máy in không hỗ trợ in hai mặt?
Bước 1: Mở chế độ in Print
Bạn có thể sử dụng 1 trong 2 cách sau để khởi động chế độ in.
- Cách 1: Vào File -> Print
- Cách 2: Dùng tổ hợp phím tắt: Ctrl + P
Bước 2: Định dạng khổ giấy
Nếu muốn in khổ A5 trên giấy A4 trong Word, trước tiên phải chọn khổ giấy in A5 trong bảng chọn kích cỡ khổ giấy.
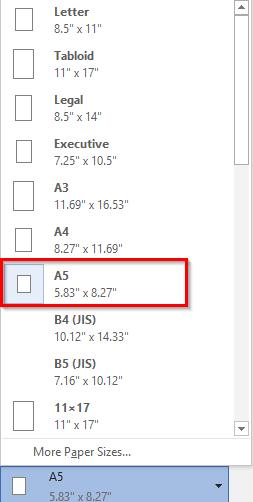
Thao tác cụ thể: Trên thanh Ribbon chọn thẻ Layout -> Chọn hộp Page Setup -> Chọn mục Size -> Ở danh sách xổ xuống chọn định dạng khổ giấy A5.
Bước 3: Định dạng trang in khổ A5 trên giấy A4
Nếu bạn muốn in hai trang khổ A5 trên giấy A4 hãy thực hiện các bước cụ thể như dưới đây:
- Bước 1: Bạn vào Page Setup, sau đó chọn định dạng trang giấy ngang Landscape tại OrientationTại Multiple pages, bạn chọn 2 pages per sheet.
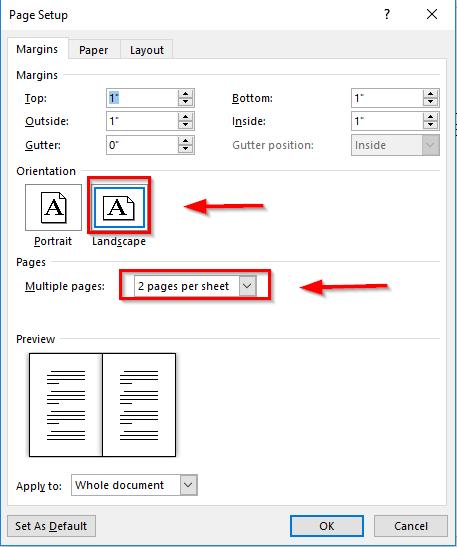
Giao diện mục Page Setup
- Bước 2: Bạn chọn số trang cần in bằng cách điền vào ô như hình dưới đây.
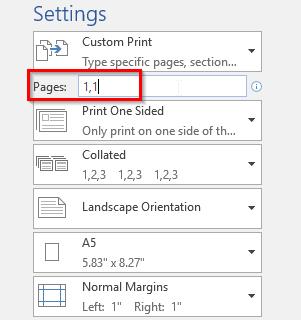
Còn nếu bạn chỉ muốn in khổ A5 trên giấy A4 một trang, bạn có thể chọn định dạng dọc Portrait và định dạng Normal tại Multiple pages.
Sau khi hoàn thành các bước trên, bạn xem các thông tin khác cho việc in:
- Print All Pages: In toàn bộ các trang
- Print One Sided: In một mặt hay nhiều mặt
- Margin: Căn chỉnh lề trang in
Khi đã set up xong, bạn nhấn Print để thực hiện thao tác in văn bản, vậy là bạn đã được trang A5 cần in như mong muốn.
Một số lưu ý khi in khổ A5 trên giấy A4 bạn cần biết
Khi thực hiện thao tác in khổ A5 trên giấy A4 đôi khi bạn sẽ gặp phải một số lỗi định dạng dưới đây:
- Tờ A5 khi in bị mất một bên lề: Nguyên nhân là do khi đặt giấy in A5 không khớp với khổ giấy đã chỉnh lề trên máy. Khắc phục bằng cách điều chỉnh lại khổ giấy trên máy in và cả máy vi tính.
- Tờ A5 khi in bị lỗi từ tờ thứ hai (tờ đầu tiên vẫn đúng): Càn kiểm tra chiều cao của tờ giấy in A5 xem có khớp với chiều cao của khổ giấy mà máy in thiết lập sẵn hay không. Khắc phục bằng cách tạo một khổ giấy bằng đúng với chiều cao của tờ giấy in A5.
- Tờ A5 bị in sai hướng: Để khắc phục, cần thiết lập lại Paper sizes là Letter (Hoặc A4), Orientation là Portrait.
Kết luận
Trên đây là bài hướng dẫn chi tiết cách in khổ A5 trên giấy A4. Hy vọng thông qua bài chia sẻ trên đây bạn đã biết cách thay đổi định dạng khổ giấy khi in văn bản. Ngoài ra, nếu bạn muốn trau dồi và tìm hiểu thêm các kiến thức về tin học văn phòng khác, bạn có thể ghé thăm Blog hoặc đăng ký khóa học Word online của Gitiho bạn nhé!
Chúc các bạn áp dụng thật thành công kiến thức trong bài viết!
KHÓA HỌC WORD MIỄN PHÍ
Với hơn 7600 HỌC VIÊN đang theo học với đánh giá trung bình 4.78 SAO
Nhập môn Word cùng Gitiho
G-LEARNINGGiấy chứng nhận Đăng ký doanh nghiệp số: 0109077145, cấp bởi Sở kế hoạch và đầu tư TP. Hà Nội
Giấy phép mạng xã hội số: 588, cấp bởi Bộ thông tin và truyền thông





