Hướng dẫn cách di chuyển/sao chép các trang sang một file văn bản khác trong Word
Word là một trong các công cụ căn bản nhất trong các ứng dụng tin học văn phòng. Hãy cùng tìm hiểu cách để di chuyển hay sao chép nhiều trang cùng một lúc chưa.
Việc di chuyển hoặc sao chép một trang tính (worksheet) từ sổ làm việc (workbook) này sang sổ làm việc khác trong Excel là một việc không mấy khó khăn. Tuy nhiên, dường như không có một cách nào để bạn có thể dễ dàng di chuyển một trang từ tài liệu Word này sang tài liệu Word khác trừ việc sao chép và dán (copy và paste) thủ công.
Trong bài viết này, Gitiho sẽ giới thiệu cho bạn một số cách để di chuyển/ sao chép một hoặc nhiều trang từ tài liệu Word này sang một tài liệu Word khác (hoặc một tài liệu mới) một cách nhanh chóng.
4 cách di chuyển/sao chép các trang sang một file văn bản khác trong Word
Phân chia một văn bản word thành nhiều văn bản theo các trang, phần hoặc theo tiêu đề cùng một lúc
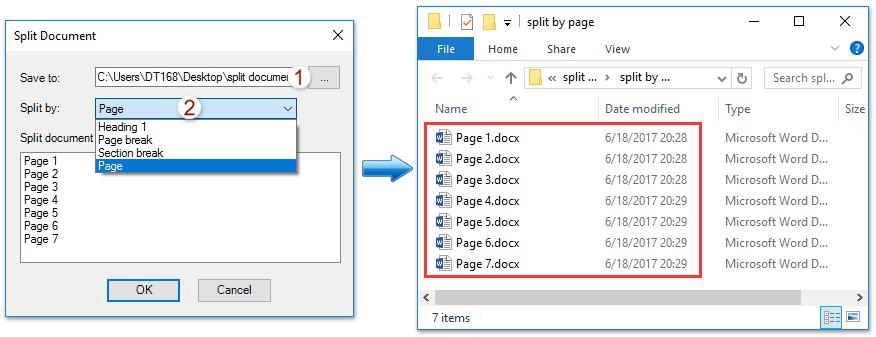
So với việc chia nhỏ một tài liệu Word bằng cách sao chép và dán, ứng dụng Kutools cho Word sẽ giúp bạn làm việc dễ dàng hơn và cải thiện hiệu quả công việc của bạn một cách đáng kể nhờ tính năng Split của nó, có thể nhanh chóng chia văn bản Word đang mở hiện tại thành nhiều văn bản theo trang, phần, hoặc theo từng tiêu đề khi bạn cần.
Xem thêm: Hướng dẫn cách chèn các ký hiệu toán học vào Word và Excel
Di chuyển hay sao chép một hoặc nhiều trang liền kề từ văn bản word này sang văn bản word khác
Phương pháp này sẽ hướng dẫn cho bạn cách di chuyển hay sao chép một hoặc nhiều trang từ văn bản này sang văn bản khác bằng tính năng Object > Text from File trong Word. Cách làm như sau:
Lưu ý: Nếu văn bản hoặc tài liệu nguồn chỉ chứa một trang hoặc bạn muốn di chuyển/ sao chép tất cả các trang của văn bản nguồn, hãy bắt đầu từ bước 3
Bước 1: Mở file Word mà bạn muốn di chuyển hay sao chép các trang trong đó, chọn các trang bạn sẽ di chuyển/ sao chép và nhấp vào Insert > Bookmark. Hình ảnh minh họa bên dưới:
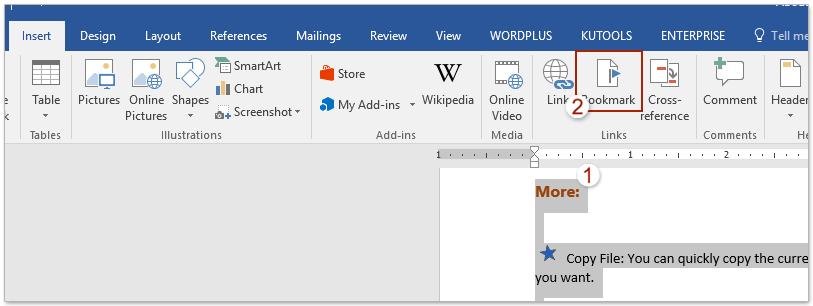
Bước 2: Trong phần Bookmark, bạn hãy nhập tên vào phần Bookmark name và ấn vào nút Add như sau:
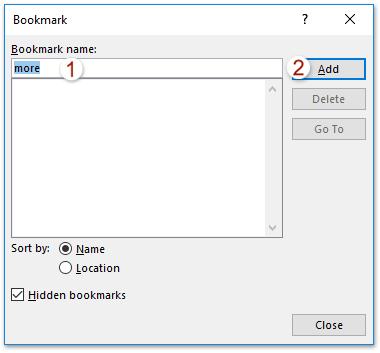
Bước 3: Mở văn bản mà bạn muốn di chuyển/ sao chép các trang tới, nhấn con trỏ vào nơi bạn sẽ đặt các trang đã sao chép và nhấp vào Insert > Object > Text from File. Ảnh minh họa:
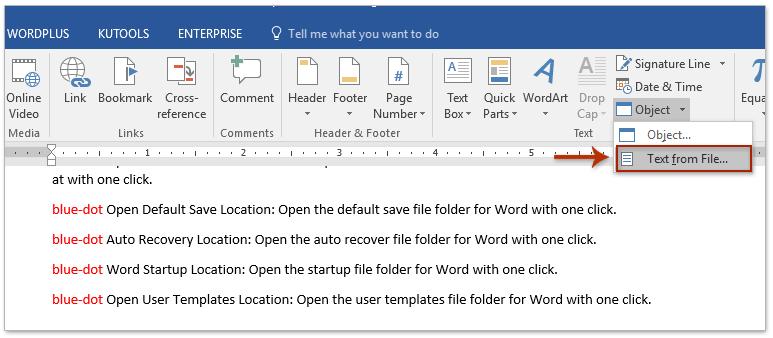
Bước 4: Khi cửa sổ Insert File xuất hiện, bạn phải nhớ mở thư mục chứa tài liệu nguồn (1), sau đó chọn tài liệu nguồn (2), rồi nhấp vào Range (3). Ảnh minh họa:
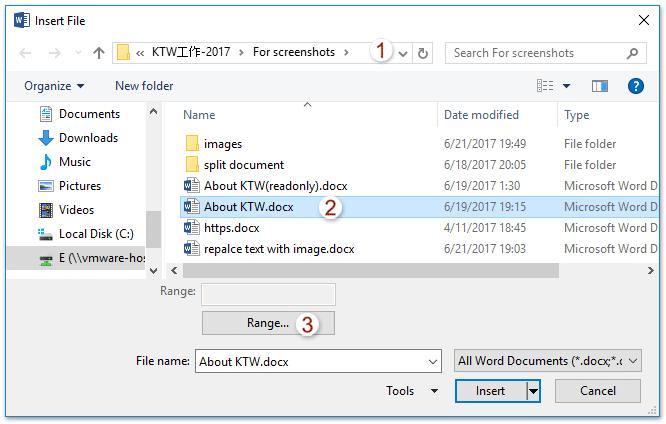
Lưu ý: Nếu văn bản nguồn của bạn chỉ chứa một trang hoặc bạn muốn sao chép tất cả các trang của văn bản nguồn, đầu tiên mở thư mục chứa tài liệu nguồn (1), sau đó chọn văn bản nguồn (2) và cuối cùng nhấp vào nút Insert (3) để kết thúc việc di chuyển.
Bước 5: Trong hộp Enter Text vừa hiện ra, hãy nhập tên bookmark mà bạn đã thêm ở Bước 2 và nhấp vào nút OK.
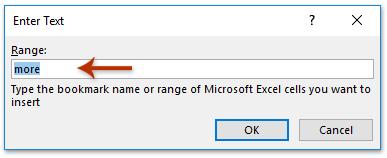
Bước 6: Bấm vào nút Insert trong phần Insert File.
Bây giờ, các trang cụ thể của tài liệu nguồn đã được di chuyển hay sao chép vào tài liệu Word mà bạn muốn.
Xem thêm: Hướng dẫn cách sử dụng các phím chức năng trong Word trực quan dễ hiểu
Ngoài cách di chuyển và sao chép các trang trong Word, bạn có thể tìm hiểu thêm về các kiến thức khác hữu ích cho phục vụ cho công việc soạn thảo văn bản của bạn với khóa học Word của Gitiho:
Di chuyển/sao chép nhiều trang không liền kề từ văn bản word này sang văn bản word khác
Phương pháp ở trên sẽ giúp bạn nhiều hơn khi cần phải sao chép một hoặc nhiều trang liên tiếp nhau từ văn bản Word này sang văn bản Word khác. Tuy nhiên, trong một số trường hợp, bạn cần phải di chuyển hoặc sao chép hàng loạt các trang không liền kề, chẳng hạn như phải sao chép Trang 2, Trang 5 và Trang 8 sang một văn bản khác cùng lúc. Phương pháp này sẽ giới thiệu cho bạn về tính năng Select Pages của Kutools trong Word để giúp ta thực hiện vấn đề này. Cách làm như sau:
Bước 1: Mở văn bản nguồn mà bạn cần phải sao chép các trang không liền kề và nhấp vào Kutools > Pages > Select Pages. Ảnh minh họa:
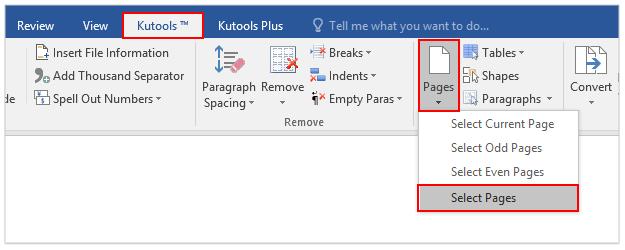
Bước 2: Trong hộp Select Pages, đầu tiên (1) chọn ô đánh dấu Select pages according to selection, tiếp theo (2) là bạn chọn các trang cụ thể mà bạn sẽ sao chép, và (3) nhấp vào nút OK. Ảnh minh họa:
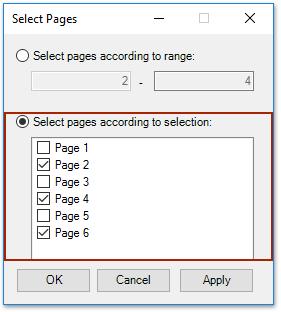
Bước 3: Bây giờ tất cả các trang bạn cần đều đã được chọn, nhấn tổ hợp phím: Ctrl + C để sao chép chúng.
Bước 4: Đi tới file tài liệu mà bạn muốn sao chép tới và nhấn tổ hợp phím Ctrl + V để dán. Bây giờ những trang không liền kề mà bạn chọn đã được sao chép và dán hàng loạt vào file tài liệu cần thiết.
Ghi chú: Kutools cho Word cũng cung cấp các công cụ chọn trang khác để giúp bạn dễ dàng thực hiện công việc của mình:
Select Current Page: Một lần nhấp chuột để chọn trang hiện tại;
Select Odd Pages: Một lần nhấp chuột để chọn tất cả các trang lẻ của tài liệu hiện tại, bao gồm Trang 1, Trang 3, Trang 5…
Select Even Pages:: Một lần nhấp chuột để chọn tất cả các trang chẵn của tài liệu hiện tại, bao gồm Trang 2, Trang 4, Trang 6…
Di chuyển/sao chép từng trang của một văn bản word sang nhiều văn bản mới khác
Nếu bạn muốn di chuyển/ chuyển từng trang của văn bản nguồn sang một trang mới riêng biệt trong Word, tính năng Split của Kutools cho ứng dụng Word có thể giúp bạn hoàn thành công việc này chỉ bằng vài lần nhấp chuột một cách dễ dàng.
Bước 1: Mở văn bản nguồn có trang mà bạn sẽ di chuyển sang các văn bản mới và nhấp vào Kutools Plus > Split. Ảnh minh họa:

Lưu ý : Trước khi áp dụng tính năng Split, bạn cần phải lưu văn bản nguồn.
Bước 2: Trong cửa sổ bật lên Split Document, đầu tiên (1) hãy chỉ định vị trí mà bạn sẽ lưu văn bản mới trong phần Save to, sau đó (2) chọn Page từ danh sách thả xuống Split by và cuối cùng là (3) nhấp vào nút OK. Ảnh minh họa:
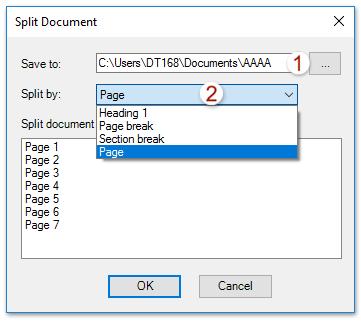
Giờ đây, mỗi trang của văn bản nguồn được di chuyển hay sao chép vào một văn bản Word mới và được lưu vào phần mà bạn đã chỉ định.
Xem thêm: Hướng dẫn cách tìm và thay thế định dạng trong Word
Kết luận
Vậy trong bài viết này bạn đã nắm được cách di chuyển hay sao chép nhiều trang cùng một lúc bằng cách sử dụng công cụ Kutools để tiết kiệm thời gian khi bạn cần phải làm các bản báo cáo.
Chúc bạn thành công!
KHÓA HỌC WORD MIỄN PHÍ
Với hơn 7600 HỌC VIÊN đang theo học với đánh giá trung bình 4.78 SAO
Nhập môn Word cùng Gitiho
G-LEARNINGGiấy chứng nhận Đăng ký doanh nghiệp số: 0109077145, cấp bởi Sở kế hoạch và đầu tư TP. Hà Nội
Giấy phép mạng xã hội số: 588, cấp bởi Bộ thông tin và truyền thông





