Hướng dẫn sử dụng từ điển Word để kiểm tra chính tả - ngữ pháp
Word là một công cụ tuyệt vời hỗ trợ người viết kiểm tra tự động các lỗi ngữ pháp, chính tả trong khi soạn thảo văn bản và sửa lại chúng. Trong bài viết này, hãy cùng Gitiho tìm hiểu cách sử dụng từ điển Word để kiểm tra ngữ pháp, chính tả nhé!
Khóa học Tuyệt đỉnh Microsoft Word - Chuyên gia soạn thảo văn bản
XEM NHANH BÀI VIẾT
- 1 Hướng dẫn kiểm tra lỗi chính tả, ngữ pháp trong Word
- 1.1 Bật tính năng kiểm tra chính tả, ngữ pháp trong Word
- 1.2 Tắt công cụ kiểm tra lỗi chính tả, ngữ pháp
- 2 Chỉnh sửa lỗi sai chính tả, ngữ pháp trong Word
- 2.1 Sử dụng Spelling and Grammar để chính sửa lỗi chính tả, ngữ pháp
- 2.2 Sử dụng AutoCorrect để thay thế các lỗi chính tả trong Word
- 3 Kết luận
Hướng dẫn kiểm tra lỗi chính tả, ngữ pháp trong Word
Bật tính năng kiểm tra chính tả, ngữ pháp trong Word
Thực hiện theo 3 bước sau đây để bật kiểm tra chính tả, ngữ pháp tự động trong Word
Bước 1: Trên thanh công cụ, chọn File và nhấp chọn Option
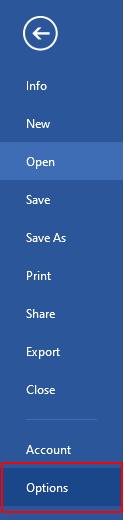
Bước 2: Chọn Proofing
Bước 3: Tại thẻ When correcting spelling and grammar
- Đánh dấu ô Check spelling as you type: Kiểm tra lỗi chính tả
- Đánh dấu ô Mark grammar errors as you type : Kiểm tra lỗi ngữ pháp
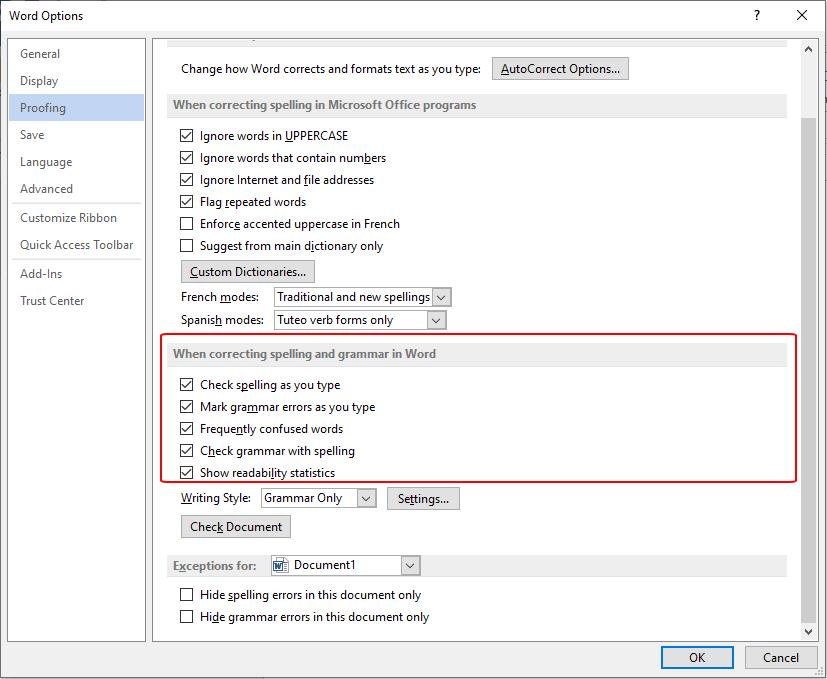
Sau khi hoàn tất, đường màu đỏ và xanh sẽ xuất hiện để gợi ý những lỗi chính tả, ngữ pháp khi bạn đánh máy.
Tắt công cụ kiểm tra lỗi chính tả, ngữ pháp
Tuy nhiên trong nhiều trường hợp, những dấu gạch chân đỏ, xanh gây rối mắt trong khi soạn thảo văn bản, hãy tắt tạm thời chúng bằng các bước sau:
Bước 1: Trên thanh công cụ, chọn File và nhấp chọn Option
Bước 2: Chọn Proofing
Bước 3: Tích vào ô Hide spelling errors in this document only (ẩn tính năng kiểm tra lỗi chính tả) và Hide grammar errors in this document only (ẩn tính năng kiểm tra lỗi ngữ pháp).
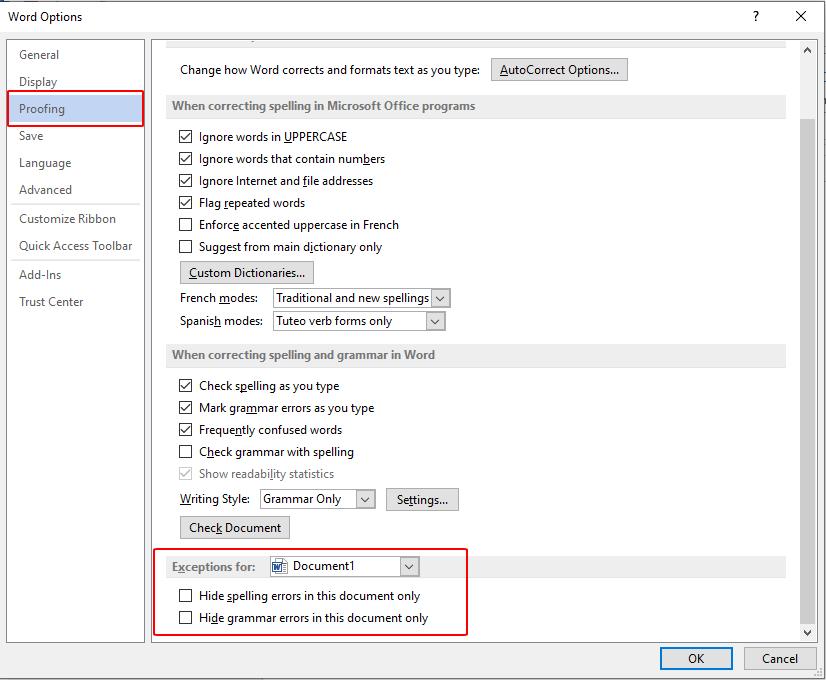
Hoặc bỏ tích ở tất cả các ô trong thẻ When correcting spelling and grammar
Xem thêm: Hướng dẫn cách kiểm tra chính tả và ngữ pháp trong PowerPoint
Chỉnh sửa lỗi sai chính tả, ngữ pháp trong Word
Sử dụng Spelling and Grammar để chính sửa lỗi chính tả, ngữ pháp
Để sử dụng tính năng sửa lỗi tự động trong Word bạn làm theo các bước sau đây:
Bước 1: Chọn tab Review trên thanh công cụ
Bước 2: Tại thẻ Proofing, chọn Spelling and Grammar

Bước 3: Cửa sổ Spelling hiện ra các gợi ý cho lỗi sai chính tả hoặc ngữ pháp, vì vậy bạn chỉ cần chọn từ vựng và ngữ pháp đúng để thay thế.
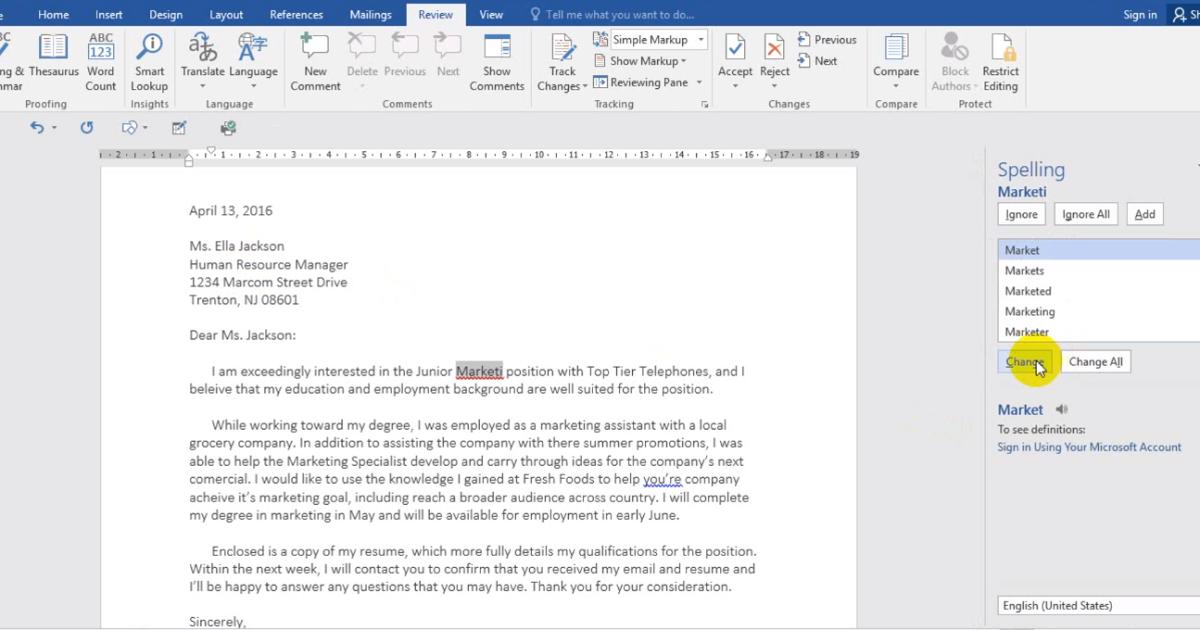
Lưu ý: Word chỉ có thể kiểm tra được lỗi chính tả và ngữ pháp khi ngôn ngữ soạn thảo là ngôn ngữ của phiên bản Word. Ví dụ: Với phiên bản Word tiếng anh, bạn chỉ có thể kiểm tra lỗi chính tả, ngữ pháp bằng tiếng anh. Vì vậy, nếu muốn kiểm tra lỗi trong văn bản tiếng việt, hãy tải xuống phiên bản Word tiếng việt bằng cách tìm kiếm từ khóa "phần mềm microsoft office tiếng việt"
Sử dụng AutoCorrect để thay thế các lỗi chính tả trong Word
Trong trường hợp bạn viết một cụm từ lặp đi lặp lại nhiều lần và muốn tiết kiệm thời gian đánh máy, hãy sử dụng AutoCorrect.
Bước 1: Chọn File trên thanh công cụ và chọn Options
Bước 2: Chọn Proofing và nhấp AutoCorrect Options
Bước 3: Tại thẻ Replace text as you type:
- Replace: Chữ cần thay thế
- With: Chữ thay thế
Ví dụ : Thay thế xnk thành xuất nhập khẩu
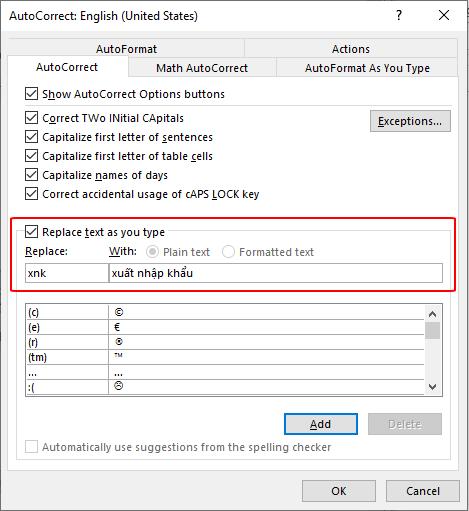
Kết luận
Trong bài viết trên, Gitiho đã giới thiệu cho bạn cách kiểm tra và chỉnh sửa lỗi chính tả, ngữ pháp trong Word đơn giản và hiệu quả nhất. Chúc bạn thực hiện thành công và đừng quên theo dõi chúng mình mỗi ngày để đọc thêm những bài viết bổ ích khác nhé.
Bài viết tham khảo khác:
KHÓA HỌC WORD MIỄN PHÍ
Với hơn 7600 HỌC VIÊN đang theo học với đánh giá trung bình 4.78 SAO
Nhập môn Word cùng Gitiho
G-LEARNINGGiấy chứng nhận Đăng ký doanh nghiệp số: 0109077145, cấp bởi Sở kế hoạch và đầu tư TP. Hà Nội
Giấy phép mạng xã hội số: 588, cấp bởi Bộ thông tin và truyền thông




