Hướng dẫn tạo đường viền ngang trong Excel
Thông thường, chúng ta có thể dễ dàng thêm Đường viền dưới (Bottom Border) và Đường viền trên (Top Border) cho một vùng được chọn bằng cách nhấp vào nút Border tương ứng trên tab Home. Tuy nhiên, có những lúc bạn cần thêm đường viền ngang cho toàn bộ vùng đó bao gồm các đường kẻ ngang ở giữa các hàng. Vậy bạn sẽ giải quyết vấn đề này ra sao? Ở đây, Gitiho sẽ giới thiệu đến các bạn hai cách để thêm đường viền ngang cho từng hàng trong một vùng được chọn trong Excel.
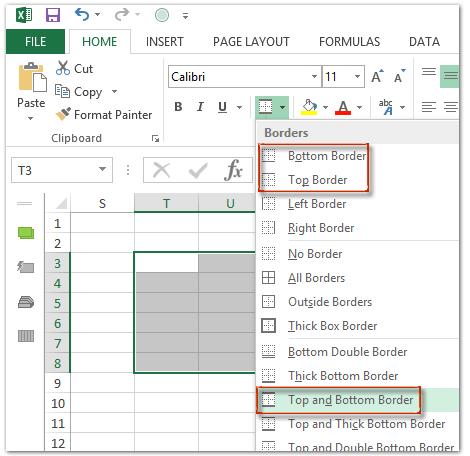
Nội dung chính
Thêm đường viền ngang bằng cách sử dụng công cụ Fill Handle trong Excel
Trước khi thêm nội dung vào các ô bạn có thể thêm đường viền trên và đường viền dưới cho hàng đầu tiên của vùng được chọn, sau đó sử dụng format của hàng này cho các hàng còn lại bằng cách dùng công cụ Fill Handle trong Excel. Và bạn có thể thao tác như sau:
Bước 1: Chọn hàng đầu tiên trong một vùng riêng biệt để thêm đường viền ngang
Bước 2: Thêm Đường viền trên (Top Border) và Đường viền dưới (Bottom Border) bằng cách click vào mũi tên nằm cạnh nút Border => Top and Bottom Border trên tab Home.
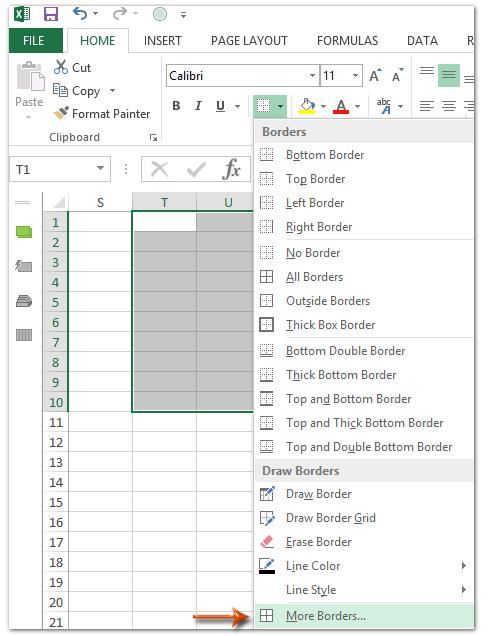
Bước 3: Di chuyển chuột đến góc dưới cùng bên phải của hàng đã chọn, khi con trỏ chuột chuyển thành dấu thập, kéo nút Fill Handle đến hàng mà bạn muốn thêm Đường viền trên và Đường viền dưới.
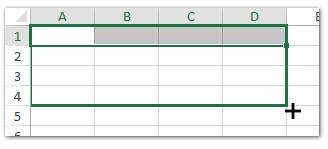
Sau đó bạn sẽ thấy đường viền ngang được thêm vào các hàng trong vùng được chọn trong Excel (xem hình chụp bên dưới):
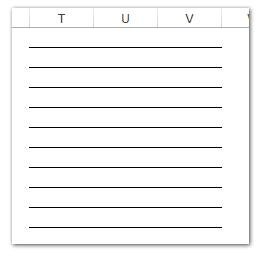
Lưu ý: Phương pháp này áp dụng cho vùng trống. Nếu bạn đã thêm nội dung vào vùng này trước đó, phương pháp sẽ xóa hết nội dung ban đầu và điền vào nội dung của hàng đầu tiên.
Thêm đường viền ngang bằng cách sử dụng Custom Border trong Excel
Trên thực tế chúng ta có thể tùy chỉnh kiểu đường viền ngang một cách dễ dàng trong Excel.
Bước 1: Chọn vùng bạn muốn thêm đường viền ngang
Bước 2: Click vào mũi tên bên cạnh nút Border => More Borders trên tab Home
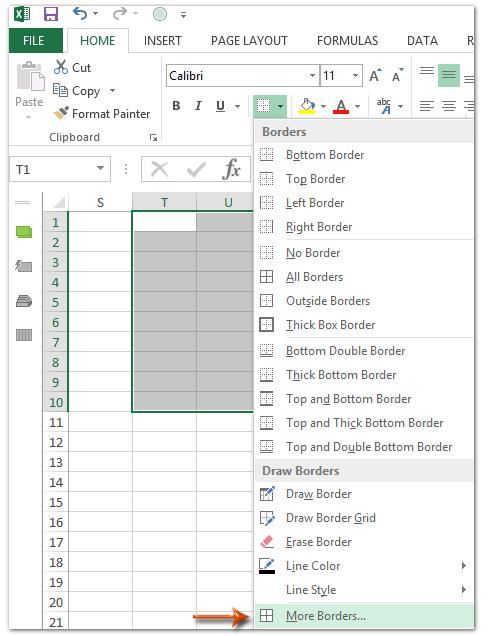
Bước 3: Trong hộp thoại Format Cells, chọn thẻ Border => sau đó click để đánh dấu tất cả đường viền ngang trong phần Border:
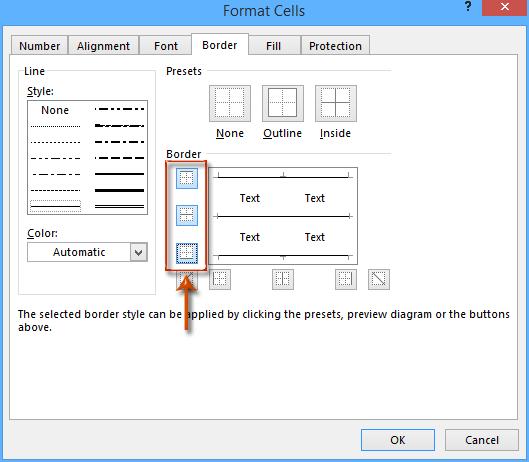
Bước 4: Bấm OK để áp dụng custom border này
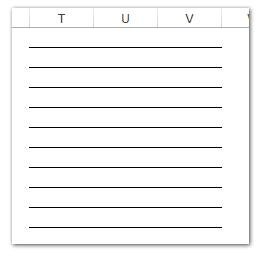
Sau đó, bạn sẽ thấy custom border với các đường viền ngang được thêm vào vùng được chọn cùng một lúc.
Trên đây là hai cách tạo đường viền ngang trong Excel. Hi vọng bài viết này hữu ích cho các bạn khi làm việc với Excel. Chúc các bạn thành công!
Thời đại công nghệ 4.0 đang dần đi vào cuộc sống đòi hỏi mọi người phải tự trang bị kiến thức tin học cho phù hợp để có thể bắt kịp nhưng thay đổi nhanh chóng này. Chẳng ai khác ngoài bạn hiểu mình cần trang bị thêm kiến thức gì. Hãy tìm hiểu ngay TẠI ĐÂY những khóa học hấp dẫn, có tính thực tế cao của Gitiho và đăng ký nhận tư vấn ngay hôm nay.
Khóa học phù hợp với bất kỳ ai đang muốn tìm hiểu lại Excel từ con số 0. Giáo án được Gitiho cùng giảng viên thiết kế phù hợp với công việc thực tế tại doanh nghiệp, bài tập thực hành xuyên suốt khóa kèm đáp án và hướng dẫn giải chi tiết. Tham khảo ngay bên dưới!
Giấy chứng nhận Đăng ký doanh nghiệp số: 0109077145, cấp bởi Sở kế hoạch và đầu tư TP. Hà Nội
Giấy phép mạng xã hội số: 588, cấp bởi Bộ thông tin và truyền thông






