Hướng dẫn vẽ sơ đồ quy trình (Flowchart) trong Word với 3 bước đơn giản
Flowchart là công cụ tư duy trực quan thường được sử dụng để vẽ lưu đồ như sơ đồ tổ chức, quy trình công việc... Và phần mềm hỗ trợ người dùng tạo flowchart đơn giản, nhanh chóng chính là Microsoft Word.
Trong bài học Word này, chúng ta hãy cùng tìm hiểu cách vẽ sơ đồ quy trình trong Word hay bất kỳ loại biểu đồ Flowchart nào khác chỉ với 3 bước đơn giản. Cùng xem ngay thôi!
Cách vẽ flowchart trong Word
Flowchart phổ biến bởi sự đơn giản mà bạn có thể dễ dàng lập kế hoạch cho mọi công việc và áp dụng flowchart trong nhiều tình huống khác nhau. Khi hoàn thành, bạn sẽ có cái nhìn tổng quan và rõ ràng về quy trình. Tóm lại, flowchart là công cụ hữu ích để:
- Kiểm tra bất kỳ quá trình nào.
- Truyền đạt các bước trong quá trình cho những người khác.
- Tổ chức một quy trình bằng cách loại bỏ các bước thừa.
- Xác định và khắc phục sự cố tiềm ẩn.
- Cải thiện quy trình.
Flowchart có nhiều hình dạng và kích thước khác nhau. Dưới đây là ví dụ về một Flowchart cơ bản mà bạn có thể sử dụng để đưa ra các quyết định đơn giản.

Bây giờ, chúng ta hãy cùng tìm hiểu cách vẽ sơ đồ quy trình trong word với 3 bước:
Sử dụng Drawing Tools để vẽ các hình dạng cơ bản
Tất cả các công cụ cần thiết để vẽ lưu đồ trong Word đều nằm trong Drawing Tools. Nhưng trước tiên bạn cần tối đa hóa diện tích trang, để làm việc thuận tiện hơn:
- Thu gọn thanh công cụ bằng cách nhấp vào mũi tên nhỏ hướng lên (hoặc bấm tổ hợp phím Ctrl + F1 ) ở ngoài cùng bên phải để hiển thị trên tab.

- Hiển thị Grid để căn chỉnh và định kích thước các biểu tượng Flowchart một cách chính xác khi bạn gắn chúng vào các gridline (đường lưới). Nhấp vào tab View và click vào checkbox Gridlines.
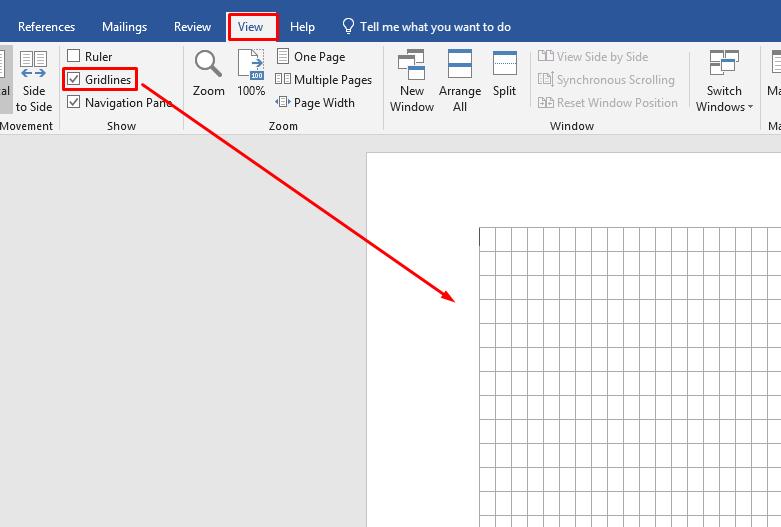
- Bạn cũng có thể tùy chỉnh gridline bằng cách truy cập vào Layout > Arrange > Align > Grid Settings.
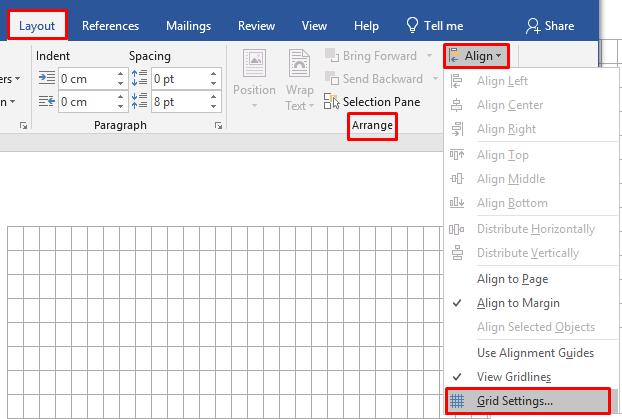
- Sử dụng Drawing Canvas để chèn bất kỳ hình khối hoặc "hình vẽ" nào trong Word để tự động tạo khung vẽ. Bạn cần phải thay đổi kích thước canvas để tạo khung cho toàn bộ Flowchart của mình.
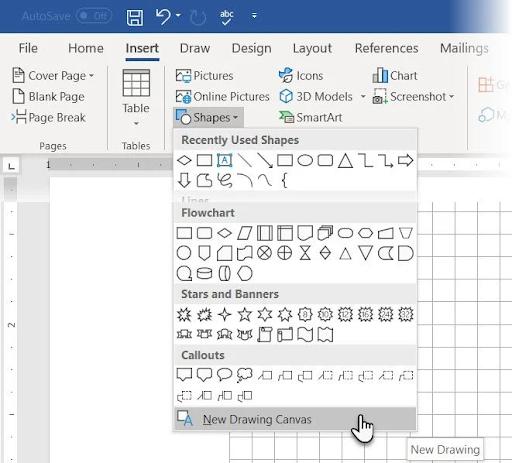
Công việc tỉ mỉ nhất là chèn các hình dạng và kết nối tất cả lại với nhau. Để tránh mất thời gian, bạn nên vạch ra các ý chính trên giấy, sau đó sử dụng Microsoft Word để tạo ra một flowchart hoàn chỉnh. Bản phác thảo sơ bộ giúp bạn hình dung bố cục trang trên Word dễ dàng hơn.
Bạn có thể tìm thấy các biểu tượng bằng cách truy cập vào tab Insert > Shapes, sau đó nhấp vào menu thả xuống trong Shapes. Từ đây bạn có thể chọn bất cứ hình dạng tùy theo ý nghĩa các hình trong flow chart mà bạn muốn sử dụng nào:
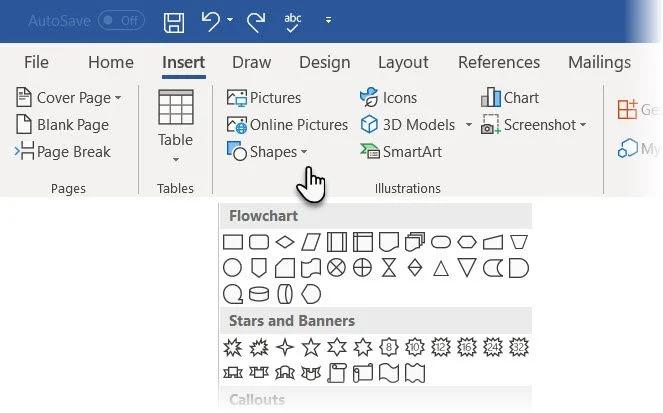
Bạn cũng có thể giữ chuột trái hoặc nhấp đúp vào bất kỳ hình dạng nào để thêm hình dạng đó vào Canvas. Di chuyển và thay đổi kích thước theo ý muốn. Sau đó thêm văn bản bằng cách nhấp vào hình dạng và điền chữ vào hộp text box.
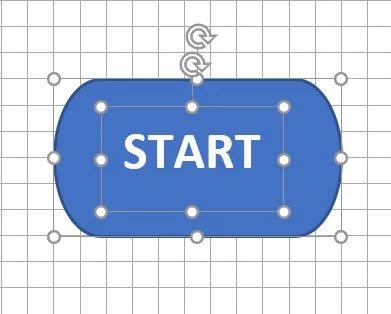
Kết nối hai hình biểu tượng bằng mũi tên hoặc đường nối. Không giống như các mũi tên đơn giản, các đường nối luôn kết nối với các hình dạng. Hai loại đường nối cơ bản có sẵn trong menu thả xuống Shapes là elbow và curved.
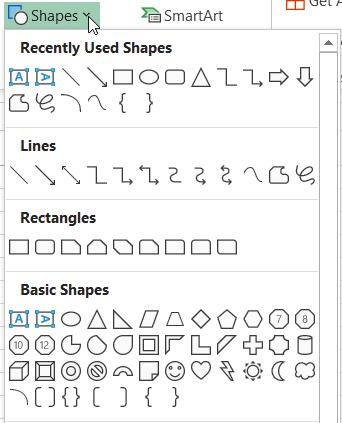
Lưu ý: Các đường nối chỉ hoạt động giữa các hình được đặt trên khung vẽ.
Ví dụ: bạn có thể di chuyển thủ công các đường nối đến bất kỳ điểm kết nối nào (được biểu thị bằng các chấm nhỏ màu xanh lam trên các hình dạng). Các điểm neo sẽ giữ đầu nối ở đúng vị trí để bạn di chuyển các hình dạng mà không làm hỏng các đường nối.
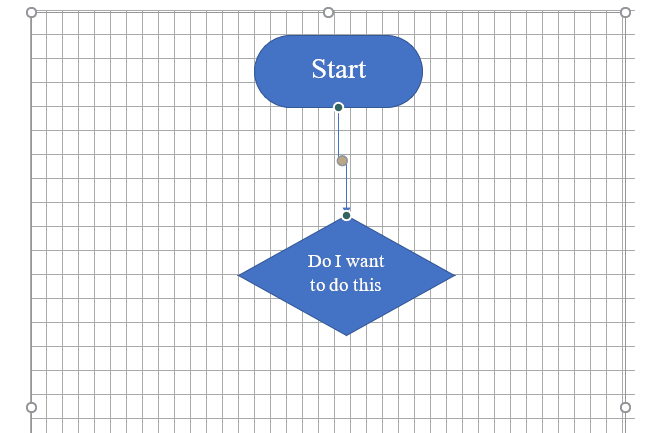
Thêm Yes hoặc No vào các kết nối phân nhánh từ các hình dạng bằng cách chèn các Text Box dọc theo các mũi tên đường nối. Bạn cũng có thể sử dụng handle xoay để xoay text box.
Căn chỉnh các hình dạng và đường nối trong Flowchart
Có một số mẹo căn chỉnh hình dạng:
- Bạn nên sử dụng gridline khi vẽ flowchart word. Đây là đường lưới với các ô đều nhau giúp bạn dễ dàng căn chỉnh kích thước và vị trí hình dạng của các thành phần sao cho cân đối.
- Để căn chỉnh hình dạng, chọn tất cả và trên tab Format, chọn Align, sử dụng công cụ căn chỉnh để tự động căn chỉnh chúng:
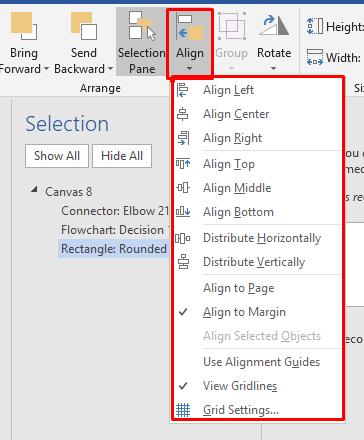
Sau khi tạo flowchart , bạn có thể căn chỉnh sơ đồ cho đẹp mắt hơn.
- Nhóm tất cả các hình dạng và đường nối, trên tab Format, nhấp vào menu thả xuống Group và chọn Group.
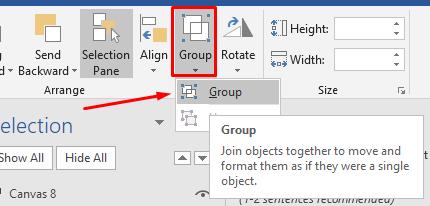
- Từ menu thả xuống Align, bạn cần kiểm tra xem mục Align to Margin đã được chọn hay chưa Sau đó, nhấp vào Align Center và Align Middle.
- Thay đổi kích thước canvas bằng cách kéo góc hoặc các cạnh.
Xem thêm: Cách định dạng cơ bản trong Word: Font chữ và cỡ chữ
Thêm màu sắc cho Flowchart trong Word
Bạn nên định dạng màu sắc cho Flowchart trong Word ở giai đoạn cuối cùng sau khi đã chèn, kết nối và gắn nhãn tất cả các hộp. Hãy chọn nhiều hình dạng và định dạng cùng lúc.
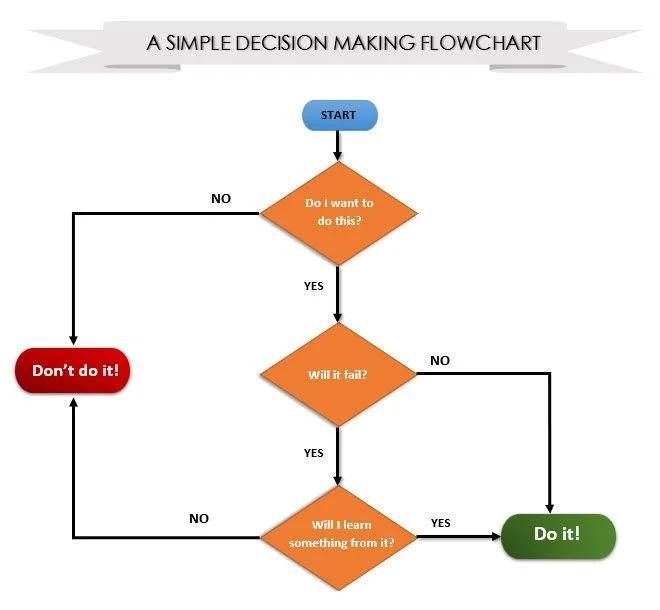
Bạn có thể sử dụng các công cụ cơ bản từ tab Format trên thanh công cụ hoặc các tùy chọn chi tiết hơn có sẵn trên bảng điều khiển bên phải.
Mở bảng điều khiển bên phải bằng cách nhấp chuột phải vào một hình dạng và chọn Format Shape. Có nhiều tùy chọn có sẵn để bạn lựa chọn thiết kế các hình dạng và đường nối:
- Style: Thêm màu hoặc tô chuyển tiếp vào các hình dạng.
- Fill: Sử dụng màu solid hoặc gradient. Đừng sử dụng quá nhiều phác đồ màu.
- Đường viền: Đặt thuộc tính trực quan của các đường giới hạn. Ngoài ra, bạn có thể sử dụng tùy chọn này để làm cho các mũi tên kết nối dày hơn hoặc mỏng hơn.
- Hiệu ứng: Tạo chiều sâu cho hình dạng với không gian ba chiều, đổ bóng, vv...
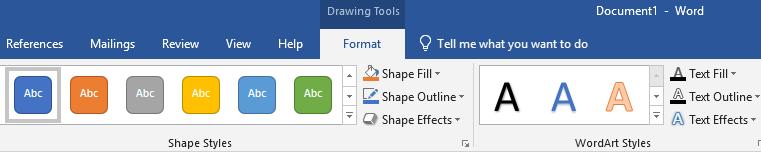
Kết luận
Có rất nhiều tùy chọn để bạn hoàn thiện flowchart của mình. Cách vẽ sơ đồ quy trình trong word không khó, nhưng đừng nên bỏ qua những điều mà chúng tôi lưu ý ở trên nếu bạn muốn có một flowchart chuyên nghiệp.
Mẹo nhỏ là bạn có thể bắt đầu với một template Flowchart và tùy chỉnh theo nhu cầu của mình để tiết kiệm thời gian. Hãy ứng dụng ngay cách vẽ lưu đồ quy trình trong word vào công việc của bạn để thấy hiệu quả nhé.
KHÓA HỌC WORD MIỄN PHÍ
Với hơn 7600 HỌC VIÊN đang theo học với đánh giá trung bình 4.78 SAO
Nhập môn Word cùng Gitiho
G-LEARNINGGiấy chứng nhận Đăng ký doanh nghiệp số: 0109077145, cấp bởi Sở kế hoạch và đầu tư TP. Hà Nội
Giấy phép mạng xã hội số: 588, cấp bởi Bộ thông tin và truyền thông




