Hướng dẫn tạo sơ đồ tổ chức trong Word
Sơ đồ tổ chức giúp ta minh họa các mối quan hệ trong công ty một cách rõ ràng hơn. Trong bài viết này, Gitiho sẽ hướng dẫn các bạn cách tạo sơ đồ tổ chức trong Word một cách nhanh chóng.
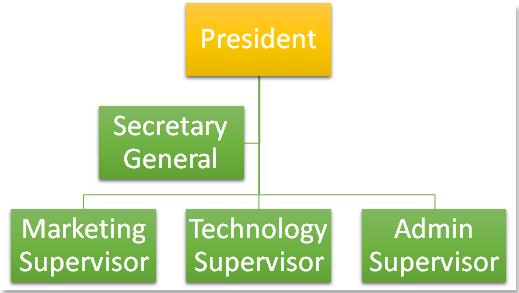
Các bước tạo sơ đồ tổ chức trong Word
Bước 1: Đầu tiên, bạn đặt con trỏ vào vị trí bạn muốn chèn sơ đồ sau đó click vào Insert => SmartArt.
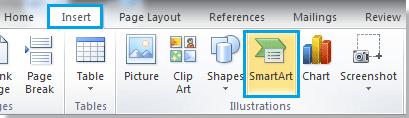
Bước 2: Click vào Hierarchy trong ngăn bên trái và chọn kiểu bạn cần. Sau đó, bạn click OK để chèn SmartArt.
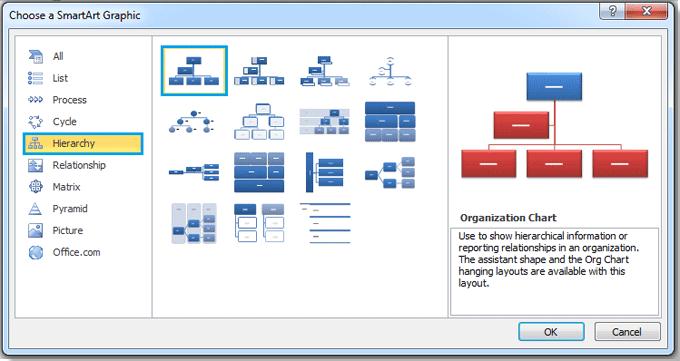
Bước 3: Tiếp theo, nhập người cấp cao nhất vào hộp văn bản trên cùng, trong trường hợp này, mình sẽ nhập là Chủ tịch (President).
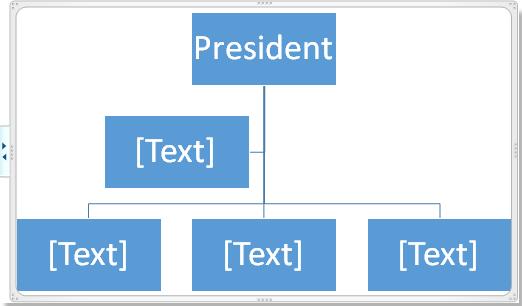
Bước 4: Tiếp tục điền vào các hộp văn bản khác. Bạn có thể xem ví dụ dưới đây.
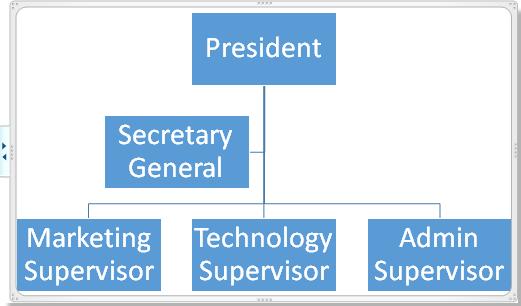
Tip: Nếu bạn chỉ cần hai hộp văn bản trong phần này, bạn có thể chọn một hộp văn bản sau đó nhấn phím Backspace để xóa nó. Bên cạnh đó, bạn cũng có thể thêm hộp văn bản mới bằng cách chọn một hộp văn bản sau đó click chuột phải => Add Space để thêm hộp văn bản mới.
- Add Shape After: Thêm một hình phía bên phải của hộp đã chọn và ở cùng thứ hạng với hộp đó.
- Add Shape Before: Thêm một hình phía bên trái của hộp đã chọn và ở cùng thứ hạng với hộp đó.
- Add Shape Above: Thêm một hình phía trên hộp đã chọn và ở thứ hạng cao hơn hộp đã chọn.
- Add Shape Below: Thêm một hình bên dưới hộp đã chọn và ở thứ hạng thấp hơn hộp đã chọn.
- Add Assistant: Thêm một hình bên dưới hộp đã chọn đóng vai trò làm thư ký hành chính.
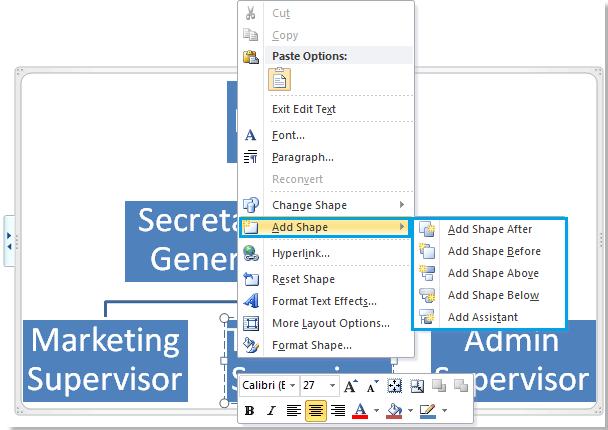
Bước 5: Bạn có thể định dạng và thiết kế sơ đồ thông qua các tab Design và Format.
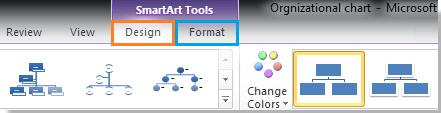
Ở đây, mình chỉ cần thay đổi màu sắc và kiểu dáng của sơ đồ tổ chức và các bạn có thể nhìn thấy sự khác biệt như hình bên dưới.
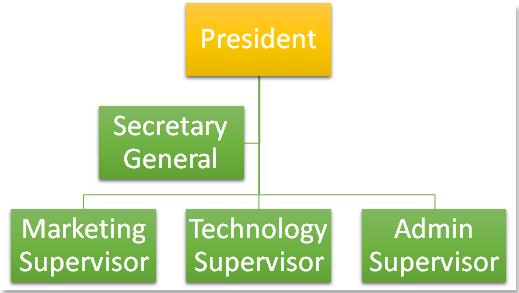
Trên đây là những hướng dẫn về cách tạo sơ đồ tổ chức trong Word. Hi vọng các bạn có thể vận dụng nó trong thực tế để làm việc hiệu quả hơn. Chúc các bạn thành công.
CÓ THỂ BẠN CŨNG QUAN TÂM:
Hướng dẫn cách tạo biểu đồ ngày động trong Excel
Hướng dẫn cách để tạo biểu đồ trong Excel: Các dạng và ví dụ
Hướng dẫn thao tác với tiêu đề biểu đồ (Chart Title) trong Excel
KHÓA HỌC WORD MIỄN PHÍ
Với hơn 7600 HỌC VIÊN đang theo học với đánh giá trung bình 4.78 SAO
Nhập môn Word cùng Gitiho
G-LEARNINGGiấy chứng nhận Đăng ký doanh nghiệp số: 0109077145, cấp bởi Sở kế hoạch và đầu tư TP. Hà Nội
Giấy phép mạng xã hội số: 588, cấp bởi Bộ thông tin và truyền thông




