Hướng dẫn cách tạo biểu đồ ngày động trong Excel
Nội dung chính
Có những dạng biểu đồ mà khi chúng ta chọn 1 điều kiện ngày tháng khác là toàn bộ các biểu đồ tự động thay đổi. Bạn đã gặp những dạng biểu đồ này chưa? Bài viết sau sẽ thể hiện tổng quát về biểu đồ với thiết lập phạm vi ngày động.
Biểu đồ cho phạm vi ngày
Khi bạn muốn in ra một biểu đồ kết quả kiểm tra hàng ngày cho bất kỳ khoảng thời gian đã chọn. Bạn đã thử làm theo hướng dẫn biểu đồ phạm vi ngày trên trang web Biểu đồ Excel cho Phạm vi ngày nhưng đó vẫn chưa đủ
Biểu đồ đó dựa trên phạm vi được đặt gồm 8 ô có tên màu và tổng doanh số cho các màu đó trong phạm vi ngày đã chọn.
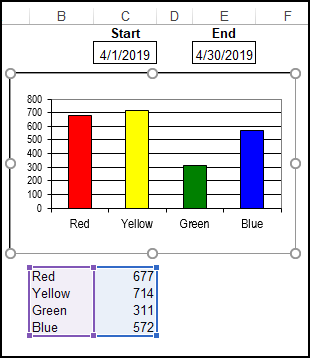
Phạm vi ngày động
Thay vì một phạm vi thiết lập cho biểu đồ, ta cần một phạm vi động. Ví dụ: nếu ta chọn ngày 1 tháng 3 đến ngày 31 tháng 3 làm phạm vi ngày, sẽ có 31 ngày dữ liệu, với nhiều bài kiểm tra mỗi ngày. Trong tháng hai, danh sách sẽ ngắn hơn.
Các bạn có thể tham khảo biểu đồ mẫu sau ( biểu đồ mẩu từ năm 2009 trở lại đây ). Bài viết cho thấy cách thiết lập phạm vi động và các ô chọn ngày và biểu đồ.
Một trong những bước là thiết lập bảng Excel có tên, giúp dễ dàng tạo các dải động. Sau đó, chuỗi biểu đồ có thể dựa trên các phạm vi động đó.
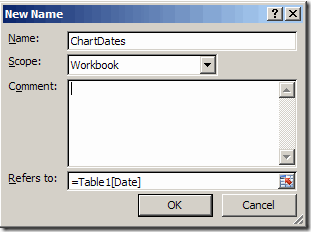
Vấn đề phạm vi động
Nhưng có một vấn đề với phương pháp đó
Cảnh báo : Nếu bạn chọn toàn bộ phạm vi, công thức chuỗi sẽ trở lại tham chiếu ô tuyệt đối thay vì phạm vi được đặt tên và bạn không bao giờ biết khi nào ai đó có thể quên lời cảnh báo đó và làm hỏng sổ làm việc của bạn!
Tránh vấn đề phạm vi động
Bạn có thể tham khảo bài viết cập nhật của tệp mẫu biểu đồ động. bấm vào đây
Các bạn không nên sử dụng các bảng Excel được định dạng mà hãy sử dụng các công thức OFFSET. Trong các thử nghiệm của tôi các dải động không bao giờ bị mất với phương thức đó.
Phiên bản đó cũng có một công thức để tính ngày bắt đầu và ngày kết thúc, trong trường hợp chúng bị đảo ngược .
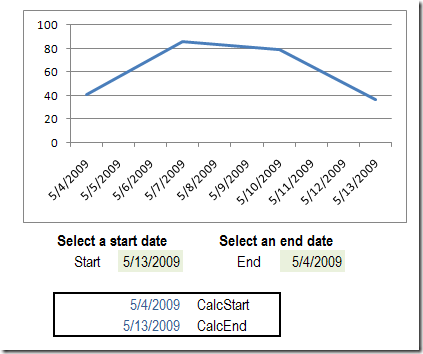
Biểu đồ phạm vi ngày động mới
Tệp mẫu sửa đổi hoạt động tốt, nhưng đã không thay đổi bảng hướng dẫn trong sổ làm việc. Nó vẫn đề cập đến Bảng Excel và tất cả các công thức đều dựa trên phạm vi bảng.
Để khắc phục sự cố đó,chúng tôi đã tạo một phiên bản mới của biểu đồ với sổ làm việc phạm vi ngày động.
Dữ liệu biểu đồ đã được chuyển sang một trang riêng và phần ngày được tính đã được chuyển sang trang Quản trị. Tờ đó có thể được ẩn đi vì vậy không ai làm hỏng các công thức.
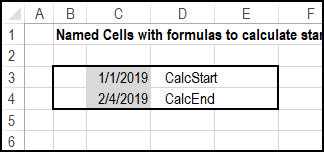
Bảng biểu đồ
Bây giờ biểu đồ nằm trên trang tính của chính nó, với lựa chọn ngày ở phía trên nó. Bây giờ phạm vi được nới rộng, vì vậy bạn có thể làm cho biểu đồ lớn hơn.
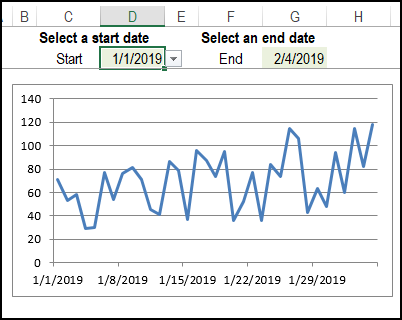
Không có bảng định dạng
Bảng thiết lập đã cập nhật các hướng dẫn và nó cảnh báo bạn không định dạng danh sách dưới dạng và Bảng Excel.
Các hướng dẫn cũng hiển thị các công thức OFFSET thay vì các tham chiếu bảng.

Lấy tập tin mẫu
Để lấy tệp mẫu với biểu đồ đã hoàn thành với phạm vi ngày động và hướng dẫn bấm vào đây .
Trong phần Biểu đồ, hãy tìm CH0013 – Biểu đồ với Phạm vi ngày động . Tệp nén có định dạng xlsx và không chứa bất kỳ macro nào.
Hy vọng bài viết này đã giúp các bạn thực hiện tốt các thao tác sử dụng Biểu đồ động trên Excel. Ngoài ra, bạn có thể truy cập ngay https://gitiho.com/ để tìm hiểu các khóa học thú vị về tin học văn phòng: Word, Excel, Power Point.
Cảm ơn các bạn đã theo dõi. Chúc các bạn thành công!
Khóa học phù hợp với bất kỳ ai đang muốn tìm hiểu lại Excel từ con số 0. Giáo án được Gitiho cùng giảng viên thiết kế phù hợp với công việc thực tế tại doanh nghiệp, bài tập thực hành xuyên suốt khóa kèm đáp án và hướng dẫn giải chi tiết. Tham khảo ngay bên dưới!
Giấy chứng nhận Đăng ký doanh nghiệp số: 0109077145, cấp bởi Sở kế hoạch và đầu tư TP. Hà Nội
Giấy phép mạng xã hội số: 588, cấp bởi Bộ thông tin và truyền thông






