Hướng dẫn tạo và định dạng danh sách (checklist, list) trong Microsoft Word
Các danh sách như list hoặc checklist làm là một công cụ cực kỳ quan trọng. Mặc dù đơn giản nhưng chúng giúp giảm bớt độ phức tạp của thông tin. Trong hướng dẫn này chúng ta sẽ tìm hiểu cách tạo danh sách trong Microsoft Word và làm thế nào để những danh sách rắc rối này trở nên hấp dẫn hơn.
Nếu bạn đang tìm kiếm một khóa học tin học văn phòng để nâng cao kỹ năng làm việc của mình, vui lòng xem thêm khóa học Word của Gitiho chẳng hạn như Tuyệt đỉnh Microsoft Word - Chuyên gia soạn thảo văn bản, một khóa học đơn giản nhưng hiệu quả, giúp bạn xử lý và chỉnh sửa văn bản theo đúng định dạng, formats, đẹp mắt.
Cách tạo một danh sách (list, checklist) trong Word
Hầu hết các thủ thuật và mẹo tạo danh sách nằm trong nhóm Paragraph của thanh công cụ trên tab Home. Chọn văn bản mà bạn muốn tạo danh sách kèm số thứ tự và nhấp vào mũi tên xuống bên cạnh biểu tượng Bullet Lists hoặc biểu tượng Numbered List để truy cập thư viện. Bạn có thể xem trước từng định dạng danh sách bằng cách di chuột qua các lựa chọn có sẵn.
Microsoft Word cũng tự động tạo một danh sách khi một đoạn văn bắt đầu bằng dấu hoa thị hoặc số 1. Với dấu hoa thị, Word sẽ tạo một danh sách có dấu đầu dòng. Với một số, Word sẽ phán đoán rằng bạn đang cố gắng tạo một danh sách được đánh số.
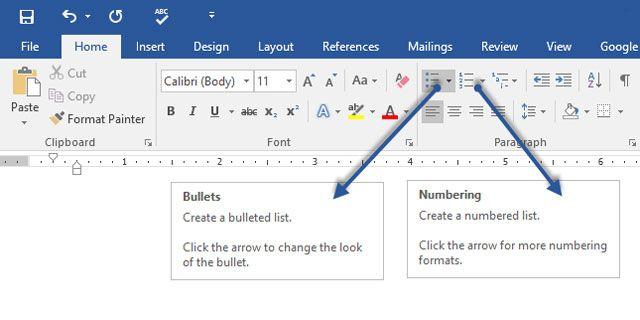
Nếu bạn không muốn biến văn bản của mình thành một danh sách thì hãy nhấp vào tùy chọn AutoCorrect như hình dưới.
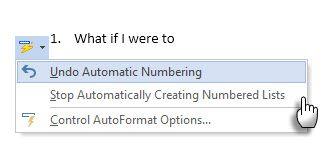
Để thay đổi kiểu của danh sách có dấu đầu dòng hoặc được đánh số, bạn chỉ cần chọn kiểu danh sách bạn muốn khi nhấp vào mũi tên bên cạnh Bullets hoặc Numbering. Bạn có thể thay đổi định dạng của một hoặc một số kiểu dấu đầu dòng hoặc số trong danh sách. Đặt con trỏ ở đầu dòng mà bạn muốn thay đổi trước khi mở hộp thoại Bullets and Numbering. Các thay đổi chỉ áp dụng cho các dòng đã chọn.
Ngoài ra, bạn có thể sử dụng phím tắt trên bàn phím Microsoft Word để tạo danh sách được đánh số nhanh chóng. Bạn có thể sử dụng các tổ hợp phím sau cho danh sách trong Word
- CTRL + SHIFT + L để áp dụng dấu đầu dòng mặc định cho danh sách.
- CTRL + SHIFT + N để xóa dấu đầu dòng.
- Để tạo phím tắt riêng cho danh sách được đánh số, bạn cần đi tới Word Options, nhấp vào thanh công cụ và chọn Customize the Ribbon từ menu bật lên. Bạn cũng có thể mở Word Options từ File > Options > Customize Ribbon.
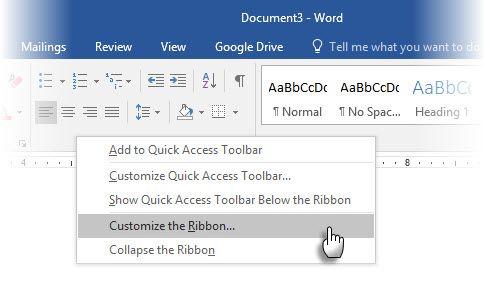
- Nhấp vào nút Customize cho phím tắt.
- Chọn All Commands trong danh sách Categories.
- Cuộn xuống danh sách ở bên phải và chọn FormatNumberDefault.
- Đặt con trỏ vào hộp Press new shortcut key và nhấn tổ hợp phím tắt bạn muốn sử dụng để tạo danh sách được đánh số. Ví dụ: bạn có thể sử dụng tổ hợp phím Alt + N vì nó chưa được gán cho bất kỳ thứ gì khác trong Word.
- Nhấp vào Assign. Phím tắt mới sẽ được thêm vào danh sách Current keys.
- Nhấp vào OK để thoát khỏi hộp thoại và kiểm tra phím tắt mới. Nhấn phím tắt "Alt + N" để tạo danh sách được đánh số. Nhấn phím tắt này một lần nữa để quay trở lại đoạn văn bản.
Thay đổi định dạng danh sách mặc định
Thay đổi định dạng danh sách được đánh số
Bạn có thể thay đổi, chỉnh sửa hoặc tạo một danh sách được đánh số mới theo ý muốn. Có tới bốn định dạng đánh số Numbered List cho bạn lựa chọn. Nhưng nếu bạn muốn sử dụng định dạng riêng ngoài các chữ cái hoặc chữ số La Mã và nó không có sẵn thì có thể thực hiện theo các bước sau.
Đi tới Home > Paragraph group > Numbering, nhấp vào mũi tên đi xuống, sau đó chọn Define New Number Format.
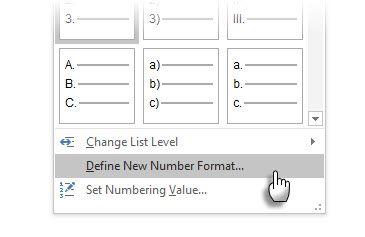
Chọn bất kỳ định dạng thời gian nào. Để thay đổi kích thước, kiểu và màu phông chữ, bạn cần nhấp vào Font và chọn một cài đặt trên tab Font hoặc tab Advanced.
- Nếu bạn muốn thêm dấu gạch ngang, dấu ngoặc đơn hoặc một giá trị khác như dấu thăng vào số thì hãy nhập giá trị đó vào trường Number format. Bạn có thể xem bản xem trước để xem các thay đổi. Trong ảnh chụp màn hình bên dưới, tôi đã thêm hai dấu ngoặc vuông cho danh sách bạn có thể đánh dấu chọn.
- Để thay đổi căn chỉnh số, hãy chọn Left, Centered hoặc Right trong Alignment. Mặc định là Left-Aligned.
- Nhấp vào OK.
Định dạng số mới được áp dụng cho bất kỳ văn bản đã chọn nào trên tài liệu của bạn. Bạn có thể đặt trước danh sách được đánh số bằng văn bản mô tả, ví dụ: Người tham dự 1, Người tham dự 2, Người tham dự 3,...
Thay đổi giao diện danh sách có dấu đầu dòng
Tương tự danh sách được đánh số, bạn cũng có thể thay đổi giao diện mặc định của bất kỳ danh sách có dấu đầu dòng nào. Dấu đầu dòng hấp dẫn về mặt trực quan (khác với những chấm đen nhàm chán) giúp tài liệu của bạn nổi bật hơn so với phần còn lại.
Chọn văn bản bạn muốn danh sách có dấu đầu dòng và làm theo các bước sau.
- Đi tới Home > Paragraph, nhấp vào mũi tên bên cạnh Bullets.
- Nếu dấu đầu dòng bạn muốn không có trong thư viện thì hãy nhấp vào Define New Bullet.
- Thao tác này sẽ mở ra hộp thoại Define New Bullet mới. Trong Bullet Character, bạn cần chọn Symbol.
- Một hộp thoại khác sẽ mở ra cho phép bạn chọn các ký hiệu thích hợp từ các phông chữ bạn đã cài đặt.
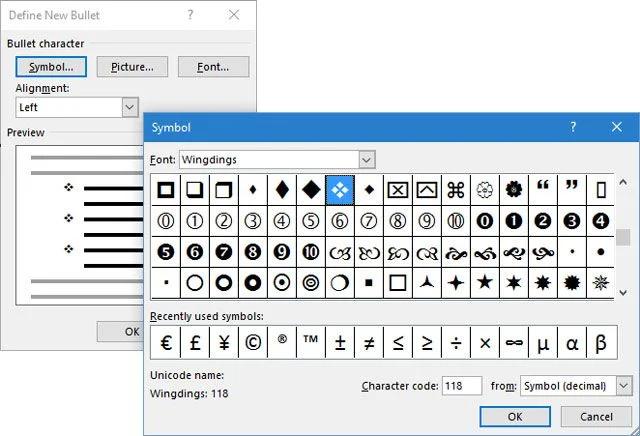
Phông chữ Wingdings là phông chữ đa dạng nhất tạo nên danh sách bullet cách điệu. Giống như bất kỳ phông chữ nào khác, bạn có thể thay đổi màu sắc, kích thước, kiểu và các đặc điểm khác của phông chữ bullet đã chọn. Nhấp vào nút Font trong phần Bullet character để vào hộp thoại Font. Sử dụng Open box hoặc hộp 3D từ bảng ký tự Wingdings để tạo tài liệu Word với các ô checkbox gọn gàng.
Sử dụng hình ảnh thay cho dấu dầu dòng
Bên cạnh các biểu tượng trong Webdings có sẵn trong Word, bạn cũng có thể sử dụng đồ họa có thể tái sử dụng của riêng mình cho các điểm bullet.
- Chọn danh sách có dấu đầu dòng mà bạn muốn thay đổi các dấu đầu dòng thành hình ảnh.
- Chuyển đến tab Home > Nhóm Paragraph, nhấp vào nút Bullets và chọn Define New Bullet từ menu thả xuống.
- Trên hộp thoại Define New Bullet bạn cần nhấp vào Picture. Hộp thoại Insert Pictures sẽ được hiển thị với những lựa chọn khác nhau cho file nguồn của bạn. Bạn có thể chèn ảnh From a file trên PC hoặc mạng cục bộ, từ Bing Image Search hoặc từ tài khoản OneDrive của mình.
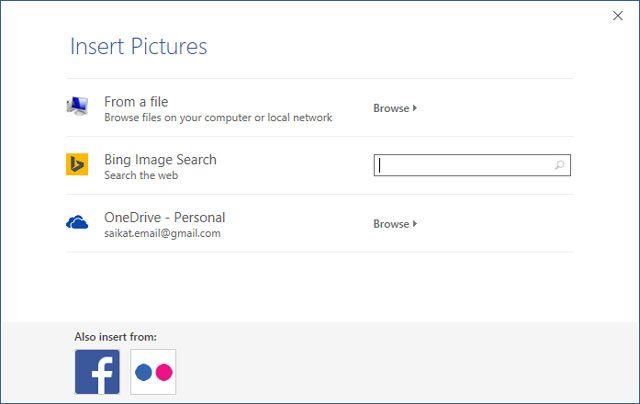
Điều hướng đến vị trí file nguồn và nhấp vào Insert. Cửa sổ Xem trước sẽ hiển thị hình ảnh bạn đã chọn.
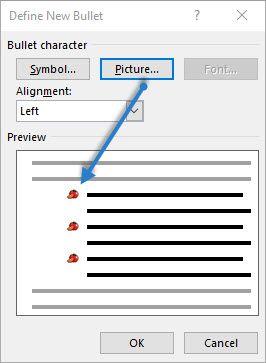
Bạn có thể chọn hình ảnh phù hợp với "theme" trong danh sách của mình. Ví dụ: hiển thị một quả chuối là ảnh bullet cho danh sách các loại trái cây. Hãy đảm bảo hình ảnh rõ nét và background tốt. Theo kinh nghiệm của tôi, đồ họa đơn giản là tốt nhất.
Cách căn chỉnh danh sách
Đôi khi, những điều chỉnh nhỏ nhất có thể tạo ra sự khác biệt lớn về mặt hình ảnh. Ảnh chụp màn hình bên dưới hiển thị danh sách được đánh số với mặc định căn lề trái của Word. Ngay khi danh sách đạt đến hai chữ số, căn chỉnh bên trái mặc định có vẻ hơi lệch vì các dấu thập phân không thẳng hàng ngay ngắn. Microsoft Word cho phép bạn kiểm soát việc căn chỉnh này và sắp xếp các số có hai chữ số sang bên phải. Các bước như sau:
- Tạo danh sách đánh số của bạn, sau đó chọn các mục trong danh sách. Word chỉ có thể kiểm sự soát căn chỉnh của một số mục đã chọn.
- Chuyển đến Home > Paragraph. Nhấp vào mũi tên thả xuống trên nút Numbered list.
- Nhấp vào Define New Number Format. Chọn căn chỉnh Right từ menu thả xuống, sau đó nhấp vào OK. Nếu không có số thập phân, tốt hơn là bạn nên căn chỉnh các số theo bên phải.
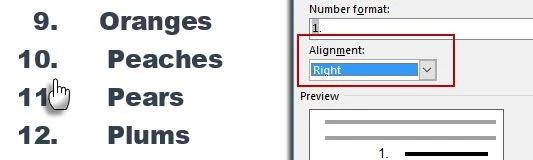
Mọi danh sách trong Word đều có định dạng thụt lề tự động. Tùy thuộc vào giao diện trực quan bạn muốn, bạn có thể muốn điều chỉnh lại khoảng cách:
- Bấm đúp vào bất kỳ số nào trong danh sách để chọn tất cả các số trong danh sách.
- Nhấp chuột phải vào phần đã chọn và chọn Adjust List Indents từ menu ngữ cảnh.
- Thay đổi khoảng cách của phần bullet so với lề bằng hộp Number position. Thay đổi khoảng cách giữa dấu đầu dòng và văn bản bằng hộp Text indent.
- Nhấp vào OK.
Áp dụng định dạng cho số hoặc dấu đầu dòng
Đôi khi bạn muốn áp dụng định dạng (thay đổi kiểu bullet, màu sắc hoặc kích thước) cho một dấu đầu dòng hoặc số duy nhất trong danh sách mà không ảnh hưởng đến bất kỳ văn bản nào trong danh sách hoặc bất kỳ bullet hoặc số nào khác. Dưới đây là cách thực hiện.
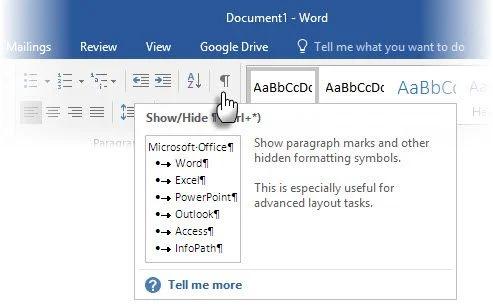
- Hiển thị các dấu định dạng bằng cách nhấp vào Home > Show/Hide.
- Chỉ chọn điểm đánh dấu đoạn ở cuối cho mục danh sách có bullet hoặc số bạn muốn thay đổi.
- Áp dụng bất kỳ định dạng nào bạn muốn.
- Định dạng này chỉ ảnh hưởng đến bullet hoặc số, văn bản trong mục danh sách vẫn giữ nguyên định dạng ban đầu.
Các mục mới được đánh dấu đầu dòng hoặc đánh số trong danh sách sẽ xuất hiện. Văn bản trong mục danh sách mới sẽ có cùng đặc điểm phông chữ với văn bản trước đó và bullet/số mới sẽ có cùng đặc điểm phông chữ với bullet/số trước đó.
Tạo một danh sách nhiều cấp độ (Multilevel List)
Một danh sách nhiều cấp có thể là sự kết hợp của một số, bảng chữ cái và các bullet được sắp xếp ở các cấp độ khác nhau như hình bên dưới. Bạn có thể sử dụng danh sách nhiều cấp để chia danh sách thành các phân cấp hoặc điểm phụ. Bạn cũng có thể sử dụng cách sắp xếp này để tạo đường viền. Word cung cấp cho chúng ta một nút chuyên dụng trên thanh công cụ để tạo danh sách nhiều cấp.
- Nhấp vào nút Multilevel List và nhập danh sách.
- Nhấn phím Tab key to indent và tạo cấp độ phụ. Nhấn tổ hợp phím Shift + Tab to unindent và nâng cấp một mục lên cấp cao hơn.
Mẹo: Bạn cũng có thể viết toàn bộ danh sách trước. Chọn và nhấp vào nút Multilevel List để căn chỉnh bằng cách sử dụng phím Tab và Shift + Tab để sắp xếp các chủ đề. Bạn cũng có thể sử dụng lệnh Increase hoặc Decrease Indent trên thanh công cụ.
Giống như bất kỳ loại danh sách nào khác, bạn có thể thay đổi kiểu, màu sắc và căn chỉnh của bullet, chữ cái hoặc số, sau đó lưu những thay đổi này thành một kiểu mới và lưu lại để áp dụng cho những lần sau.
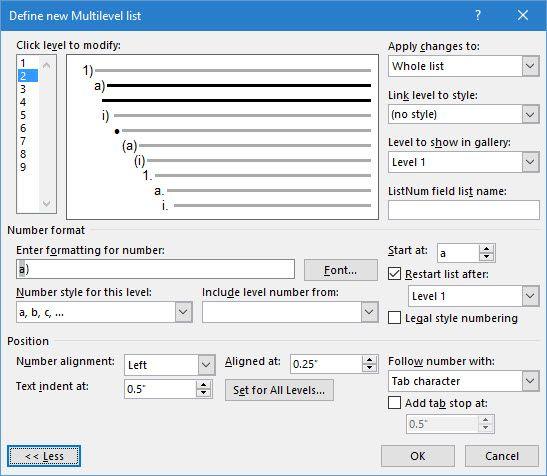
- Đi tới Ribbon > Home > nhấp vào mũi tên bên cạnh Multilevel List > Define New Multilevel List.
- Nhấp vào More để mở rộng các tùy chọn.
- Để tùy chỉnh bất kỳ cấp độ nào, bạn chỉ cần nhấp vào số cấp độ bạn muốn sửa đổi.
- Sử dụng các tùy chọn được cung cấp để thay đổi giao diện của danh sách. Ví dụ:
- Trong Number style for this level, nhập (1) nếu bạn muốn tạo kiểu cho các số có dấu ngoặc đơn hoặc (A) để tạo kiểu cho các chữ cái có dấu ngoặc đơn.
- Trong Start at, chọn số, chữ cái hoặc dấu đầu dòng mà bạn muốn bắt đầu danh sách.
- Sau khi hoàn thành các tùy chỉnh, hãy đặt tên cho danh sách trong ListNum field list name. Tên này sẽ xuất hiện ở bất cứ nơi nào bạn thấy trường ListNum.
- Chọn một kiểu trong Link level to style. Thao tác này cho phép bạn sử dụng một kiểu hiện có trong Word cho mỗi cấp trong danh sách.
- Chọn nơi bạn muốn áp dụng các thay đổi bằng cách nhấp vào Apply changes to và Selected text, Whole list hoặc This point forward.
Cách chuyển đổi danh sách thành bảng
Đầu tiên, bạn cần chọn danh sách, sau đó đi tới Home > Insert và nhấp vào tùy chọn Table trong nhóm Tables.
Chọn Convert Text to Table từ danh sách thả xuống.
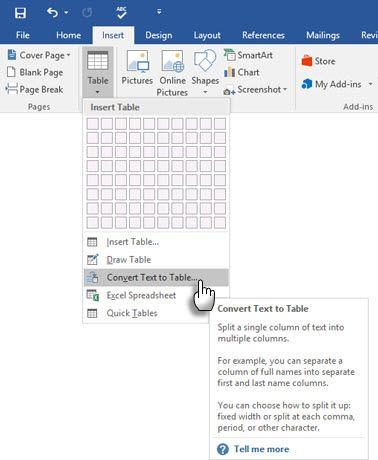
Microsoft Word ước tính cấu trúc bảng dựa trên nội dung của danh sách. Word tạo các cột dựa trên dấu phân cách giữa các mục trong danh sách.
Khi Word không thực hiện đúng, bạn phải sửa đổi cài đặt và giúp Word chuyển đổi danh sách dễ dàng hơn. Khi bảng đã được tạo, bạn có thể sử dụng các công cụ thiết kế Table để định dạng giao diện.
Trong hầu hết các trường hợp, kết quả không hoàn hảo. Cách tốt nhất là xóa đánh số hoặc dấu đầu dòng và sau đó tạo bảng từ danh sách các mục. Bạn có thể thêm các số sê-ri vào bảng sau.
Tiếp tục đánh số khi một đoạn văn bản bị ngắt
Đôi khi, một đoạn văn bản có thể làm gián đoạn trình tự của danh sách. Để tiếp tục danh sách sau đoạn văn bản có cùng định dạng số, bạn cần làm theo các bước sau.
- Nhập phần còn lại của danh sách được đánh số sau đoạn văn và định dạng nó.
- Danh sách lại bắt đầu bằng 1. Nhấp chuột phải vào danh sách đứng sau đoạn văn bản.
- Chọn Continue Numbering từ menu Ngữ cảnh. Danh sách được sửa đổi ngay lập tức.
- Việc đánh số danh sách vẫn tiếp tục từ nơi đoạn văn bản bị ngắt.
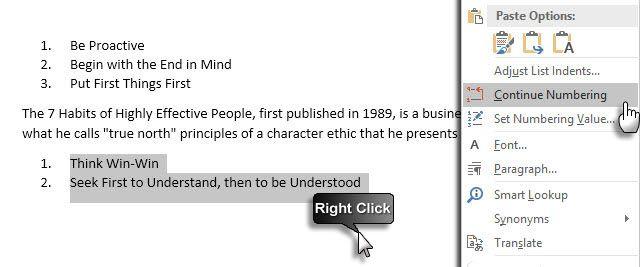
Danh sách rất nhàm chán nhưng lại giúp tiết kiệm thời gian. Việc lập danh sách sẽ trở nên bớt nhàm chán hơn một chút so với các khối văn bản. Bạn sẽ gặp các danh sách trong Microsoft Word gần như hàng ngày - từ việc sử dụng Word để làm mọi thứ nhanh hơn cho đến các chức năng Mail Merge nâng cao hơn. Hoặc đơn giản, bạn có thể áp dụng danh sách để làm rõ các thành tích của mình trên sơ yếu lý lịch.
Hy vọng hướng dẫn này hữu ích với bạn. Bên cạnh đó, đừng quên tham gia Gitiho ngay hôm nay, chúng tôi vẫn còn nhiều mẹo và thủ thuật tin học văn phòng hữu ích khác chờ bạn khám phá.
KHÓA HỌC WORD MIỄN PHÍ
Với hơn 7600 HỌC VIÊN đang theo học với đánh giá trung bình 4.78 SAO
Nhập môn Word cùng Gitiho
G-LEARNINGGiấy chứng nhận Đăng ký doanh nghiệp số: 0109077145, cấp bởi Sở kế hoạch và đầu tư TP. Hà Nội
Giấy phép mạng xã hội số: 588, cấp bởi Bộ thông tin và truyền thông





