Hướng dẫn tự động hóa công việc trong Word bằng chức năng ghi Macro
Macro là một công cụ rất hữu ích trong Word giúp người làm tiết kiệm thời gian thao tác khi sử dụng Word vì nó ghi lại các hành động cho từng công việc và thực hiện chạy lại các thao tác đó. Trong bài viết này hãy cùng Giitho tìm hiểu về Macro trong Word nhé!
Hướng dẫn sử dụng Macro để tự động hóa công việc trong Word
Macro trong Word là gì?
Macro trong Word là lệnh thực hiện một kịch bản công việc đã được ghi lại các thao tác của người dùng tại Record Macro và lưu thành bộ lệnh trong MacroName. Khi cần thực hiện kịch bản đã ghi bạn chỉ cần chạy MacroName bằng cách nhấp tổ hợp phím Alt + F8.
Có 5 loại Macro tự động trong Word là:
- AutoNew: Khi bạn tạo một tài liệu mới
- AutoClose: Khi bạn đóng một tài liệu
- AutoExec: Khi bạn bắt đầu Word
- AutoExit: Khi bạn thoát khỏi Word
- AutoOpen: Khi bạn mở một tài liệu mới
Xem thêm: Hướng dẫn lưu file excel không bị mất macro VBA excel
Tạo và sử dụng Macro tự động trong Word
Để ghi lại các hành động trong Word, bạn thực hiện các thao tác sau đây:
Bước 1: Trên thanh công cụ chọn tab View và nhấp chọn mũi tên sổ xuống của thẻ Macros

Bước 2: Chọn Record Macro để bắt đầu ghi lại các thao tác
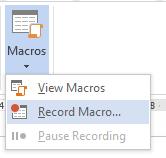
Bước 3: Hộp thoại Record Macro hiện ra, tại đây bạn thực hiện tùy chỉnh cho Macro
- Nếu bạn muốn Macro chạy bất cứ khi nào bạn tạo một tài liệu mới thì đặt tên là AutoNew, hoặc đặt tên theo 4 loại Macro còn lại tùy vào công việc của bạn.
- Chọn Button để đưa Macro lên thanh công cụ Quick Access Toolbar. Như vậy, bạn có thể truy cập nhanh vào mỗi khi muốn sử dụng. Tại đây, bạn nhấp đúp chuột vào Normal.NewMacros.AutoNew và nhấp OK.
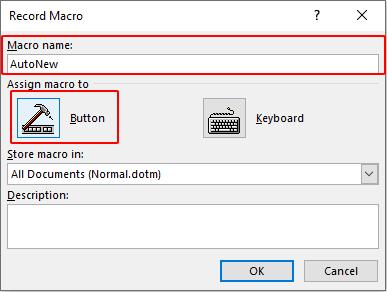
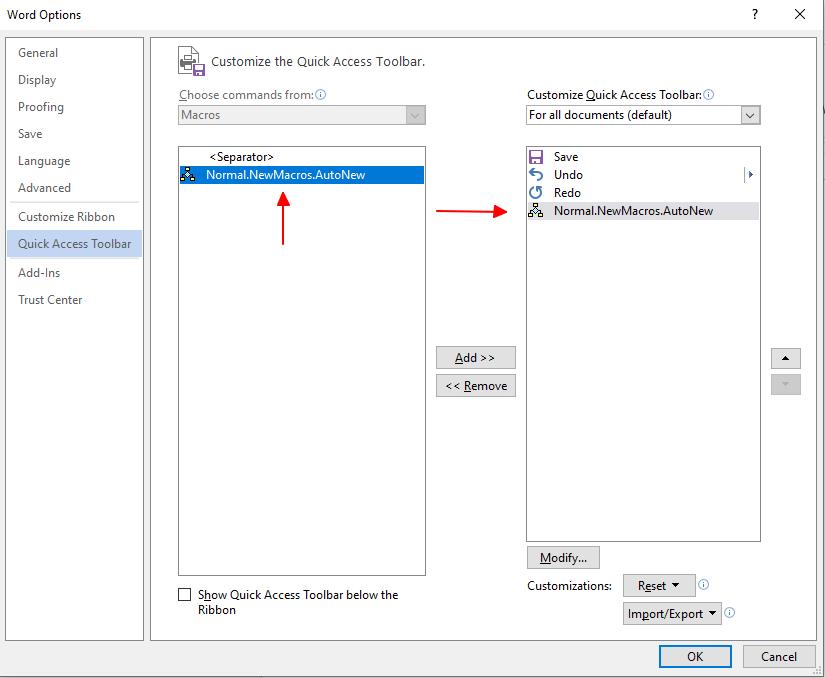
Bước 4: Sau khi hoàn thành ghi lại các thao tác, bạn chọn Stop Recording để dừng Macro.
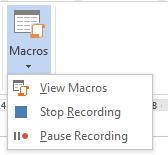
Như vậy là bạn đã thành việc tạo và ghi Macro rồi đó.
Bây giờ, đối với Macro AutoNew, bạn chỉ cần tạo một tài liệu mới, Macro sẽ tự động chạy. Hoặc với Macro AutoClose cũng sẽ tự động chạy khi bạn đóng tài liệu. Và 3 Macro còn lại cũng được tùy chỉnh tự động tương tự.
Kết luận
Trong bài viết trên Gitiho đã hướng dẫn bạn cách tạo và sử dụng Macro để tự động hóa công việc trong Word nhanh chóng và đơn giản giúp bạn tiết kiệm được tối đa thời gian thao tác khi làm việc trên Word. Chúc bạn thực hiện thành công và đừng quên theo dõi chúng mình mỗi ngày để đọc thêm những bài viết bổ ích khác nhé.
Nhận tư vấn và đăng ký khóa học ở đây.
KHÓA HỌC WORD MIỄN PHÍ
Với hơn 7600 HỌC VIÊN đang theo học với đánh giá trung bình 4.78 SAO
Nhập môn Word cùng Gitiho
G-LEARNINGGiấy chứng nhận Đăng ký doanh nghiệp số: 0109077145, cấp bởi Sở kế hoạch và đầu tư TP. Hà Nội
Giấy phép mạng xã hội số: 588, cấp bởi Bộ thông tin và truyền thông




