Cách kích hoạt và vô hiệu hóa macro trong Excel
Bài viết này Gitiho sẽ giới thiệu với các bạn cách kích hoạt hoặc vô hiệu hóa macro trong Excel, giải thích các vấn đề cơ bản về bảo mật macro và chỉ ra cách điều chỉnh cài đặt bảo mật để chạy mã VBA một cách an toàn.
XEM NHANH BÀI VIẾT
- 1 Bảo mật macro trong Excel
- 2 Cách kích hoạt macro cho file Excel cụ thể
- 3 Những điều cần biết về các tài liệu đáng tin cậy trong Excel
- 4 Cách kích hoạt macro cho file Excel đang sử dụng
- 5 Cách kích hoạt macro cho tất cả các file Excel thông qua Trust Center
- 6 Kích hoạt macro vĩnh viễn ở một vị trí đáng tin cậy
- 7 Cách vô hiệu hóa macro trong Excel
- 8 Kết luận
Bảo mật macro trong Excel
Trước khi kích hoạt macro trong Excel, điều quan trọng là bạn phải hiểu mức độ nguy hiểm của chúng.
Mặc dù các mã VBA rất hiệu quả trong việc tự động hóa các nhiệm vụ phức tạp và lặp đi lặp lại trong Excel, nhưng chúng là một nguồn rủi ro đáng kể về quan điểm bảo mật.
Một macro độc hại khi vô tình chạy có thể làm hỏng hoặc xóa hoàn toàn các dữ liệu trên ổ cứng, làm rối dữ liệu và thậm chí làm hỏng cài đặt Microsoft Office. Vì lý do đó mà cài đặt mặc định của Excel là vô hiệu hóa tất cả các macro có thông báo.
Vậy làm thế nào để tránh những mối nguy hiểm này? Chỉ cần làm theo một quy tắc đơn giản đó là: Chỉ kích hoạt các macro an toàn – những macro mà bạn đã tự viết hoặc ghi lại, macro từ các nguồn đáng tin cậy và mã VBA mà bạn đã xem xét và hiểu đầy đủ.
Cách kích hoạt macro cho file Excel cụ thể
Có hai cách để kích hoạt macro cho một file Excel cụ thể gồm: Trực tiếp từ sổ làm việc và thông qua chế độ xem Backstage.
Kích hoạt macro thông qua thanh cảnh báo bảo mật
Với cài đặt macro mặc định, khi bạn lần đầu mở file Excel để làm việc có chứa macro, thanh cảnh báo bảo mật màu vàng sẽ xuất hiện ở trên cùng, ngay dưới giao diện ribbon như hình dưới đây:
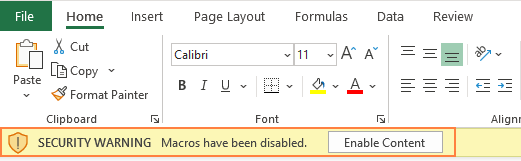
Nếu Visual Basic Editor mở tại thời điểm bạn đang mở file Excel bằng macro, thông báo bảo mật Microsoft Excel sẽ được hiển thị như hình dưới đây.
Nếu file Excel bạn mở với các macro an toàn chỉ cần bấm nút Enable Content trên thanh cảnh báo hoặc bấm nút Enable Macros trong hộp thoại cảnh báo.
Điều này sẽ kích hoạt các macro và khẳng định với Excel rằng đây là một tài liệu đáng tin cậy. Lần sau khi mở lại file Excel, cảnh báo bảo mật sẽ không xuất hiện.
Nếu nguồn của file Excel không xác định và bạn không muốn kích hoạt macro, bạn có thể nhấp vào nút ‘X’ để đóng hộp thoại cảnh báo bảo mật. Cảnh báo sẽ biến mất, nhưng macro sẽ vẫn bị vô hiệu hóa.
Bất kỳ cách nào để chạy một macro thì một bảng thông báo như hình dưới đây sẽ hiển thị.

Nếu bạn vô tình vô hiệu hóa macro, chỉ cần mở lại file Excel đó rồi bấm nút Enable Content trên thanh cảnh báo.
Xem thêm: Hướng dẫn cách đặt phím tắt Hotkey cho Macro trong Excel
Kích hoạt macro trong chế độ xem Backstage
Một cách khác để kích hoạt macro cho một file Excel cụ thể là thông qua chế độ xem Office Backstage. Dưới đây là cách thực hiện:
Bước 1: Mở file Excel cần thực hiện, rồi truy cập vào menu File > Info trong menu bên trái.
Bước 2: Tại mục Security Warning hiển thị ở khung bên phải, truy bấm nút Enable Content > Enable All Content.
Cũng như cách ở trên, thao tác này sẽ khẳng định file Excel là một tài liệu đáng tin cậy.

Những điều cần biết về các tài liệu đáng tin cậy trong Excel
Kích hoạt macro thông qua thanh thông báo hoặc chế độ xem Backstage để khẳng định file Excel là tài liệu đáng tin cậy. Tuy nhiên, một số file Excel không thể trở thành tài liệu đáng tin cậy.
Ví dụ: Các file được mở từ một vị trí không an toàn, chẳng hạn như thư mục tạm Temp Folder, hoặc nếu quản trị viên hệ thống đã cài đặt chính sách bảo mật cho tài khoản của bạn để vô hiệu hóa tất cả các macro mà không cần thông báo.
Trong những trường hợp như vậy, các macro chỉ được kích hoạt trong một thời gian nhất định. Trong lần mở tiếp theo, file Excel vẫn sẽ hiển thị hộp thoại cảnh báo bảo mật.
Khi một file Excel trở thành một tài liệu đáng tin cậy, không có cách nào để không tin tưởng file này. Bạn chỉ có thể xóa danh sách tài liệu đáng tin cậy Trusted Documents bằng cách sau:
Bước 1: Truy cập vào menu File > Options.
Bước 2: Ở khung bên trái, chọn Trust Center, sau đó bấm Trust Center Settings.
Bước 3: Trong hộp thoại Trust Center hiển thị, chọn Trusted Documents ở khung bên trái.
Bước 4: Bấm nút Clear, rồi bấm OK.
Điều này sẽ làm cho tất cả các tập tin đáng tin cậy trước đây không đáng tin cậy nữa. Vì vậy sau này khi mở một tập tin Excel như vậy, cảnh báo bảo mật sẽ hiển thị trở lại.

Cách kích hoạt macro cho file Excel đang sử dụng
Trong một số trường hợp, bạn chỉ cần kích hoạt macro trong một khoảng thời gian. Ví dụ: khi nhận được tài liệu Excel có mã VBA mà bạn muốn điều tra, nhưng không muốn biến file này thành tài liệu đáng tin cậy.
Các hướng dẫn sau đây sẽ hướng dẫn bạn vượt qua các bước để kích hoạt macro trong khoảng thời gian file Excel được mở:
Bước 1: Mở file Excel đó lên, rồi truy cập vào menu File > Info.
Bước 2: Trong khung cảnh báo Security Warning ở bên phải, bấm Enable Content > Advanced Options.
Bước 3: Trong hộp thoại Microsoft Office Security Options hiển thị, kích tùy chọn Enable content for this session và bấm OK.

Thao tác này sẽ chỉ kích hoạt macro một lần duy nhất cho file Excel đang làm việc. Khi đóng file và sau đó mở lại, cảnh báo bảo mật sẽ xuất hiện lại.
VBA là một công cụ tương đối khó nếu như bạn là người mới. Tuy nhiên, tất cả các thủ thuật làm việc và sử dụng Macro trong Excel VBA đều sẽ được tiết lộ trong khóa học VBA Excel online tại Gitiho, bạn có thể bấm vào học thử và đăng ký để nâng trình sử dụng VBA của mình lên nhé.
Cách kích hoạt macro cho tất cả các file Excel thông qua Trust Center
Microsoft Excel xác định có cho phép hoặc không cho phép mã VBA chạy dựa trên cài đặt macro được chọn trong Trust Center, đây là nơi bạn định cấu hình tất cả các cài đặt bảo mật cho Excel. Để kích hoạt macro cho tất cả các file Excel theo mặc định, bạn thực hiện như sau:
Bước 1: Mở file Excel bất kỳ, truy cập vào menu File > Options.
Bước 2: Ở khung bên trái, kích chọn Trust Center và sau đó bấm nút Trust Center Settings …

Bước 3: Trong hộp thoại Trust Center hiển thị, bấm chọn Macro Settings ở bên trái rồi kích vào tùy chọn Enable all macros và bấm OK .
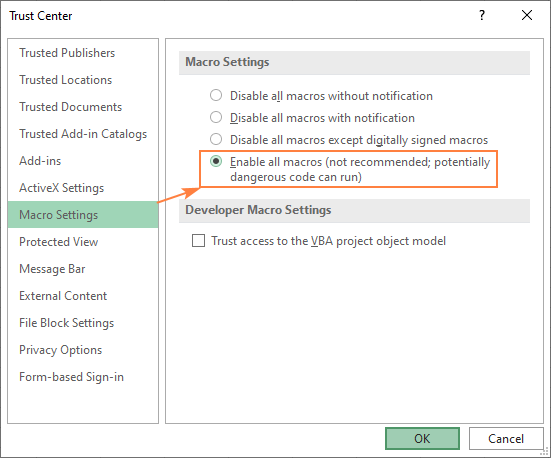
Ghi chú: Khi kích hoạt tùy chọn Enable all macros thông qua Trust Center, tất cả các file Excel được mở sau này dù từ bất kỳ nguồn nào cũng đều là những tài liệu đáng tin cậy. Tuy nhiên điều này sẽ khiến máy tính của bạn dễ bị tấn công bởi các mã nguy hiểm tiềm tàng, do đó chỉ kích hoạt khi thật sự cần thiết.
Các cài đặt trong Macro Settings trong Trust Center ở trên đều là những cài đặt quan trọng, do đó bạn phải hiểu rõ để đưa ra quyết định phù hợp:
- Disable all macros without notification: Tất cả các macro sẽ bị vô hiệu hóa, không có cảnh báo nào hiển thị và bạn sẽ không thể chạy bất kỳ macro nào ngoại trừ các macro được lưu trữ ở vị trí đáng tin cậy.
- Disable all macros with notification (mặc định): Tất cả các macro bị vô hiệu hóa nhưng có thể kích hoạt tùy từng trường hợp.
- Disable all macros except digitally signed macros: Các macro bị vô hiệu hóa, cảnh báo bảo mật xuất hiện và được ký điện tử bằng macro chạy trên tệp của người phát hành đáng tin cậy. Nếu chưa tin tưởng người phát hành đó, bạn sẽ được thông báo hãy kích hoạt macro đã ký và chọn tin tưởng vào người phát hành.
- Enable all macros (không được khuyến nghị): Kích hoạt tất cả các macro để chạy, bao gồm cả các mã độc hại tiềm ẩn.
- Trust access to the VBA project object model: Cài đặt này sẽ kiểm soát truy cập theo chương trình dựa vào mô hình đối tượng của Visual Basic for Applications. Theo mặc định, nó bị vô hiệu hóa để ngăn các chương trình trái phép thay đổi macro hoặc xây dựng các mã độc hại tự sao chép.
Khi thay đổi cài đặt ở Trust Center, lưu ý rằng nó chỉ áp dụng cho Excel, không áp dụng cho tất cả các chương trình Office.
Kích hoạt macro vĩnh viễn ở một vị trí đáng tin cậy
Thay vì thao tác cài đặt macro mở rộng cho mọi tài liệu hoặc mọi vị trí, bạn có thể cài đặt để Excel tin cậy tại các vị trí cụ thể trên máy tính hoặc mạng nội bộ.
Do đó bất kỳ file Excel nào ở vị trí đáng tin cậy đều mở với các macro được kích hoạt và không có cảnh báo bảo mật, ngay cả khi tùy chọn Disable all macros without notification được chọn trong Trust Center settings.
Điều này cho phép chạy macro trong một số file Excel nhất định trong khi tất cả các macro Excel khác đều bị vô hiệu hóa.
Để xem các vị trí đáng tin cậy hiện tại hoặc thêm địa điểm mới, hãy thực hiện các bước sau:
Bước 1: Truy cập vào menu File > Options.
Bước 2: Ở khung bên trái, kích chọn Trust Center và sau đó bấm nút Trust Center Settings… .

Bước 3: Trong hộp thoại Trust Center, chọn Trusted Locations ở bên trái. Bạn sẽ thấy một danh sách các địa điểm đáng tin cậy mặc định.
Các vị trí này rất quan trọng đối với Excel và không nên thay đổi. Về mặt kỹ thuật, bạn có thể lưu file Excel của mình vào một trong những vị trí mặc định của Excel, nhưng tốt hơn là tạo một vị trí riêng.
Để cài đặt một vị trí đáng tin cậy mới, bạn bấm nút Add new location …
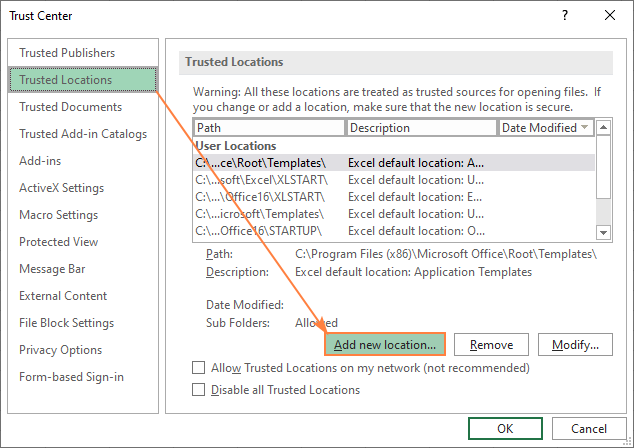
Bước 4: Trong hộp thoại Microsoft Office Trusted Locations hiển thị, hãy thực hiện như sau:
Bấm nút Browse để điều hướng đến thư mục mà bạn muốn tạo vị trí đáng tin cậy cho Excel.
Nếu muốn bất kỳ thư mục con nào của thư mục đã chọn cũng được tin cậy, chỉ cần kích vào tùy chọn Subfolders of this location are also trusted.
Nhập một thông báo ngắn vào trường Description ở bên dưới (điều này có thể giúp bạn quản lý nhiều vị trí) hoặc để trống.

Bấm nút OK hai lần để đóng các hộp thoại còn lại.
Bây giờ bạn có thể chuyển các file Excel với các macro vào vị trí tin cậy của riêng bạn và không bận tâm về cài đặt bảo mật của Excel.
Xem thêm: Hướng dẫn cách tạo phím tắt cho macro trong Excel VBA
Cách vô hiệu hóa macro trong Excel
Như đã đề cập ở trên, cài đặt mặc định của Excel là vô hiệu hóa macro với thông báo và cho phép người dùng kích hoạt cách thủ công nếu muốn. Nếu bạn muốn vô hiệu hóa tất cả các macro mà không có bất kỳ thông báo nào, thì hãy chọn tùy chọn tương ứng (tùy chọn đầu tiên) trong Trust Center.
Bước 1: Trong file Excel đang mở, truy cập vào menu File > Options.
Bước 2: Ở khung bên trái, kích chọn Trust Center và sau đó bấm nút Trust Center Settings …
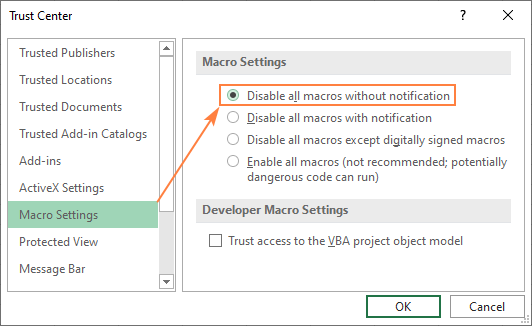
Bước 3: Trong hộp thoại Trust Center hiển thị, bấm chọn Macro Settings ở bên trái rồi kích vào tùy chọn Disable all macros without notification và bấm OK.
Xem thêm:
Kết luận
Trên đây Gitiho vừa giới thiệu với các bạn các cách để kích hoạt và vô hiệu hóa macro trong Excel. Hi vọng bài viết sẽ giúp bạn đọc hiểu rõ hơn về chức năng bảo mật macro, những ưu điểm và nhược điểm của nó. Chúc bạn thành công!
Nếu công việc của bạn liên quan nhiều đến quản lý, phân tích dữ liệu và làm báo cáo trên bảng tính thì giỏi Excel thôi chưa đủ. Nếu biết thêm về VBA sẽ giúp bạn tiết kiệm tối đa thời gian làm việc nhờ làm báo cáo tự động, phân tích và xử lý số liệu chính xác tuyệt đối, đặc biệt công cần lọ mọ sửa thủ công,…
Tất tần tật những kiến thức từ cơ bản đến nâng cao về cách sử dụng VBA trong Excel sẽ được đề cập trong khóa học VBAG01: Tuyệt đỉnh VBA - Tự động hóa Excel với lập trình VBA tại Gitiho
Hãy nhấn vào Học thử hoặc Đăng ký ngay!
Giấy chứng nhận Đăng ký doanh nghiệp số: 0109077145, cấp bởi Sở kế hoạch và đầu tư TP. Hà Nội
Giấy phép mạng xã hội số: 588, cấp bởi Bộ thông tin và truyền thông






