3 cách xử lý khi quên mật khẩu file Excel đơn giản, dễ dàng
Đặt mật khẩu cho file Excel là cần thiết để bảo vệ các dữ liệu quan trọng của bạn. Tuy nhiên, do chúng ta có nhiều mật khẩu cần nhớ hoặc do lâu ngày không mở đến nên bị quên pass file Excel.
Nếu xảy ra trường hợp đó, hãy dùng 3 cách mở khóa file Excel khi quên password chúng mình hướng dẫn trong bài học Excel online dưới đây các bạn nhé.
3 cách xử lý khi quên mật khẩu file Excel
Cách gỡ mật khẩu file excel khi quên mật khẩu
Ngoài cách khôi phục mật khẩu cho file Excel quên mật khẩu thì chúng ta có thể gỡ bỏ nó luôn. Cách này chỉ áp dụng cho file có định dạng là .xls. Nếu file của bạn được lưu dưới định dạng .xlsx thì các bạn phải thực hiện thao tác chuyển .xlsx sang .xls nhé.
Trước hết, các bạn tải phần mềm gỡ bỏ mật khẩu file Excel tại đây: Download iSumsoft Excel Password Remover.
Cách mở khóa file Excel quên mật khẩu với phần mềm gỡ pass như sau:
Bước 1: Bấm vào biểu tượng Open rồi tìm đến file Excel quên mật khẩu của bạn.
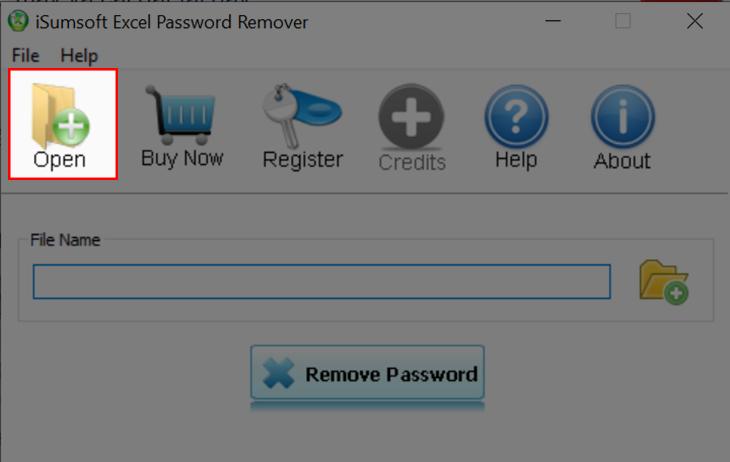
Bước 2: Chọn vào file Excel cần mở khóa rồi bấm Open.
Bước 3: Bấm nút Remove Password là xong các bạn nhé.

Lưu ý: Các thao tác trong bài viết này chúng mình thực hiện trên Excel trong Microsoft Office 365. Các phiên bản khác cũng có tính năng tương tự, chỉ khác một chút và giao diện nên các bạn có thể áp dụng cách làm được hướng dẫn phía trên này nhé.
Khôi phục mật khẩu file Excel đã quên
Chúng ta có thể dùng phần mềm iSumsoft Excel Password Refixer để mở khóa file Excel khi quên password. Tuy nhiên, cách này áp dụng cho trường hợp file của bạn có mật khẩu từ 3 kí tự trở xuống bởi vì phiên bản miễn phí chỉ hỗ trợ loại file này.
Đầu tiên các bạn tải phần mềm tại đây: Download iSumsoft Excel Password Refixer. Sau khi cài đặt xong thì các bạn làm theo những bước sau:
Bước 1: Mở phần mềm lên rồi bấm vào biểu tượng Open.
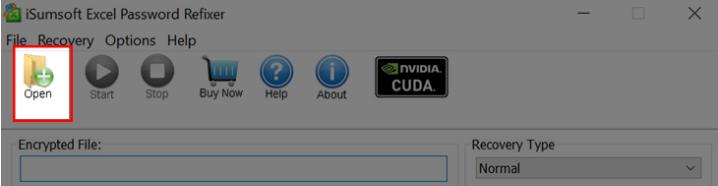
Bước 2: Tìm đến vị trí lưu file Excel mà bạn đã quên pass file Excel => chọn vào file => bấm vào Open.
Bước 3: Ở bước này chúng ta sẽ chọn mục Recovery Type.
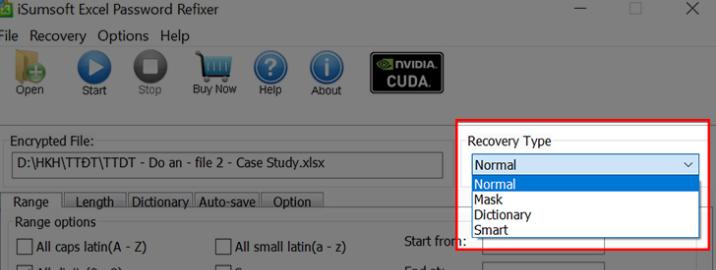
- Normal: Sử dụng khi bạn không nhớ ký tự nào trong mật khẩu đã đặt. Các bạn có thể thiết lập độ dài tối thiểu và tối đa của mật khẩu để mở khóa nhanh hơn khi quên pass file Excel.
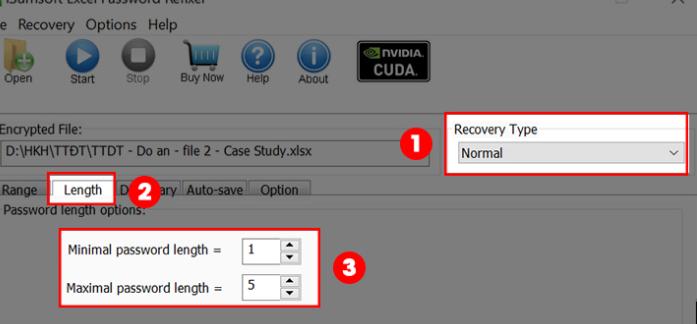
- Mask: Sử dụng khi bạn vẫn nhớ được một vài ký tự trong mật khẩu của mình. Đầu tiên, các bạn vẫn vào Normal để đặt độ dài cho mật khẩu. Sau đó, các bạn chọn Mask để điền mật khẩu mà mình nhớ được. Ký tự nào không nhớ thì bạn thay bằng dầu chẩm hỏi (?).
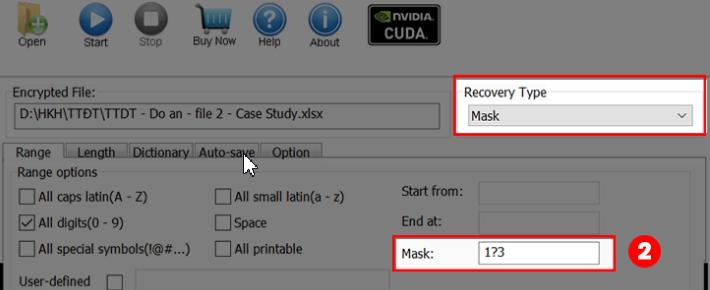
- Dictionary: Nếu bạn đã lưu mật khẩu của mình vào một tài liệu nào đó thì hãy tạo từ điển mật khẩu với nó rồi dùng tùy chọn này để khôi phục mật khẩu cho file Excel.
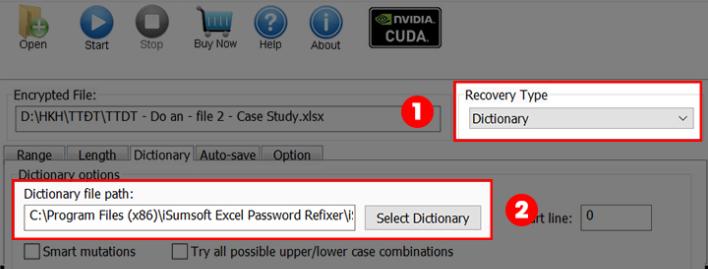
- Smart: Sử dụng tùy chọn này khi mật khẩu của bạn dài hoặc phức tạp và bạn không thể nhớ được gì về nó.
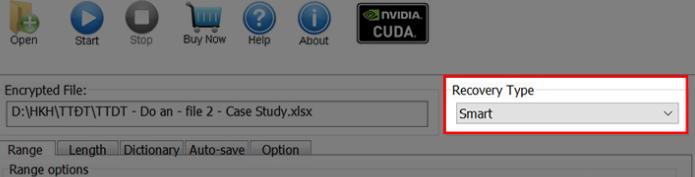
Bước 4: Bấm vào nút Start để tiến hành khôi phục mật khẩu.
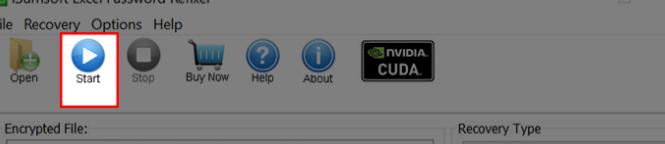
Bước 5: Sau khi khôi phục mật khẩu thành công thì nó sẽ hiển thị như hình ảnh dưới đây:
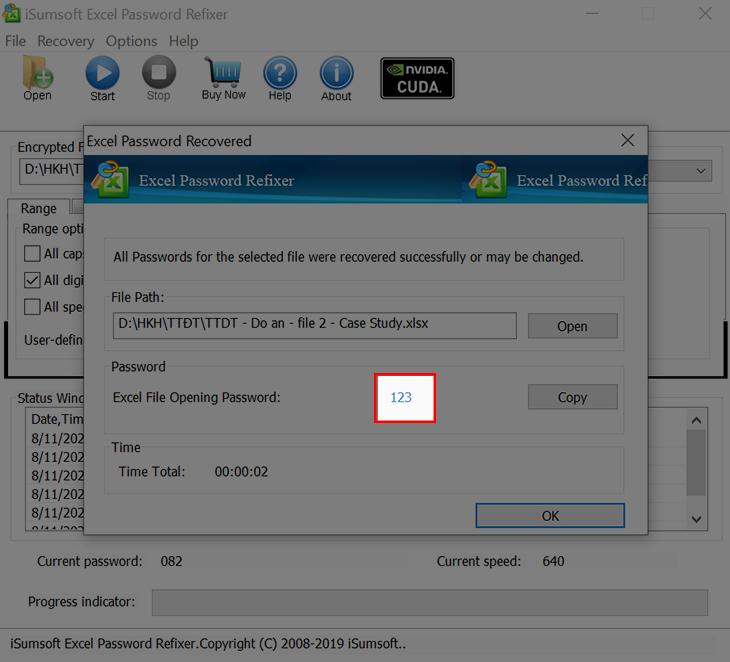
Xem thêm:
Cách tạo mật khẩu cho file hoặc sheet trong Excel
Cách hack tính năng Excel Protect Workbook khi lỡ quên password
Cách mở khóa sheet Excel quên mật khẩu bằng VBA
Đối với những bạn đã làm quen với VBA trong Excel thì sẽ cách mở file Excel quên mật khẩu cực kỳ đơn giản. Tuy nhiên, các bạn chưa biết gì về VBA thì cũng có thể thực hiện được vì chúng mình sẽ hướng dẫn từ đầu và cung cấp luôn code mẫu.
Mở khóa một sheet trong file Excel:
Bước 1: Mở file có chứa sheet đã đặt mật khẩu nhưng bạn lỡ quên mật khẩu Excel. Sau đó các bạn bấm tổ hợp phím tắt Alt + F11 để bật cửa sổ Microsoft Visual Basic for Applications lên nhé. Giao diện ban đầy sẽ có dạng như sau:
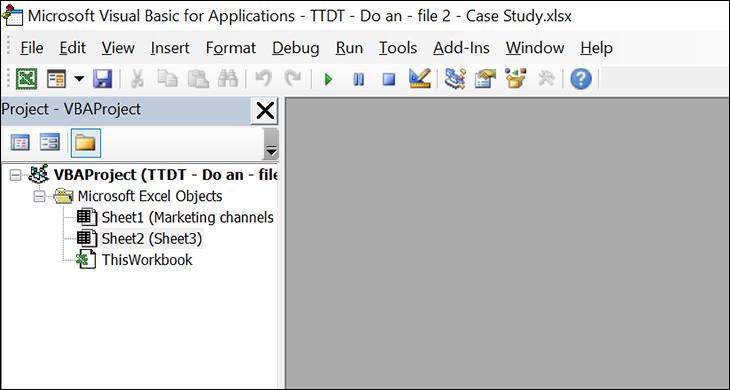
Bước 2: Các bạn bấm vào thẻ Insert rồi chọn vào Module:
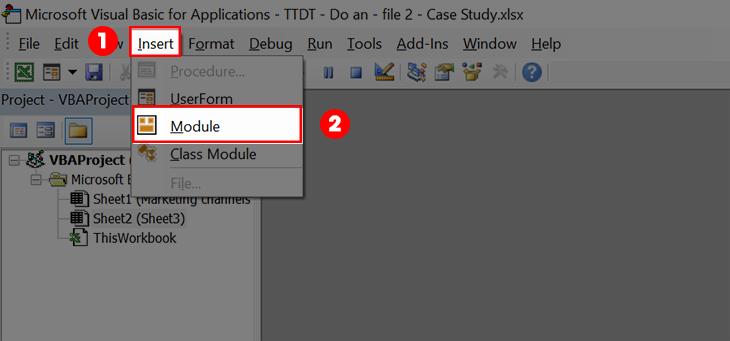
Bước 3: Sao chép đoạn code VBA dưới đây rồi điền vào khung vừa tạo bên phải:
Sub PasswordBreaker()
If ActiveSheet.ProtectContents = False Then
MsgBox "Sheet '" & ActiveSheet.Name & "' is unprotected!", vbInformation
Else
If MsgBox("Sheet '" & ActiveSheet.Name & "' is protected, do you want to unprotect it?", _
vbYesNo + vbQuestion, "Unprotect Active Sheet") = vbNo Then Exit Sub
Dim i As Integer, j As Integer, k As Integer
Dim l As Integer, m As Integer, n As Integer
Dim i1 As Integer, i2 As Integer, i3 As Integer
Dim i4 As Integer, i5 As Integer, i6 As Integer
On Error Resume Next
For i = 65 To 66: For j = 65 To 66: For k = 65 To 66
For l = 65 To 66: For m = 65 To 66: For i1 = 65 To 66
For i2 = 65 To 66: For i3 = 65 To 66: For i4 = 65 To 66
For i5 = 65 To 66: For i6 = 65 To 66: For n = 32 To 126
ActiveSheet.Unprotect Chr(i) & Chr(j) & Chr(k) & _
Chr(l) & Chr(m) & Chr(i1) & Chr(i2) & Chr(i3) & _
Chr(i4) & Chr(i5) & Chr(i6) & Chr(n)
Next: Next: Next: Next: Next: Next
Next: Next: Next: Next: Next: Next
If ActiveSheet.ProtectContents = False Then MsgBox "Sheet '" & ActiveSheet.Name & "' is unprotected!", vbInformation
End If
End SubSau khi các bạn điền mã code thì cửa sổ VBA sẽ hiển thị như sau:
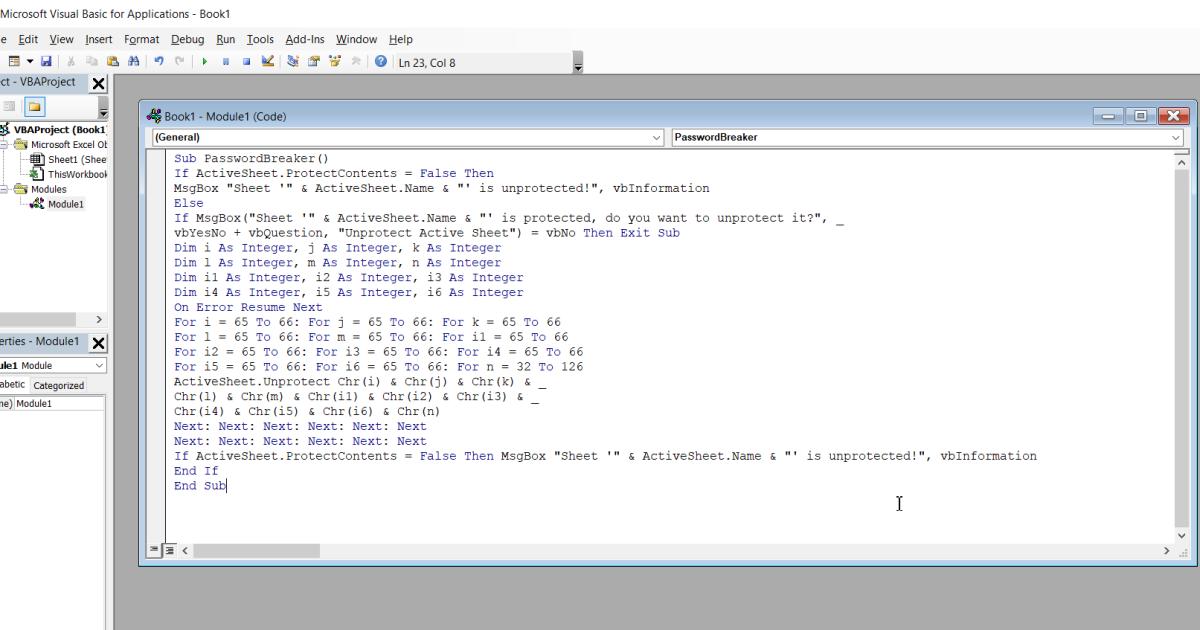
Bước 4: Các bạn quay lại file Excel, rồi bấm vào thẻ View sau đó bấm vào ô Macros.

Bước 5: Sau đó các bạn sẽ thấy hộp thoại Macro hiển thị lên. Các bạn bấm vào dòng có chữ PasswordBreaker > nhấn Run để chạy đoạn mã mà chúng ta mới nhập vào VBA.
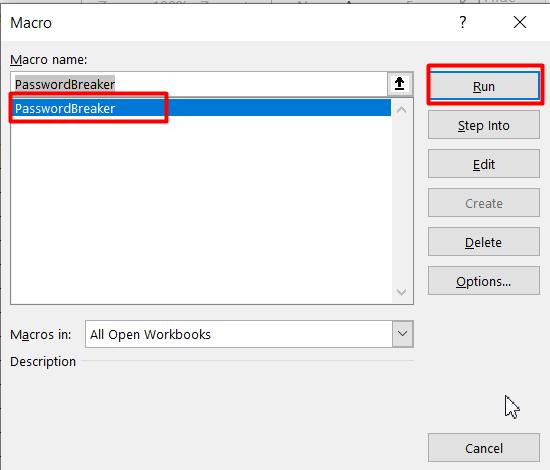
Bước 6: Lúc này các bạn sẽ thấy hộp thoại Unprotect Active Sheet hiện lên với nội dung thông báo là bạn có muốn mở trang tính đang được bảo vệ này không.
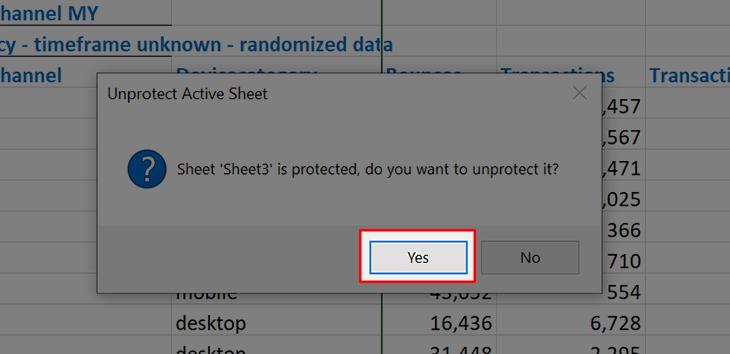
Các bạn bấm Yes rồi tiếp tục bấm OK ở hộp thoại thông báo tiếp theo là đã phá mật khẩu file Excel thành công nhé.
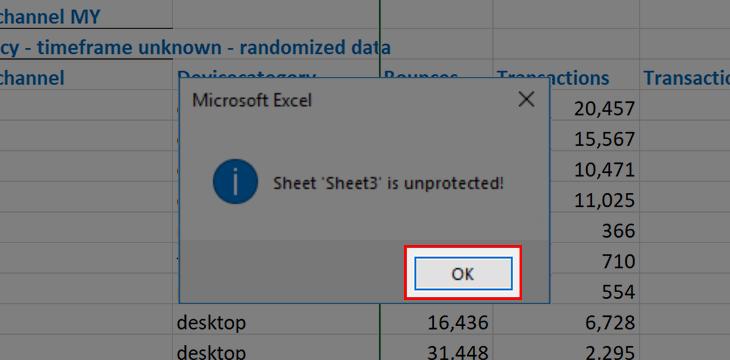
Bước 7: Sau khi mở khóa file Excel thành công thì các bạn nên vào File > Save As để lưu lại file hoặc sao chép dữ liệu sang file khác để phòng khi cần đến nhé.
Như bạn thấy, học VBA để tự động hóa công việc trên Excel là giải pháp thông minh trong thời đại số ngày nay. Giờ đây, bạn cần gì phải tốn hàng giờ hỳ hục xử lý số liệu và các công việc lặp đi lặp lại trên Excel thủ công nữa. Hãy để VBA lo. Cùng tham khảo một số khóa học VBA hữu ích trên Gitiho nhé:
Ebook thư viện code mẫu VBA
G-LEARNING
Mở khóa toàn bộ file Excel:
Cách trên là áp dụng khi bạn quên pass Excel của sheet. Nếu toàn bộ file Excel của bạn đang khóa ở chế độ Protect Read Only thì các bạn cần gỡ chế độ này trước bằng cách mở khóa file Excel khi quên mật khẩu như sau:
- Các bạn vào thẻ File => chọn Options => chọn thẻ Trust Center trong hộp thoại Excel Options => chọn mục Trust Center Settings => chọn OK.
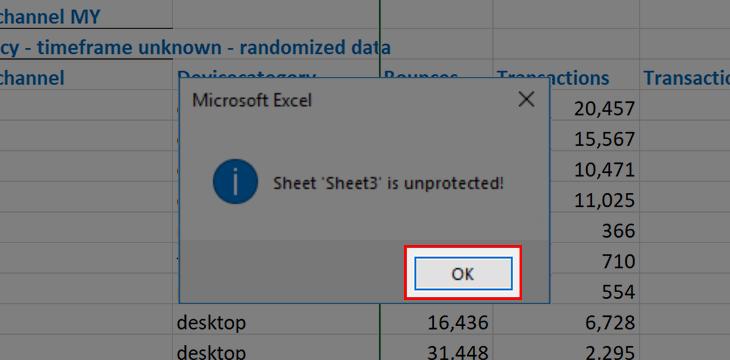
- Tiếp theo các bạn bấm vào thẻ Protect View trong hộp thoại Trust Center => bỏ dấu tích ở các mục trong phần Protect View => bấm OK.
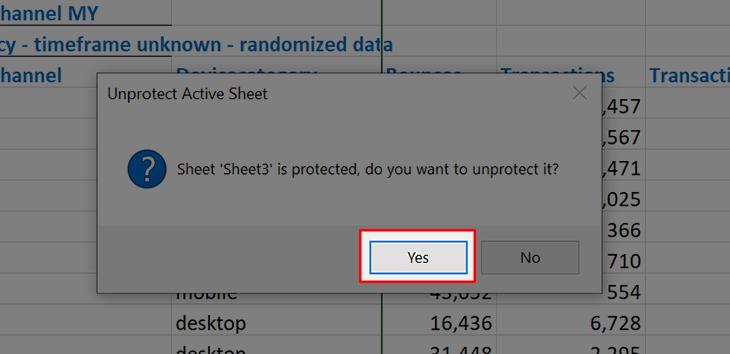
- Để tắt chế độ Read Only thì các bạn cần làm thêm một bước nữa là tìm đến vị trí lưu file Excel => bấm chuột phải vào file => chọn Properties => bỏ tích ở ô Read only => bấm OK.
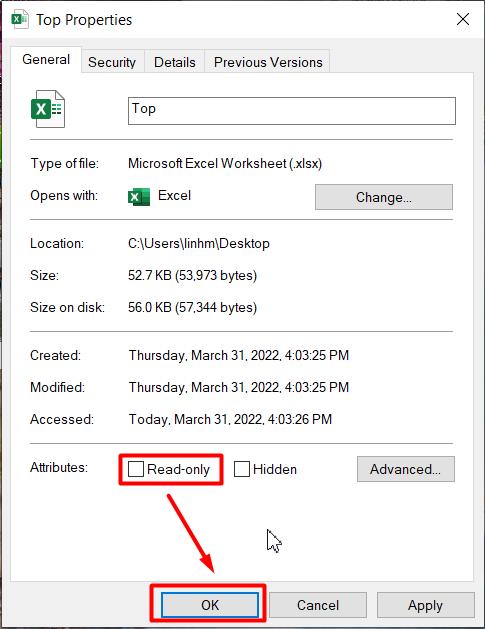
Sau đó các bạn có thể tiến hành các bước với cách mở file Excel khi quên mật khẩu bằng VBA như hướng dẫn phía trên.
Xem thêm: Hướng dẫn cách khóa và bảo mật file dữ liệu trong Excel
Kết luận
Hy vọng 3 cách mở khóa khi quên pass file Excel mà chúng mình hướng dẫn trong chuỗi bài giảng học Excel miễn phí này sẽ hữu ích với bạn trong công việc. Đừng quên theo dõi các khóa học tin học văn phòng của Gitiho thường xuyên để cập nhật những kiến thức mới về Excel nhé.
Khóa học phù hợp với bất kỳ ai đang muốn tìm hiểu lại Excel từ con số 0. Giáo án được Gitiho cùng giảng viên thiết kế phù hợp với công việc thực tế tại doanh nghiệp, bài tập thực hành xuyên suốt khóa kèm đáp án và hướng dẫn giải chi tiết. Tham khảo ngay bên dưới!
Giấy chứng nhận Đăng ký doanh nghiệp số: 0109077145, cấp bởi Sở kế hoạch và đầu tư TP. Hà Nội
Giấy phép mạng xã hội số: 588, cấp bởi Bộ thông tin và truyền thông







