Giới thiệu đặc điểm file VBA Excel và các tính năng VBA cơ bản
Trong bài viết ngày hôm nay, Gitiho sẽ giới thiệu đến các bạn một mẫu file VBA Excel phổ biến. Hãy cùng tìm hiểu sự khác biệt giữa file Excel thông thường và file chứa các lệnh VBA cơ bản để thấy được các tính năng nổi bật khiến VBA trở thành một công cụ cực kì hữu hiệu trong việc xử lý dữ liệu Excel.
Giới thiệu về file VBA Excel
Tổng quan về file VBA Excel
Chúng ta hãy bắt đầu với một câu hỏi: VBA là gì?
Gitiho xin trả lời như sau: VBA (Visual Basic for Applications) là một ngôn ngữ lập trình chung của các phần mềm trong hệ sinh thái Microsoft Office, bao gồm Excel, Word và PowerPoint.
Với Excel, VBA cho phép người sử dụng tự động hóa các thao tác Excel, tự tạo các chức năng cho biểu mẫu hay báo cáo trong trang tính chẳng hạn như xóa công thức, giữ nguyên kết quả trong Excel. Đặc biệt hơn, chúng ta còn có thể tự tạo một hàm hoàn toàn mới nhờ vào file VBA Excel.
Xem thêm: Hướng dẫn cách tự tạo hàm UDF trong Excel bằng lệnh VBA
Việc sử dụng VBA được thể hiện qua các Macro. Các Macro này đóng vai trò là "phiên dịch viên" mã hóa lệnh VBA chúng ta đã tạo để Excel hiểu và thực hiện hành động cần thiết. Như vậy, chúng ta sẽ dễ dàng đẩy nhanh tiến độ làm việc trong Excel bằng cách sử dụng các Macro.
Sự khác biệt giữa file VBA Excel và file Excel thường
Làm thế nào để nhận biết một file VBA Excel? Các bạn hãy nhìn vào hình dưới đây nhé.
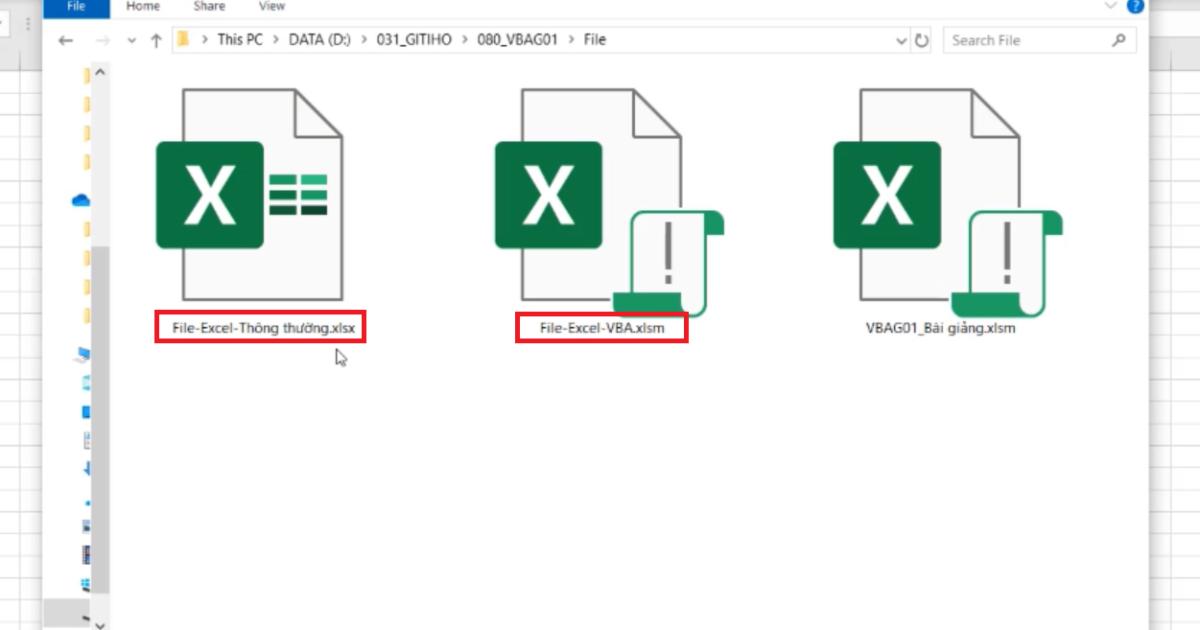
Về mặt hình ảnh, chúng ta có thể nhận ra ngay điểm khác biệt trong biểu tượng file Excel thông thường và file Excel chứa các lệnh VBA hay các Macro. Nếu để ý kĩ hơn, chúng ta sẽ phát hiện thêm một sự khác biệt khác nằm ở phần đuôi trong tên hai loại file này. Đối với file Excel thông thường, tên file kết thúc bằng đuôi "xlsx". Trong khi đó, tên file VBA Excel sẽ chứa đuôi "xlsm".
Các tính năng cơ bản của file VBA Excel
Sau khi đã trả lời câu hỏi "VBA là gì?", chúng ta hãy cùng mở file VBA Excel phía trên để tìm hiểu các tính năng VBA cơ bản nhé. Chúng mình có một file hiển thị như sau:
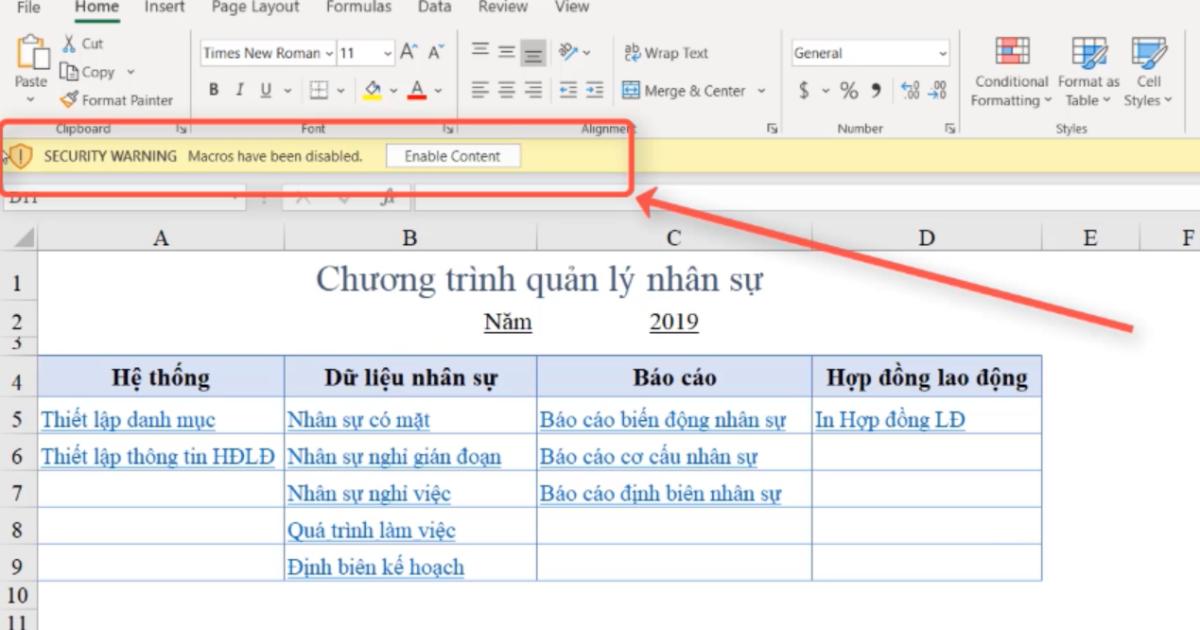
Như các bạn thấy, sau khi mở file VBA Excel, chúng ta không thể thực hiện các thao tác ngay lập tức. Lí do là vì các Macro trong file chưa được kích hoạt. Lúc này, Excel sẽ hiện lên một thanh thông báo màu vàng và bạn hãy ấn Enable Content để tiến hành sử dụng các nội dung trong file nhé.
Ở trang đầu của file, các bạn sẽ thấy một bảng tính chứa các đường link. Đây là một bảng mục lục (Menu) tổng hợp các nội dung người dùng tạo trong file kèm theo đường link trực tiếp dẫn đến các phần nội dung tương ứng.
Xem thêm: Hướng dẫn sử dụng VBA để tạo menu Excel liên kết nhiều chức năng
Chúng ta đi đến trang tính Nhân sự có mặt bằng cách nhấn vào đường link trong bảng. Một bảng tổng hợp thông tin nhân sự hiện đang làm việc trong doanh nghiệp sẽ hiện ra. Hãy cùng tìm hiểu các công cụ VBA cơ bản trong trang tính này nhé.
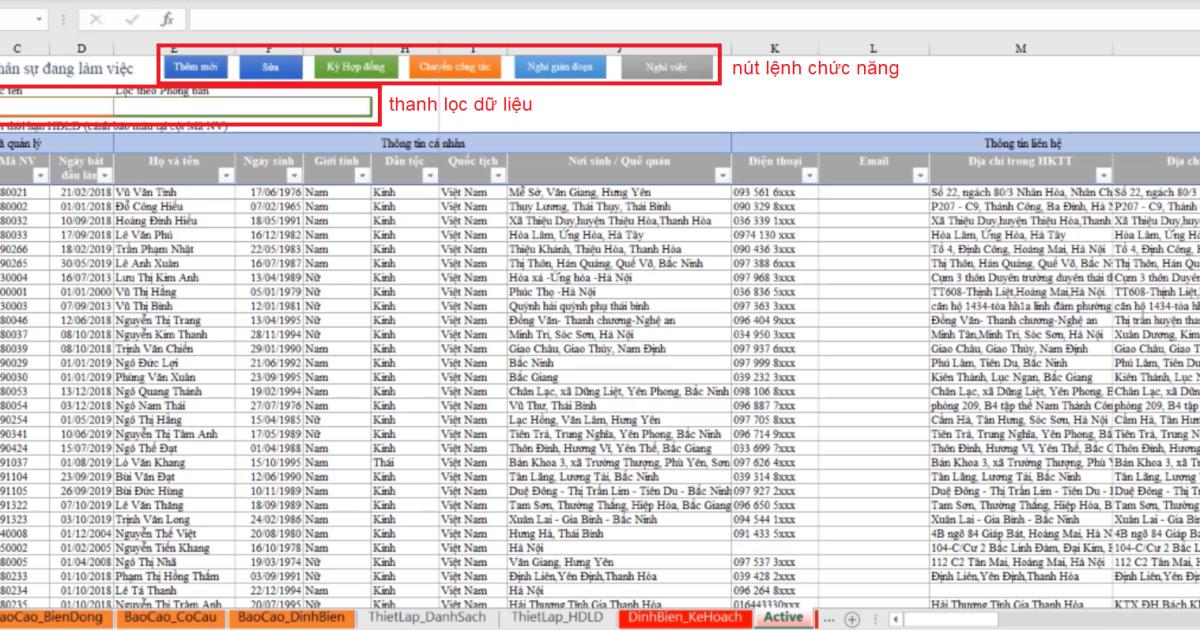
Tại đây, chúng ta có các công cụ sau đây:
- Nút lệnh chức năng: Nhấn vào để thực hiện các lệnh đã tạo trong VBA.
- Thanh lọc dữ liệu: Gõ văn bản cần tìm kiếm trong ô lọc tương ứng để Excel hiển thị dữ liệu cần tìm.
Hộp thoại Userform trong file VBA Excel
Đầu tiên, chúng ta sẽ tìm hiểu về các nút lệnh chức năng. Giả sử doanh nghiệp có thêm nhân viên mới, bộ phận nhân sự sẽ tiến hành thêm thông tin của nhân viên vào bảng tổng hợp bằng cách chọn nút Thêm mới.
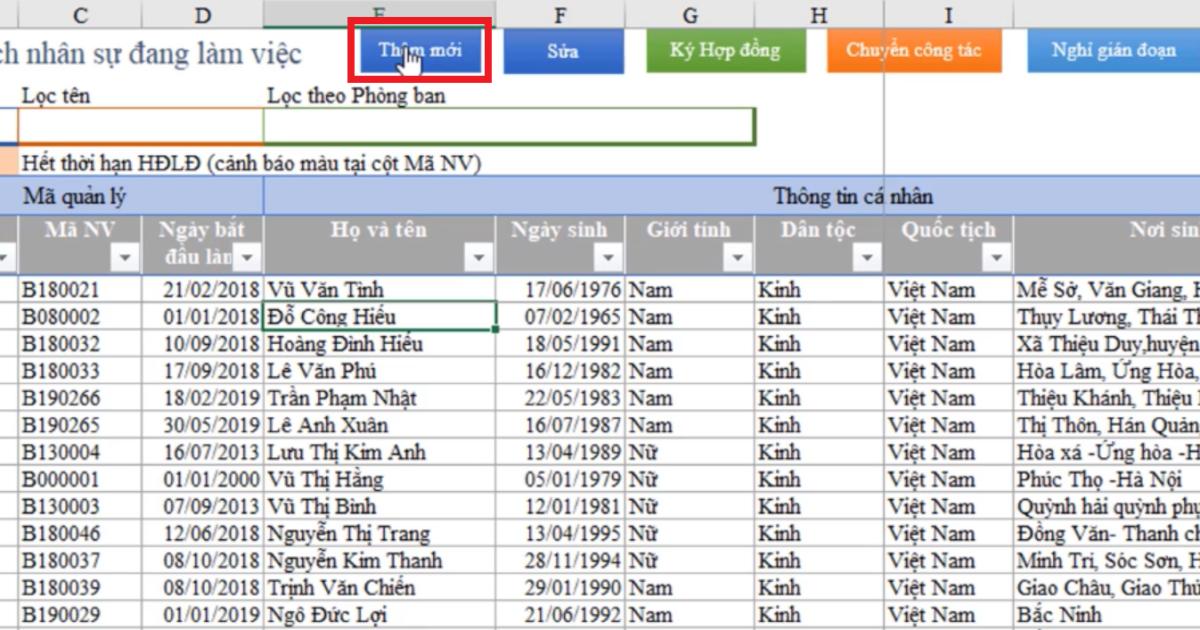
Hộp thoại nhập liệu (Userform) hiện lên như dưới đây.
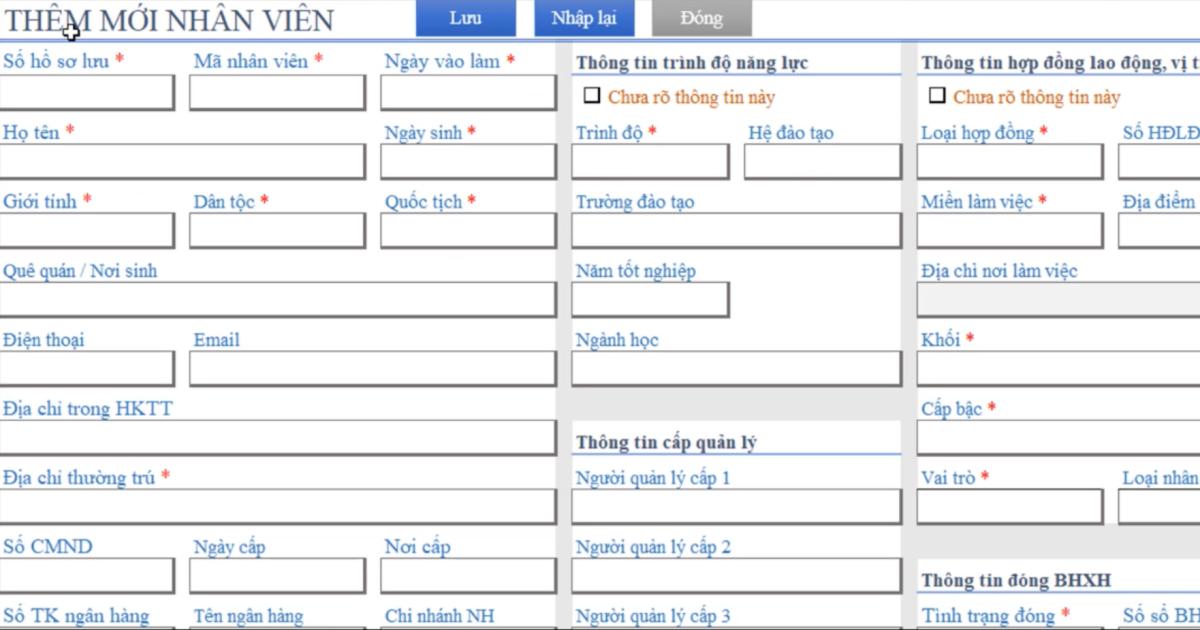
Tại userform này, chúng ta sẽ thực hiện thao tác điền thông tin. Thay vì phải tạo bảng Excel riêng, chúng ta chỉ cần điền thông tin vào biểu mẫu này và nhấn "Lưu" là hệ thống Excel sẽ tự động điền các thông tin đó vào bảng tính. Như vậy, chúng ta có thể hạn chế tối đa các sai sót thông tin không khớp trong bảng tổng hợp.
Xem thêm: Hướng dẫn chi tiết các bước tạo form nhập liệu bằng VBA Excel
Thanh lọc dữ liệu trong file VBA Excel
Quay trở lại với trang tính Nhân sự có mặt, chúng ta cùng thử sử dụng tính năng thanh lọc dữ liệu trong file VBA Excel. Về cơ bản, thanh lọc dữ liệu này vận hành dựa trên tính năng Filter của Excel. Tuy nhiên, thay vì lọc trực tiếp trên bảng tính, chúng ta tạo một Macro trên hộp thoại riêng liên kết với chức năng lọc trong từng cột tương ứng.
Chúng ta nhập tên "Tuấn" vào ô lọc dữ liệu tên. Ngay lập tức, tại cột Họ và tên bên dưới, toàn bộ các ô chứa dữ liệu "Tuấn" sẽ được lọc ra.
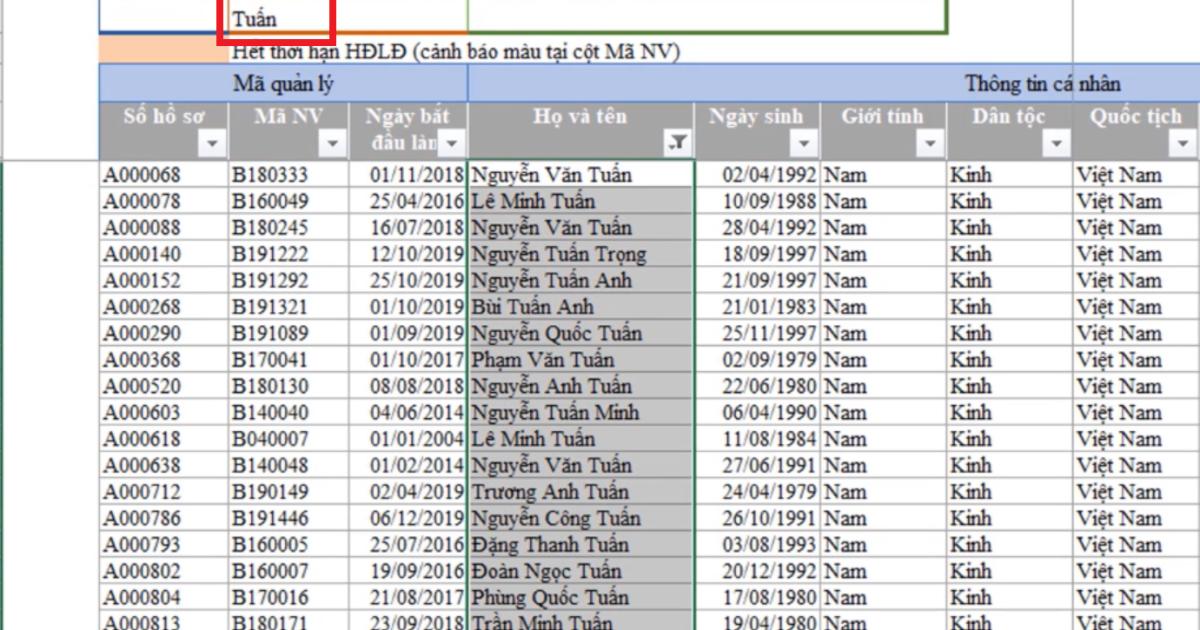
Sau khi xóa giá trị tại ô lọc đi, dữ liệu Họ và tên được khôi phục về chế độ hiển thị đầy đủ như ban đầu.
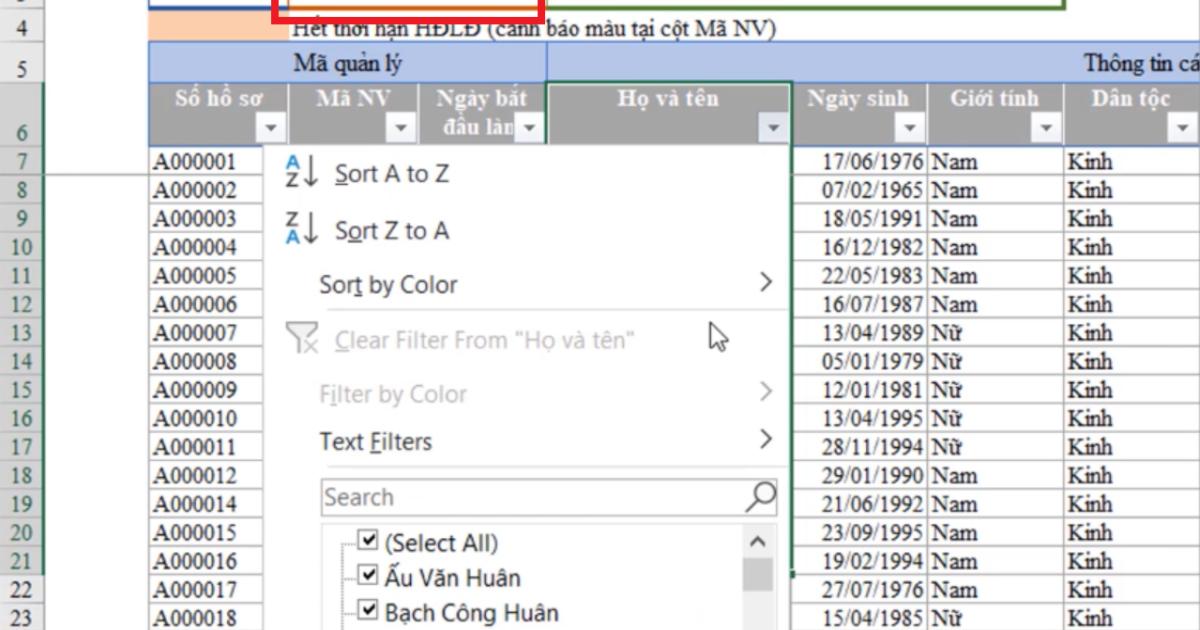
Ô lọc dữ liệu này sẽ khiến bảng tính của các bạn trở nên gọn gàng và chuyện nghiệp hơn rất nhiều. Các bạn hãy tìm hiểu cách tạo ô lọc dữ liệu bằng các lệnh VBA cơ bản tại bài viết dưới đây nhé.
Tham khảo: Cách tạo ô lọc dữ liệu trong Excel hiện kết quả theo thời gian thực
Tổng kết
Như vậy, chúng ta đã làm quen với một file VBA Excel phổ biến để trả lời câu hỏi "VBA là gì?". Không sai khi nói rằng việc sử dụng VBA sẽ giúp chúng ta mở ra một cánh cửa mới trong công việc xử lý dữ liệu. Chính vì vậy, các bạn hãy làm quen với công cụ VBA cơ bản và tiến dần lên nâng cao thông qua các bài viết trên blog Gitiho nhé. Nếu bạn cần một lộ trình học tập chi tiết và hiệu quả nhất, hãy tham gia khóa học Tuyệt đỉnh VBA với chúng mình.
Gitiho chúc các bạn thành công!
Tham khảo thêm các bài viết về chủ đề VBA Excel tại đây:
Cách sử dụng cửa sổ Watch trong giao diện VBA Excel trên Macbook
Hướng dẫn về đối tượng Range trong VBA cơ bản
Hướng dẫn cách dùng các toán tử logic AND, OR, NOT trong VBA
Hướng dẫn cách chạy file Macro, file VBA đuôi xlsm trong Excel
Hướng dẫn cách viết hàm OFFSET trong VBA Excel hiệu quả
Khóa học phù hợp với bất kỳ ai đang muốn tìm hiểu lại Excel từ con số 0. Giáo án được Gitiho cùng giảng viên thiết kế phù hợp với công việc thực tế tại doanh nghiệp, bài tập thực hành xuyên suốt khóa kèm đáp án và hướng dẫn giải chi tiết. Tham khảo ngay bên dưới!
Giấy chứng nhận Đăng ký doanh nghiệp số: 0109077145, cấp bởi Sở kế hoạch và đầu tư TP. Hà Nội
Giấy phép mạng xã hội số: 588, cấp bởi Bộ thông tin và truyền thông




