Hướng dẫn cách tạo tham chiếu trong Excel bằng lệnh VBA
Thông thường, chúng ta tạo vùng tham chiếu trong Excel bằng cách nhấn chọn trực tiếp các ô tính rồi thực hiện tiếp các thao tác khác. Trong bài viết ngày hôm nay, Gitiho sẽ giới thiệu đến các bạn cách tạo tham chiếu bằng thuộc tính Selection trong VBA Excel, cho phép chúng ta làm việc trực tiếp trên vùng.
Mục lục
Giới thiệu thuộc tính Selection VBA tạo tham chiếu trong Excel
Cú pháp lệnh Selection VBA tạo tham chiếu trong Excel
Để tạo tham chiếu trong Excel, chúng ta sẽ sử dụng thuộc tính Selection trong VBA dưới dạng câu lệnh sau:
'vùng được chọn'.Select
Sau khi bạn bấm Run để chạy lệnh VBA Excel, hệ thống sẽ ngay lập tức tạo vùng tham chiếu trên phạm vi trang tính đang mở. Khi sử dụng thuộc tính Selection trong VBA, chúng ta có thể thao tác trực tiếp với vùng đã chọn trên Module.
Một số lưu ý khi tạo tham chiếu trong Excel bằng thuộc tính Selection VBA
Trong quá trình sử dụng thuộc tính Selection trong VBA, chúng ta sẽ không thể tham khảo danh sách các chức năng thao tác với vùng được chọn. Do đó, chúng ta cần nhập thao tác thủ công một cách chính xác. Hãy đảm bảo bạn sử dụng đúng cấu trúc VBA mong muốn để tránh các lỗi sai có thể xảy ra khi tạo tham chiếu trong Excel bằng VBA.
Xem thêm: Tổng hợp phương pháp chạy code VBA trong Excel nhanh và đẹp (Phần 1)
Cách tạo tham chiếu trong Excel bằng lệnh Selection VBA
Cách tạo tham chiếu trong Excel tới một ô
Chúng ta có thể sử dụng hai cách để tạo tham chiếu trong Excel tới một ô tính nhất định.
1. Sử dụng tham chiếu cụ thể tới một ô
Chúng ta có cấu trúc như sau:
Tên Sheet.Cells(số hàng, số cột).thuộc tính cụ thể
Ví dụ:
Sheet1.Cells(1, 1).value = Gitiho
Câu lệnh VBA Excel này được hiểu là: Ô tại vị trí cột 1, hàng 1 (ô A1) trong Sheet1 có giá trị là Gitiho.
2. Sử dụng tham chiếu bằng tên của ô
Với cách này, chúng ta chỉ cần điền vị trí ô vào câu lệnh, đặt trong cặp dấu ngoặc vuông:
[Vị trí ô]
Ví dụ:
[A1] = Gitiho
Câu lệnh VBA Excel này được hiểu là: Ô tại vị trí A1 có giá trị là Gitiho.
So với cách 1, cách 2 ngắn gọn và phù hợp hơn với các vị trí đã được xác định cụ thể và ít thay đổi. Tuy nhiên, cách 1 lại hữu hiệu hơn khi chúng ta xử lý các trường hợp vị trí ô thay đổi theo điều kiện hàng và cột.
Giả sử, chúng ta muốn nhập giá trị 123 ở vị trí cột B, tương ứng với dòng cuối cùng chứa dữ liệu trong cột A. Trong trường hợp này, chúng ta không biết chính xác vị trí dòng cuối cùng chứa dữ liệu của, do đó, chúng ta không thể sử dụng thuộc tính Selection trong VBA với cách 2 mà bắt buộc phải làm theo cách 1:
Sub Test()
Dim lr as long
Ir=range("A" & rows.count).end(xlup).row
Cells(lr,2).value=Gitiho
End Sub
Trong đó:
- Biến lr (LastRow) tìm dòng cuối của cột A.
- Lệnh Cells xác định vị trí cột B dựa vào biến và điền nội dung 'Gitiho'.
Bạn ấn Run để tiến hành chạy lệnh VBA Excel.
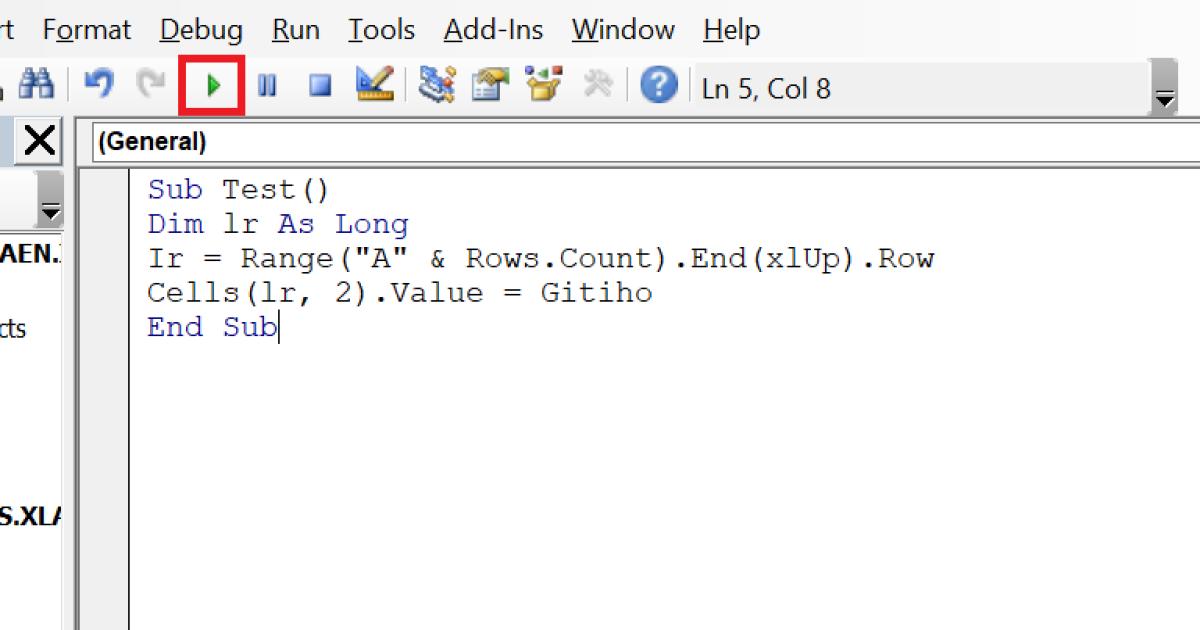
Xem thêm: Hướng dẫn viết hàm tìm dòng cuối cùng có dữ liệu trong VBA
Cách tạo tham chiếu trong Excel tới một vùng
Để tạo tham chiếu trong Excel tới một vùng, chúng ta sử dụng câu lệnh sau:
'Tên Sheet'.Range("Vùng tham chiếu")1. Câu lệnh VBA Excel tham chiếu tới một vùng cố định
Với các vùng có vị trí cụ thể và cố định trong trang tính, chúng ta sử dụng câu lệnh sau để tham chiếu:
Sheet1.Range("A1")Câu lệnh này tham chiếu tới vùng A1 chứa một ô duy nhất. Về cơ bản, nội dung này giống như tham chiếu trực tiếp tới ô đó.
Hoặc
Sheet1.Range("A1:B10")Câu lệnh trên tham chiếu tới phạm vi ô A1 đến B10 trong Sheet1.
2. Câu lệnh VBA Excel tham chiếu tới một vùng không cố định
Chúng ta tiếp tục với tình huống như ở phần trên. Với các phạm vi ô có thể thay đổi trong trang tính, chúng ta nên sử dụng câu lệnh tham chiếu như sau:
Sub Test()
Dim lr as long
lr=range("A" & rows.count).end(xlup).row
Range("B2:B" & lr).value=Gitiho.value=Gitiho
Endsub
Trong đó: Vùng "B2:B" & lr là vùng từ ở cột B, từ dòng thứ 2 tới dòng cuối có chứa dữ liệu ở cột A.
Xem thêm: Hướng dẫn tham chiếu mảng động trong VBA
Tổng kết
Qua bài viết này, chúng ta đã học cách tạo tham chiếu trong Excel bằng thuộc tính Selection và các câu lệnh VBA. Để tìm hiểu thêm về cách sử dụng VBA Excel, các bạn hãy tham khảo các bài viết trên blog Gitiho và nhanh tay đăng kí khóa học Tuyệt đỉnh VBA cùng chúng mình nhé.
Gitiho chúc các bạn thành công!
Tham khảo thêm các bài viết về chủ đề VBA Excel tại đây:
Cách sử dụng cửa sổ Watch trong giao diện VBA Excel trên Macbook
Hướng dẫn về đối tượng Range trong VBA cơ bản
Hướng dẫn cách dùng các toán tử logic AND, OR, NOT trong VBA
Hướng dẫn cách chạy file Macro, file VBA đuôi xlsm trong Excel
Khóa học phù hợp với bất kỳ ai đang muốn tìm hiểu lại Excel từ con số 0. Giáo án được Gitiho cùng giảng viên thiết kế phù hợp với công việc thực tế tại doanh nghiệp, bài tập thực hành xuyên suốt khóa kèm đáp án và hướng dẫn giải chi tiết. Tham khảo ngay bên dưới!
Giấy chứng nhận Đăng ký doanh nghiệp số: 0109077145, cấp bởi Sở kế hoạch và đầu tư TP. Hà Nội
Giấy phép mạng xã hội số: 588, cấp bởi Bộ thông tin và truyền thông




