Hướng dẫn cách chạy file Macro, file VBA đuôi xlsm trong Excel
Giờ đây, nhu cầu sử dụng VBA trong công việc ngày càng cao, cũng như việc VBA đang ngày càng trở nên phổ biến và được ứng dụng trong nhiều công việc khác nhau. Bởi vậy bạn sẽ rất dễ gặp các trường hợp các file Excel bạn nhận được hoặc tải từ trên mạng về có chứa các đoạn mã VBA hoặc chứa VBA trong tài liệu đó.
Việc tải những file có chứa VBA sẽ khiến Excel của bạn không đọc được file đó khiến cho file không chạy được. Trong bài học VBA hôm nay Gitiho.com sẽ hướng dẫn các bạn cách để có thể mở các file xlsm có chứa VBA trong Excel nhé.
Hướng dẫn cách chạy file Macro, file VBA đuôi xlsm trong Excel
Mở file Excel có VBA đuôi xlsm bằng cách cài đặt Macro
Với các tài liệu Excel có chứa VBA, thông thường chúng sẽ có đuôi là xlsm, xlsb, xls, xla, xlam,... khi mở các file VBA có đuôi này lên, nếu Excel không mở được file và cũng không hiển thị thông báo gì, thì chúng ta sẽ cần kiểm tra phần cài đặt Macro trong Excel. Các bạn hãy làm như sau nhé:
- Đầu tiên, các bạn cần mở file Excel lên. Vào thẻ File
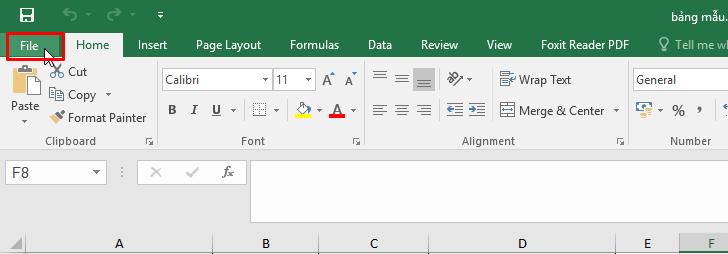
- Chọn mục Option
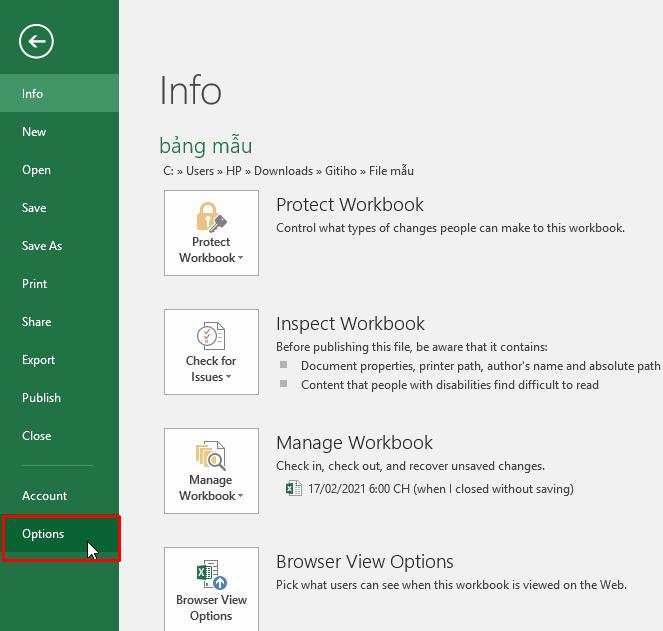
- Lúc này Excel sẽ hiển thị bảng tùy chọn Excel Options. Bạn chọn mục Trust Center. Rồi bấm chuột vào Trust Center Settings...
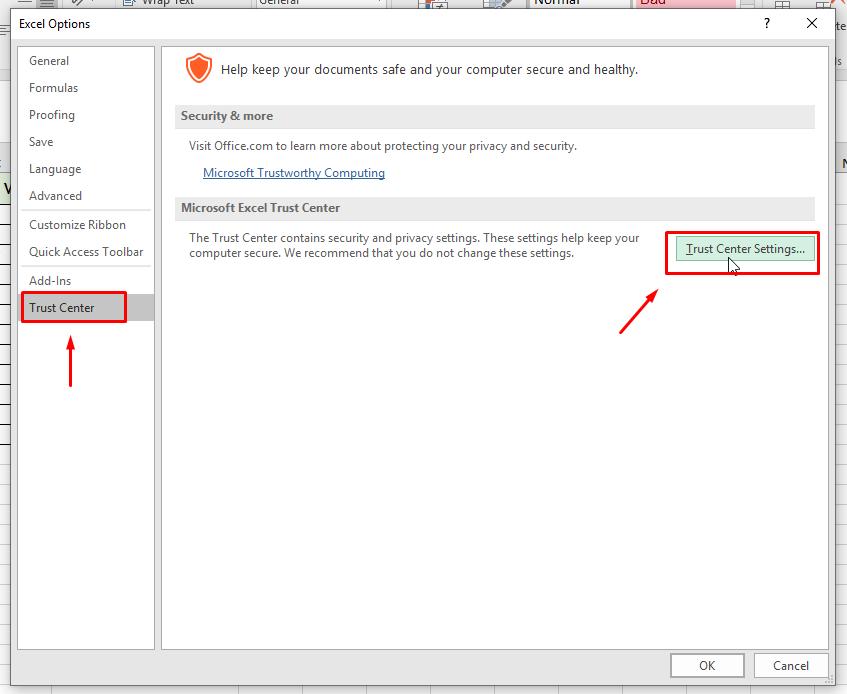
- Trong Trust Center Settings, bạn sẽ tìm thấy mục Macro Settings. Bạn chọn mục đó và đánh dấu tích vào ô trống ở phần Trust access to the VBA project object model như hình dưới đây
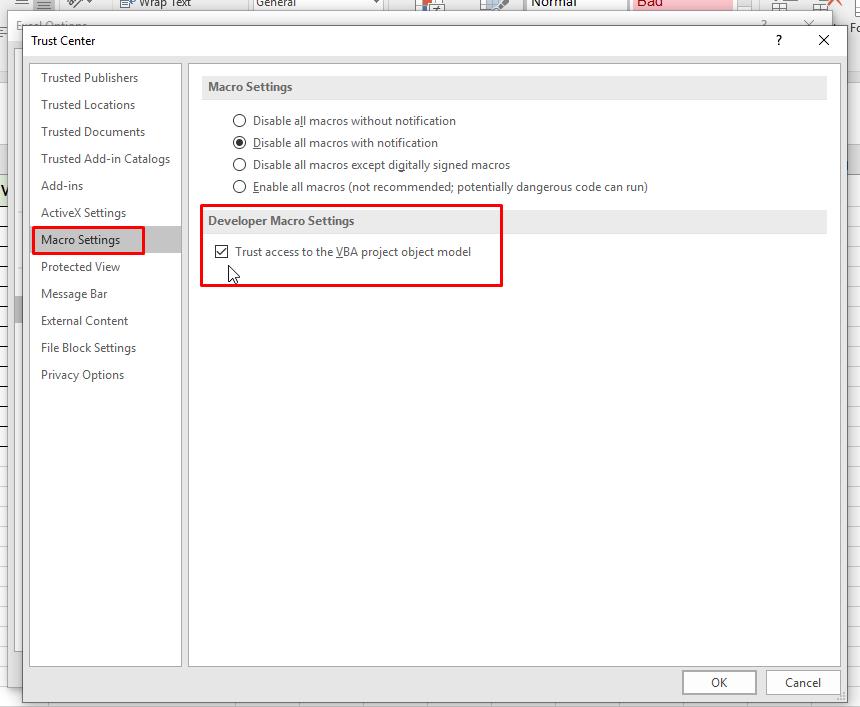
- Lúc này bạn nhấn OK là xong. Vậy là bạn đã hoàn thành cài đặt cho Macro để có thể chạy các file Excel có chứa VBA. Khi đó, mỗi lần bạn mở một file Excel có Macro hoặc code VBA, Excel sẽ hiện một dòng thông báo như sau
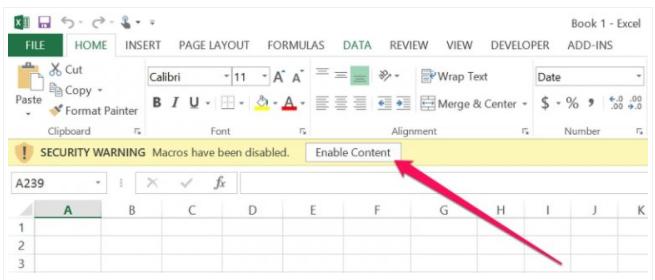
- Bạn chỉ cần bấm vào ô Enable Content là được, Excel sẽ cho phép file chứa code VBA chạy và bạn có thể đọc file bình thường.
Cách mở file Excel có code VBA
Với những đoạn code VBA, bạn hãy làm như sau:
- Mở file Excel của bạn lên, sau đó nhấn tổ hợp phím Alt + F11 để mở cửa sổ nhập văn bản VBA Microsoft Visual Basic for Applications.
- Chọn thẻ Insert và chọn vào mục Module
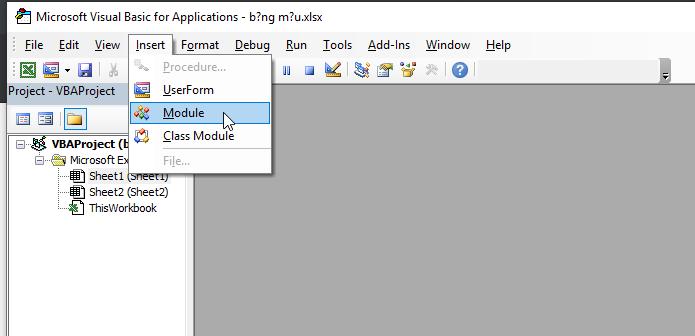
- Một cửa sổ soạn thảo văn bản của VBA sẽ hiện ra. Bạn hãy sao chép và dán đoạn code VBA của mình vào ô soạn thảo đó nhé.
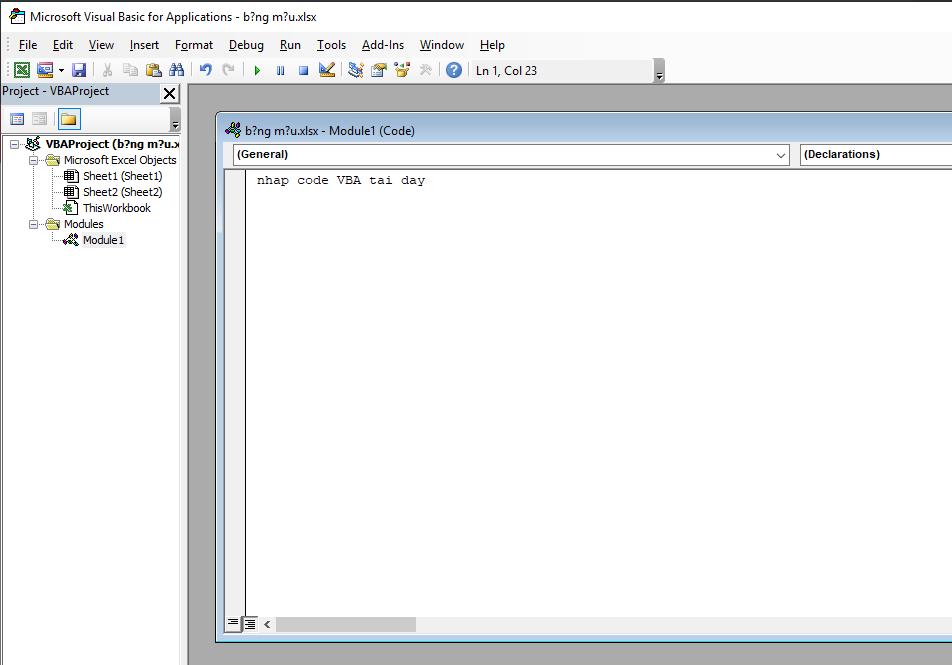
Vậy là bạn đã có thể chạy được code VBA của mình trong Excel rồi đó. Thật đơn giản phải không?
Như bạn thấy thì VBA không quá khó để học, tuy nhiên, nó sẽ hơi mất nhiều thời gian nếu bạn tự mày mò một mình. Chính vì thế, Gitiho có cung cấp một số khóa học VBA từ cơ bản đến nâng cao như sau:
Kết luận
Qua bài viết trên, Gitiho.com tin rằng bạn đã biết cách để thiết lập cho Excel của mình có thể mở các file chứa VBA với đuôi xlsm,... Hy vọng bạn sẽ thực hiện thành công cho công việc của mình và đừng quên theo dõi chúng mình để xem thêm các bài viết bổ ích khác nhé!
Ngay bây giờ hãy cùng luyện tập thêm với bộ bài tập Excel có đáp án của Gitiho để nằm lòng kiến thức tin học văn phòng từ cơ bản đến nâng cao nhé!
Nếu công việc của bạn liên quan nhiều đến quản lý, phân tích dữ liệu và làm báo cáo trên bảng tính thì giỏi Excel thôi chưa đủ. Nếu biết thêm về VBA sẽ giúp bạn tiết kiệm tối đa thời gian làm việc nhờ làm báo cáo tự động, phân tích và xử lý số liệu chính xác tuyệt đối, đặc biệt công cần lọ mọ sửa thủ công,…
Tất tần tật những kiến thức từ cơ bản đến nâng cao về cách sử dụng VBA trong Excel sẽ được đề cập trong khóa học VBAG01: Tuyệt đỉnh VBA - Tự động hóa Excel với lập trình VBA tại Gitiho
Hãy nhấn vào Học thử hoặc Đăng ký ngay!
Giấy chứng nhận Đăng ký doanh nghiệp số: 0109077145, cấp bởi Sở kế hoạch và đầu tư TP. Hà Nội
Giấy phép mạng xã hội số: 588, cấp bởi Bộ thông tin và truyền thông






