Bộ đề thi, bài tập thực hành Excel có lời giải về hàm Excel quan trọng
Gitiho tặng bạn miễn phí bộ 52 đề thi, bài tập thực hành Excel có đáp án về các hàm trong Excel quan trọng, giúp bạn tự học Excel và kiểm tra kỹ năng Excel của mình. Bạn đã sẵn sàng thử sức với bộ đề này chưa nào?
Các bạn hãy tải về bộ đề Excel cơ bản và bài tập Excel có lời giải được đính kèm ở cuối bài viết để cùng Gitiho ôn luyện cách sử dụng thành thạo hàm Excel quan trọng như hàm VLOOKUP, hàm HLOOKUP hay ứng dụng hàm IF hiệu quả chính xác cho các bảng thống kê phức tạp nhé. Chỉ cần bấm vào nút "Tài liệu đính kèm" ở cuối bài viết để tải về bài test Excel này nhé.
Bạn cũng có thể tham gia khóa học Excel online - Tuyệt đỉnh Excel để trang bị những kiến thức Excel từ cơ bản đến nâng cao trước khi bắt tay vào làm bài tập thực tế. Trong khóa học cũng có rất nhiều bài thực hành Excel có đủ các chủ đề để các bạn rèn luyện kỹ năng:
Bài tập Excel phân biệt hàm VLOOKUP và hàm HLOOKUP
2 hàm VLOOKUP và hàm HLOOKUP là các hàm tham chiếu cơ bản nhất trong Excel. Với bộ bài tập thực hành Excel của Gitiho, chúng ta sẽ học cách sử dụng các hàm để thấy được công dụng khác biệt của chúng trong thao tác tìm kiếm dữ liệu trên trang tính Excel nhé.
Công dụng của hàm VLOOKUP và hàm HLOOKUP
Hai hàm Excel được sử dụng để tìm kiếm là hàm VLOOKUP và hàm HLOOKUP được tận dụng triệt để trong các thống kê tuyển sinh, tổng hợp thông tin từ nhiều bảng phụ. Vì hai hàm Excel này đều có chức năng là hàm tìm kiếm nên vẫn còn nhiều người hay nhầm lẫn và chưa phân biệt được.
Dù đều là hai hàm Excel có chức năng tìm kiếm, tuy nhiên hàm VLOOKUP và hàm HLOOKUP có các chức năng tìm kiếm khác nhau trong Excel. Hàm VLOOKUP được sử dụng khi tìm kiếm dữ liệu ở các cột dọc của Excel trong khi hàm HLOOKUP là hàm Excel được sử dụng để tìm kiếm các dữ liệu ở hàng ngang.
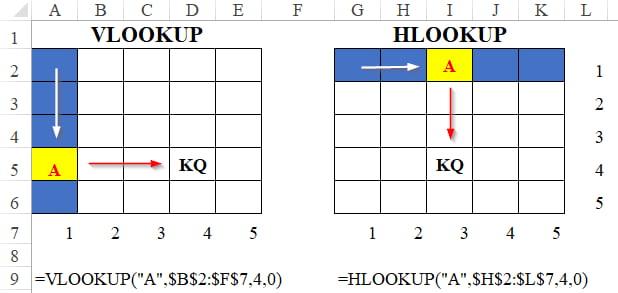
Để hiểu rõ về hai hàm này và ứng dụng dễ dàng vào bài tập Excel, ta cần tìm hiểu cú pháp của 2 hàm này.
Cú pháp hàm VLOOKUP và hàm HLOOKUP
Cú pháp hàm VLOOKUP như sau:
=VLOOKUP(lookup_value,table_array,col_index_num,[range_lookup])Trong đó:
- lookup_value là giá trị cần dò tìm
- table_array là bảng giới hạn để dò tìm
- col_index_num là số thứ tự của cột lấy dữ liệu trong bảng cần dò tìm, tính từ trái qua phải
- range_lookup là giá trị Logic (TRUE=1, FALSE=0) xác định Excel cần so sánh, tìm kiếm chính xác hay so sánh, tìm kiếm tương đối với bảng giới hạn.
Cú pháp hàm HLOOKUP như sau:
=HLOOKUP(lookup_value,table_array,row_index_num,[range_lookup])Trong đó:
- lookup_value là giá trị cần dò tìm
- table_array là bảng giới hạn để dò tìm
- row_index_num là số thứ tự của hàng lấy dữ liệu trong bảng cần dò tìm, tính từ trái qua phải
- range_lookup là giá trị Logic (TRUE=1, FALSE=0) xác định Excel cần so sánh, tìm kiếm chính xác hay so sánh, tìm kiếm tương đối với bảng giới hạn.
Như các bạn thấy, hai hàm Excel này khá giống nhau, chỉ khác ở tên hàm và tham số index_num. Để phân biệt được rõ hơn và dễ hiểu hơn, hãy cùng nhau xem các bài tập Excel liên quan tới 2 hàm này nhé!
Ví dụ bài tập Excel phân biệt hàm VLOOKUP và HLOOKUP
Để hiểu rõ hơn sự khác nhau trong chức năng tìm kiếm của hai hàm Excel này, chúng ta sẽ cùng thực hành ngay với một ví dụ bài tập Excel có lời giải dưới đây.
Bài tập Excel cơ bản có lời giải với bảng thông báo tuyển sinh như sau:

Giải bài tập Excel về hàm HLOOKUP
Cho bài tập Excel sau:
Tìm kiếm thông tin TÊN NGÀNH bằng hàm HLOOKUP để đưa thông tin tương ứng từ bảng NGÀNH HỌC vào ô trống.
Cú pháp đầy đủ của hàm HLOOKUP sử dụng trong trường hợp này là:
=HLOOKUP(LEFT(C3,1),$B$12:$E$13,2,0)Trong đó:
LEFT(C3,1): Lấy ký tự đầu tiên từ giá trị trong ô C3.HLOOKUP(..., $B$12:$E$13, 2, 0): Tìm ký tự đầu tiên trong hàng từ B12 đến E13, và trả về giá trị ở hàng thứ 2 (hàng 13) của cột tương ứng.
Sau đó Enter sẽ hiển thị ra kết quả, rồi kéo chuột sao chép công thức của ô D3 xuống các ô còn lại được kết quả như sau:
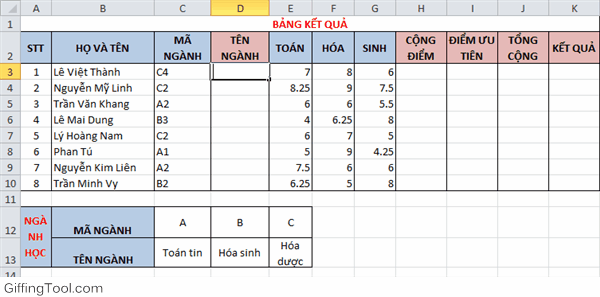
Hoàn thành cột CỘNG ĐIỂM bằng tổng 3 môn toán hóa sinh, thực hiện đơn giản như sau:
CỘNG ĐIỂM = TOÁN + SINH + HÓA
Điền công thức tính tổng điểm vào ô H3 như sau:
=E3 + F3 + G3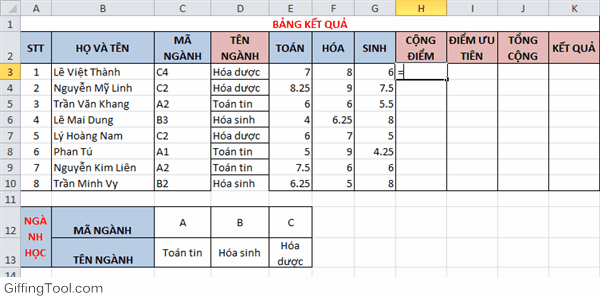
Đó là bài tập Excel có lời giải về hàm HLOOKUP mà các bạn sẽ được luyện tập trong file đính kèm cuối bài viết này.
Giải bài tập Excel về hàm VLOOKUP
Với cột ĐIỂM ƯU TIÊN, cần sử dụng hàm VLOOKUP theo cú pháp:
=VLOOKUP(VALUE(RIGHT(C3,1)),$B$17:$C$20,2,0) RIGHT(C3,1): Lấy ký tự cuối cùng từ giá trị ở ô C3.VALUE(...): Chuyển ký tự cuối cùng thành một con số.VLOOKUP(..., $B$17:$C$20, 2, 0): Tìm kiếm con số trong khoảng từ B17 đến C20, và trả về giá trị từ cột thứ 2 (cột C) của hàng có con số tìm thấy.
Sự khác biệt ở cú pháp này chính là kết hợp hàm VALUE nhằm tránh lỗi #N/A không tìm thấy kết quả của hàm VLOOKUP.
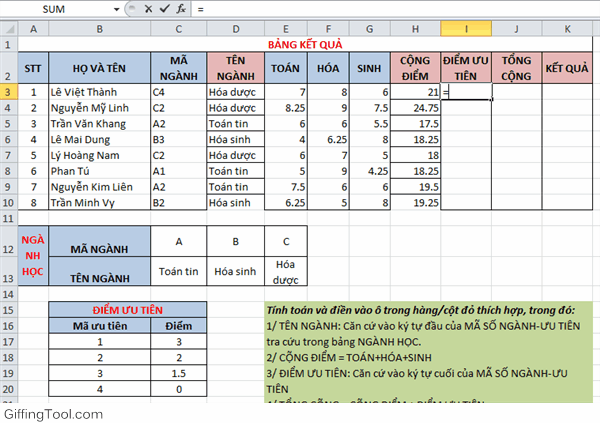
Hoàn thành cột TỔNG CỘNG của bài tập Excel bằng tổng điểm cộng và điểm ưu tiên, các bước thao tác rất cơ bản tương tự như ở phần trên:
TỔNG CỘNG= CỘNG ĐIỂM + ƯU TIÊN
=H3 + I3
Giới thiệu bài tập Excel về hàm IF
Bên cạnh hàm VLOOKUP và HLOOKUP, hàm IF cũng là một trong những hàm cơ bản được sử dụng nhiều trong bài tập thực hành Excel. Hàm IF có chức năng trả về kết quả đúng hoặc sai cho một dữ liệu. Vì vậy, hàm IF thường được dùng kết hợp với các hàm tính toán khác.
Cuối cùng với cột KẾT QUẢ, chúng ta sử dụng hàm IF theo cú pháp:
=IF(J3>20,"ĐẬU","RỚT")Nếu giá trị trong ô J3 lớn hơn 20, công thức sẽ trả về "ĐẬU". Nếu không, nó sẽ trả về "RỚT".
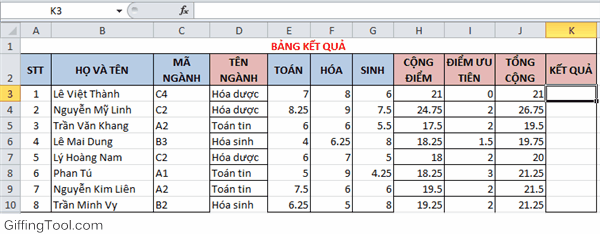
Kết luận
Bài viết này cung cấp cho bạn hoàn toàn miễn phí bộ đề thi Excel cơ bản và bài tập Excel có lời giải nhằm giúp bạn tự học và tự kiểm tra kỹ năng của mình mỗi ngày. Bên cạnh đó chúng mình cũng đã trình bày một bài tập ví dụ cho cách sử dụng hàm VLOOKUP và HLOOKUP giúp các bạn hình dung cụ thể hơn.
Hi vọng qua bài viết này, các bạn sẽ có kỹ năng và công cụ để giúp phát triển và nâng cao kiến thức tin học văn phòng của bản thân.
Tài liệu kèm theo bài viết
Khóa học phù hợp với bất kỳ ai đang muốn tìm hiểu lại Excel từ con số 0. Giáo án được Gitiho cùng giảng viên thiết kế phù hợp với công việc thực tế tại doanh nghiệp, bài tập thực hành xuyên suốt khóa kèm đáp án và hướng dẫn giải chi tiết. Tham khảo ngay bên dưới!
Giấy chứng nhận Đăng ký doanh nghiệp số: 0109077145, cấp bởi Sở kế hoạch và đầu tư TP. Hà Nội
Giấy phép mạng xã hội số: 588, cấp bởi Bộ thông tin và truyền thông







