2 Cách xóa công thức giữ nguyên giá trị Excel chi tiết A - Z
Khi làm việc với Excel, sẽ có lúc bạn cần xóa cách bỏ hàm trong Excel để tránh lỗi khi gửi file đến cho người khác hoặc tránh gây nặng file. Lúc đó, 2 cách cực hay để xóa công thức giữ nguyên giá trị Excel. Hãy cùng khám phá ngay nào.
2 cách xóa công thức giữ nguyên giá trị Excel
File Excel bị nặng, load chậm, mất nhiều thời gian cho tính toán do nó chứa quá nhiều công thức giống nhau. Khi đó, việc xóa hàm vẫn giữ giá trị trong Excel sẽ giúp giảm dung lượng file. Nhưng nếu chúng ta tắt công thức trong Excel theo cách thông thường thì sẽ mất hết cả dữ liệu.
Trước hết, các bạn tải file bảng tính mẫu ở trong mục "Tài liệu đính kèm theo" của bài viết về chúng ta cùng thực hành. Các bạn chỉ cần kéo đến cuối bài viết là sẽ thấy file tài liệu đính kèm nhé.
Sau khi bấm tải tài liệu đính kèm về máy tính của bạn, bạn cần tiến hành giải nén file để mở bài thực hành xóa công thức, giữ nguyên giá trị Excel.
Cách 1: Copy & Paste Special trước khi xóa bỏ công thức Excel
Sau khi mở file đính kèm, các bạn sẽ thấy một bảng tính có dạng như trong hình ảnh dưới đây:
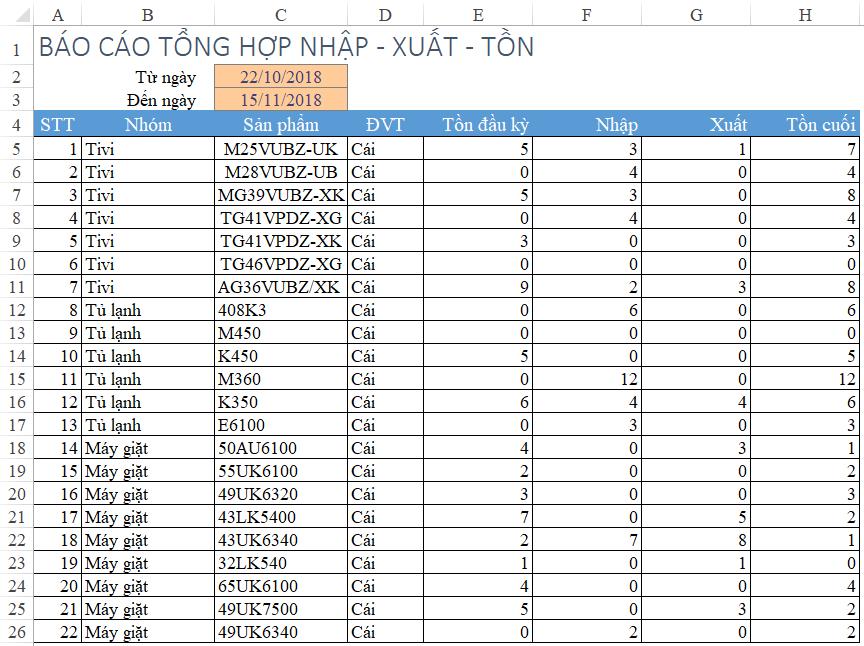
Nhìn vào bảng tính này, các bạn có thể thấy trang tính BC là một bảng báo cáo. Trong đó có 22 dòng sản phẩm điện máy. Ở mỗi dòng đều có công thức Excel được chèn vào để tính ra kết quả cho từng sản phẩm. Bảng tính bao gồm các cột chứa số liệu là:
- Tồn đầu kỳ
- Nhập
- Xuất
- Tồn cuối
Giả sử bảng tính này chứa hàng ngàn mặt hàng chứ không chỉ là 22 dòng sản phẩm nữa thì sao? Khi đó, trong file Excel của chúng ta sẽ phải có hàng ngàn công thức để tính toán. Mỗi lần nhập dữ liệu vào bảng thì Excel sẽ phải tính toán lại rất mất thời gian và gây nặng file.
Cách khắc phục: xóa công thức, chỉ giữ lại kết quả của những dòng đã tính xong. Bạn hãy để lại công thức ở dòng đầu tiên của mỗi cột để sau này khi thêm dữ liệu mới thì sẽ sao chép xuống.
Cách xóa hàm trong Excel với tính năng Paste Special chi tiết như sau:
Bước 1: Bấm vào dòng E5 (dòng có chứa công thức trong file đính kèm), sau đó chúng ta sẽ dùng tính năng Filldown trong Excel để kéo và sao chép công thức từ các cột E5 xuống các dòng dưới (cụ thể là kép đến dòng 26 thì nhả chuột ra). Làm tương tự với các cột F, G, H.
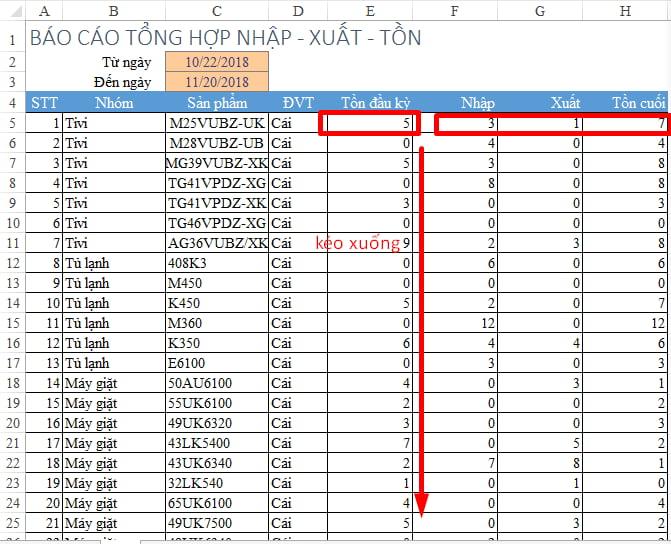
Bước 2: Sau đó, chọn từ ô E6 đến ô H26 và chọn Copy (Ctrl +C).
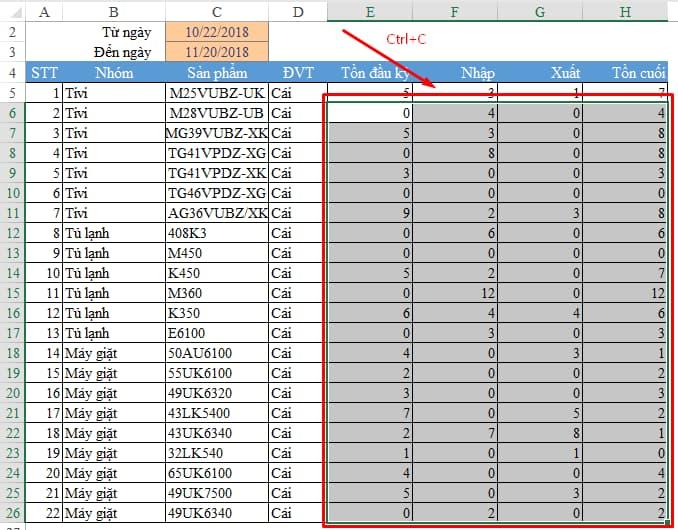
Bước 3: Click vào ô E6, bấm chuột phải chọn Paste Special. Trong bảng chọn Paste Special hiện lên ở dưới, các bạn sẽ thấy một biểu tượng có số 123, khi trỏ chuột vào nó sẽ hiện ra chữ Value (V). Hãy bấm vào nó nhé.
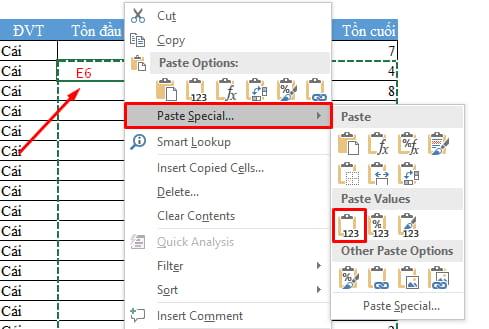
Lúc này, tất cả các dữ liệu trong các ô thuộc vùng từ E6 đến H26 đã được đưa về dạng kết quả, tức là văn bản dạng chữ số thông thường mà không phải là dạng công thức nữa.
Cách làm này rất nhanh và dễ thực hiện nhưng lại có một nhược điểm là mỗi lần muốn cập nhật lại kết quả công thức thì chúng ta sẽ phải lặp lại các bước nêu trên. Có một cách khác hay hơn để tự động hóa việc xóa công thức, giữ nguyên giá trị Excel đó là sử dụng VBA.
Nếu bạn muốn học VBA bài bản để nâng cao hiệu suất công việc, tham khảo ngay khóa học sau của Gitiho:
Cách 2: Sử dụng VBA để tự động hóa việc xóa công thức, giữ nguyên giá trị Excel
Với cách bỏ công thức trong Excel làm này, chúng ta sẽ gán công thức vào VBA để tự động lấy kết quả cho công thức Excel. Cụ thể là:
Bước 1: Nhấn tổ hợp phím Alt + F11 để mở VBA
Bước 2: Trong phần Project - VBAProject > Nhấn Insert > Module.
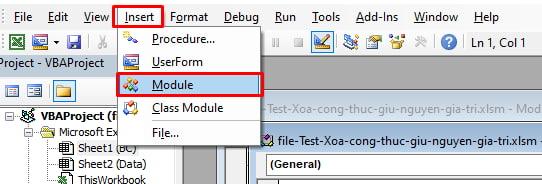
Bước 3: Nhập công thức (code) vào bảng chỉnh sửa VBA như ảnh bên dưới (trong file mẫu, chúng tôi đã nhập sẵn công thức cho bạn):
Sub XoaCongThuc_GiuKetQua()
'Copy cong thuc tu dong 5 den dong 26
Sheet1.Range("E5:H26").FillDown
'Xoa cong thuc, giu lai ket qua tu dong 6 den dong 26
Sheet1.Range("E6:H26").Value = Sheet1.Range("E6:H26").Value
'Dong 5 van giu nguyen cong thuc
End Sub
trong đó:
- Vùng E5:H26 sẽ filldown theo công thức tại dòng 5.
- Từ dòng 6 trở đi sẽ xóa công thức, giữ nguyên giá trị excel ban đầu.
- Dòng 5 không thay đổi, vẫn chứa công thức.
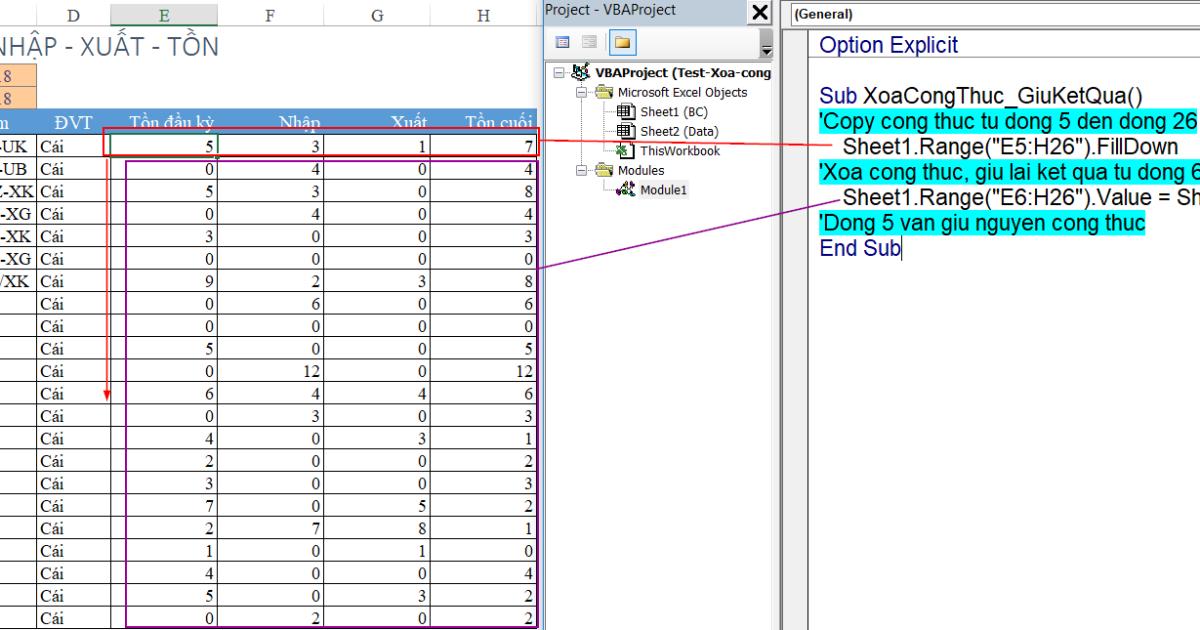
Bước 4: Sau đó, chúng ta sẽ gán Macro vào sự kiện thay đổi điều kiện báo cáo cho ô C2 và C3. Thao tác sẽ được thực hiện như trong hình ảnh dưới đây:
Private Sub Worksheet_Change(ByVal Target As Range)
'Thiet lap su kien chi dien ra khi co su thay doi trong vung C2:C3
If Not Application.Intersect(Range("C2:C3"), Target) Is Nothing Then
Call XoaCongThuc_GiuKetQua
End If
End Sub
Làm xong bước này là chúng ta đã hoàn thành thao tác tự động hóa việc xóa công thức, giữ nguyên giá trị Excel rồi đó. Lúc này các bạn hãy thử thay đổi thời gian của báo cáo để nhìn rõ sự khác biệt hơn nhé. Chúc các bạn thực hiện thành công.
Vì cách xóa công thức trong Excel với VBA hơi nâng cao một chút. Nếu trong lúc thực hiện mà bạn gặp khó khăn, bạn có thể tham khảm thêm bài viết cách sử dụng VBA để tạo Macro trong Excel.
Kết luận
Như vậy, chúng mình đã hướng dẫn cho các bạn 2 cách để xóa công thức, giữ nguyên giá trị Excel đơn giản mà nhanh chóng. Hãy ứng dụng nó để nâng cao hiệu quả làm việc của bạn nhé. Nếu các bạn muốn được học kiến thức Excel một cách đầy đủ, chi tiết với sự hướng dẫn từ chuyên gia tin học văn phòng hàng đầu thì có thể đăng ký ngay khóa học Excel Tuyệt đỉnh Excel của Gitiho.
Tài liệu kèm theo bài viết
Khóa học phù hợp với bất kỳ ai đang muốn tìm hiểu lại Excel từ con số 0. Giáo án được Gitiho cùng giảng viên thiết kế phù hợp với công việc thực tế tại doanh nghiệp, bài tập thực hành xuyên suốt khóa kèm đáp án và hướng dẫn giải chi tiết. Tham khảo ngay bên dưới!
Giấy chứng nhận Đăng ký doanh nghiệp số: 0109077145, cấp bởi Sở kế hoạch và đầu tư TP. Hà Nội
Giấy phép mạng xã hội số: 588, cấp bởi Bộ thông tin và truyền thông







