VBA TRONG EXCEL: NHỮNG ĐIỀU CẦN BIẾT VÀ HƯỚNG DẪN SỬ DỤNG
Trong bài viết ngày hôm nay, Gitiho sẽ giới thiệu tới các bạn một tính năng cực kỳ độc đáo trên Excel mà chưa chắc nhiều người đã biết đến đó là công cụ VBA. Vậy công cụ này là gì, làm cách nào để sử dụng thì hãy cùng chúng mình khám phá trong bài viết này nhé.
KHÁI NIỆM VBA TRONG EXCEL
VBA là gì?
VBA (Visual Basic For Applications) được hiểu là một ngôn ngữ lập trình và thường được lập trình trên ứng dụng văn phòng như Word, Excel, PowerPoint,... Có thể hiểu rằng tất cả những ngôn ngữ được sử dụng trong Excel đều sử dụng ngôn ngữ VBA.
Trong kỹ thuật thì ngôn ngữ VBA là ngôn ngữ lập trình hướng vào những sự kiện của riêng Microsoft. Người ta thường biết VBA là ngôn ngữ lập trình mở rộng được tạo bởi tập hợp những lệnh cốt lõi và dần mở rộng trên cơ sở hình thành của những ứng dụng, từ đó làm việc trực tiếp với những đối tượng có trong ứng dụng.
VBA trong Excel là gì?
VBA trong Excel được đánh giá là ngôn ngữ lập trình nhẹ nhưng vô cùng mạnh mẽ. VBA còn sở hữu tính năng vô cùng thú vị đó là cho phép bạn có thể viết các hàm hoặc lệnh của riêng mình trong chính trang tính Excel của mình.
Macro là gì?
Macro có thể hiểu là tập hợp những dòng lệnh với nhau. Với những ai mới bắt đầu trong việc sử dụng Macro trong công việc thường sử dụng chức năng Macro Recorder để thực hiện những thao tác đầu tiên. Bên cạnh đó, Excel còn hỗ trợ người dùng tính năng recorder các công việc đã thực hiện và chúng không còn ghi lại khi bạn thực hiện dừng tính năng này.
Xem thêm: Tìm hiểu về các kiểu biến trong lập trình VBA Excel
CÁCH SỬ DỤNG VBA TRONG EXCEL
Sử dụng tab Developer
Đầu tiên để sử dụng được tab Developer, bạn cần phải thực hiện thao tác hiển thị thẻ Developer trên thanh công cụ.
Bước 1: Đầu tiên, bạn nên nhấp chuột và chọn mục Developer trên thanh công cụ.
Bước 2: Trong nhóm Code, bạn hãy nhấn chọn vào Visual Basic.
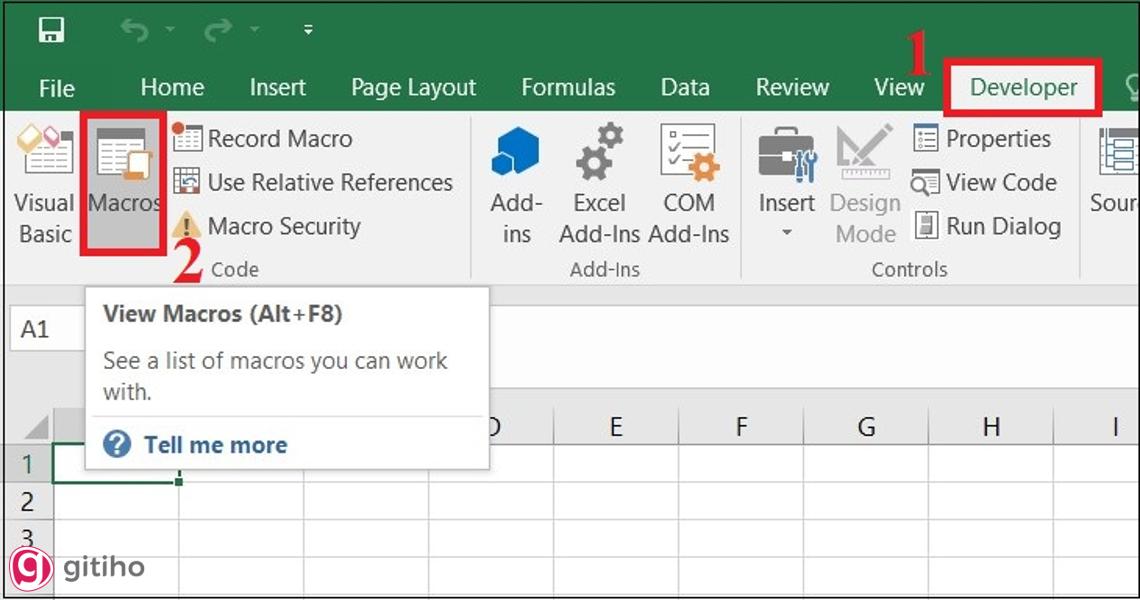
Lúc này giao diện của soạn thảo VBA trên Excel xuất hiện.
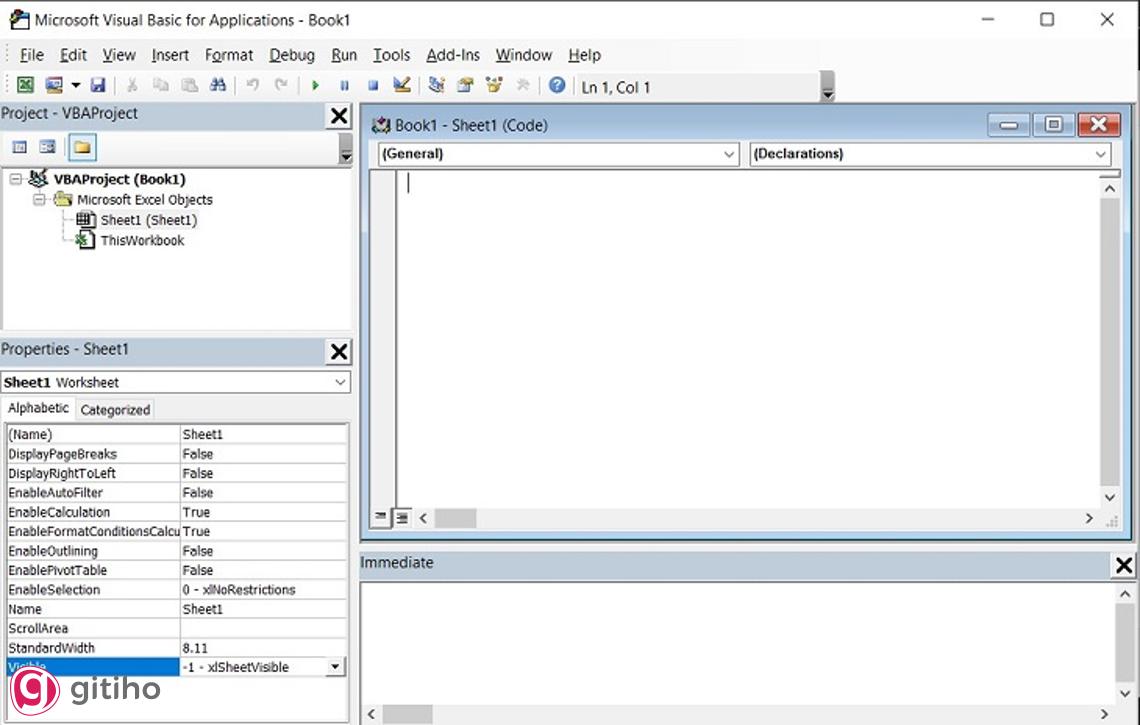
Sử dụng Worksheet
Cách sử dụng Worksheet khá ít người sử dụng, tuy nhiên cách mở VBA khá nhanh. Bạn chỉ cần nhấn vào tab Worksheet sau đó nhấp chuột phải và chọn View Code.
Đối với phương pháp này không chỉ mở VB Editor mà còn có chiều hướng chuyển người dùng đến cửa sổ cho đối tượng bảng tính đó.
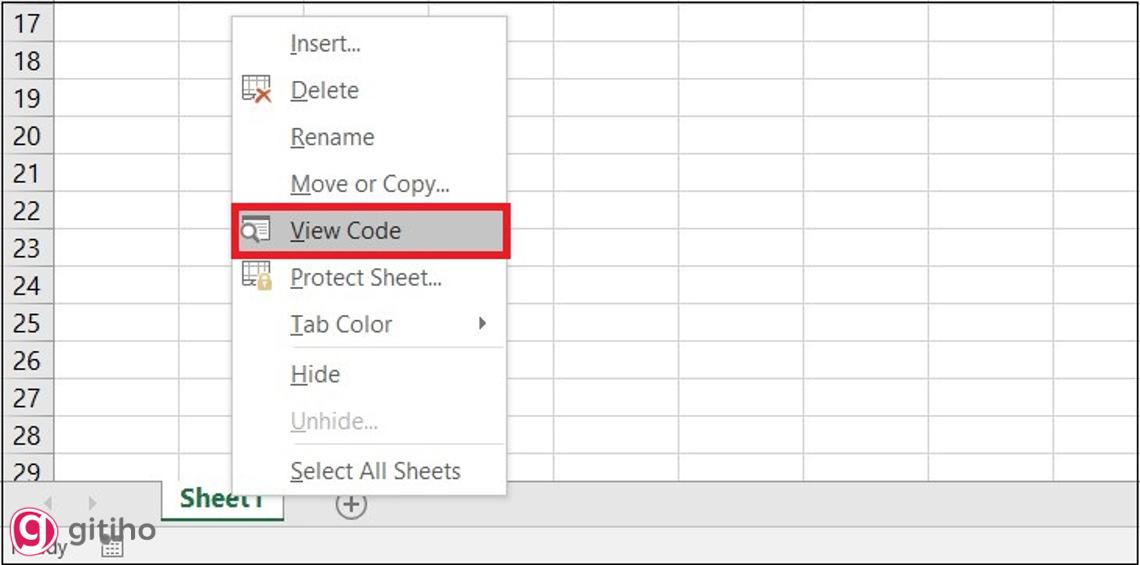
Xem thêm: Module trong VBA là gì? Các thao tác cơ bản để làm việc với module
CẤU TẠO CỦA MỘT VBA TRONG EXCEL
Thanh Menu
Thanh Menu là nơi chứa tất cả những thông tin trong Excel để người sử dụng có thể tùy chọn sử dụng trong quá trình Visual Basic Editor. Thanh Menu cũng tương tự như thanh Ribbion Excel là nơi chứa các tab và các tùy chọn cho tab.
Bên cạnh những phím hiển thị của Visual Basic Editor đều có những phím tắt bên cạnh. Nếu người dùng biết sử dụng phím tắt sẽ giúp họ thao tác được nhanh và dễ dàng hơn với VB Editor.
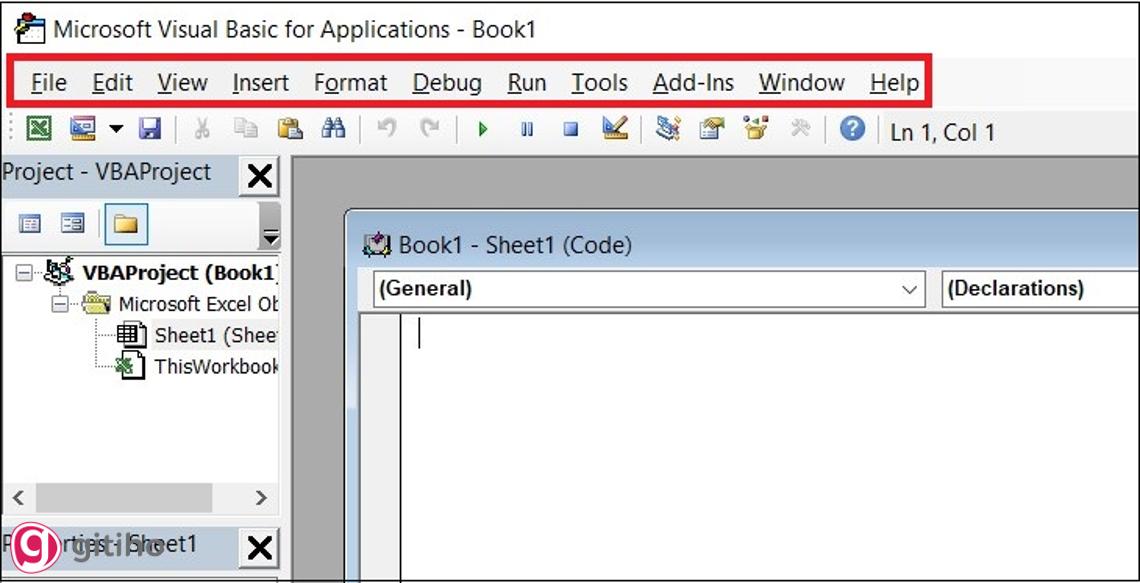
Toolbar
Toolbar là thanh công cụ đã có mặc định trong VB Editor, trong thanh Toolbar chứa một số tùy chọn hữu ích giúp người dùng dễ dàng sử dụng. Thanh Toolbar cũng tương tự như thanh Quick Access Toolbar có trong Excel giúp cho phép người dùng truy cập nhanh hơn, hữu ích hơn.
Trên thanh Toolbar, bạn có thể dễ dàng tinh chỉnh bằng cách xóa hoặc thêm tùy chọn bằng cách chọn biểu tượng mũi tên nhỏ nằm hướng xuống dưới đặt ở cuối thanh Toolbar.
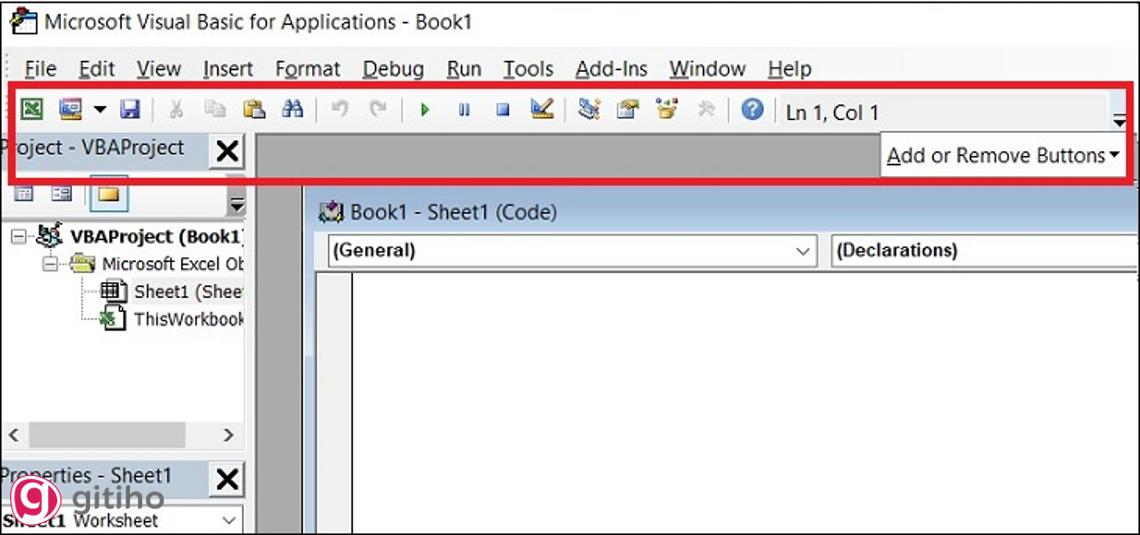
Trong trường hợp bạn muốn di chuyển thanh Toolbar lên trên thanh Menu, bạn hãy chọn vào biểu tượng 3 chấm ở đầu thanh Toolbar và di chuyển lên thanh Menu. Như vậy là đã thực hiện xong quá trình di chuyển thanh.
Trong VB Editor có 4 thanh Toolbar chính đó là: Standard, Debug, Edit và User. Nếu bạn muốn truy cập thanh Toolbar khác thì phải truy cập vào tùy chọn View sau đó, di chuột qua và lựa chọn Toolbar tùy ý.
Project Explorer
Project Explorer là cửa sổ bên trái trên giao diện của VB Editor, tại đây hiển thị tất cả những đối tượng mà bạn đang mở trong Excel. Tất cả những Workbook hoặc add-in được mở thì đều được coi là một project. Mỗi project đa dạng bộ sưu tập của nhiều đối tượng.
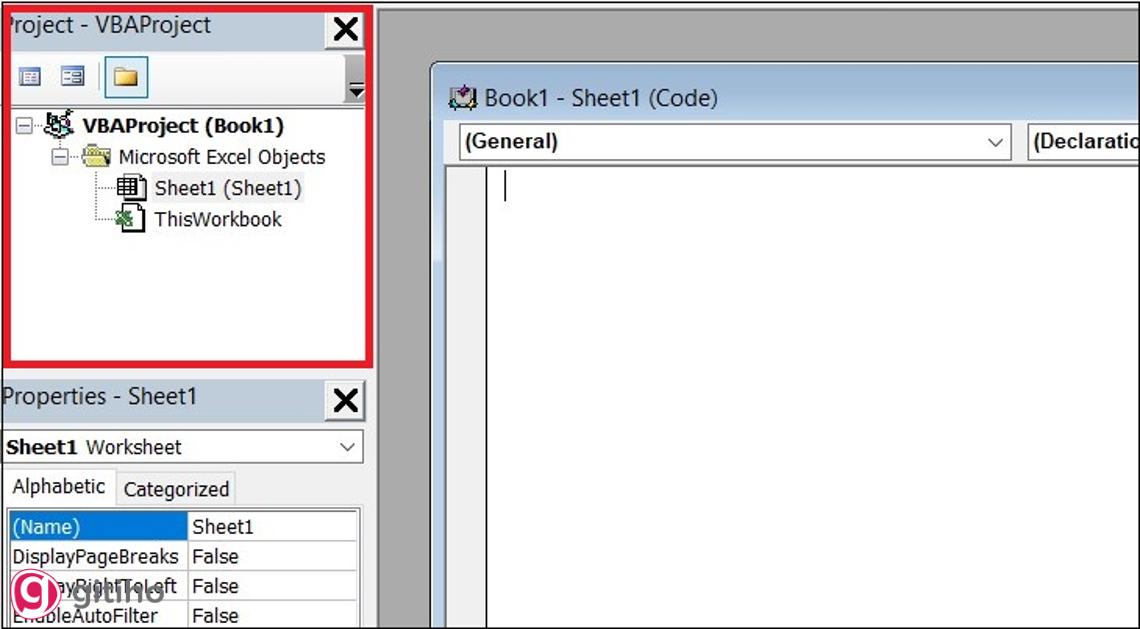
Trên giao diện có biểu tượng dấu "+" ở ngay góc trái các đối tượng. Chúng ta có thể sử dụng biểu tượng này để thu gọn hoặc mở rộng để xem danh sách một cách đầy đủ, chất lượng.
Một số đối tượng nổi bật là một phần của Project Explorer:
1. Đối với tất cả Workbook đang được mở, ở mỗi workbook hay còn gọi là project gồm có một số đối tượng sau đây:
- Đối tượng Worksheet ở mỗi bảng tính trong workbook.
- Đối tượng ThisWorkbook đại diện cho workbook.
- Đối tượng Chartsheet dành cho mỗi sheet biểu đồ (đối với biểu đồ này không phổ biến như bảng tính).
- Module: Là nơi được tạo bằng ngôn ngữ mã Macro
2. Trong tất cả Add-in đang mở
Project Explorer được được coi là nơi phác thảo tất cả những đối tượng được mở trong Excel. Trong Add-in phím tắt để mở Project Explorer là Ctrl + R, bạn chỉ cần chọn vào biểu tượng đóng ở góc trên cùng bên phải của giao diện, như vậy là đã thực hiện xong.
Lưu ý: Trong Project Explorer có sở sổ mã giúp chúng ta có thể viết mã, sao chép hoặc dán mã. Cửa sổ mã sẽ xuất hiện khi bạn nhấp đúp chuột vào đối tượng đó.
Cửa sổ Properties
Cửa sổ Properties là nơi dùng để hiển thị thuộc tính các đối tượng mà người dùng lựa chọn sử dụng. Trong trường hợp, cửa số của bạn không có Properties thì bạn nên nhấn mở lại bằng phím F4 hoặc bạn hãy truy cập vào tab View > Chọn Properties Window.
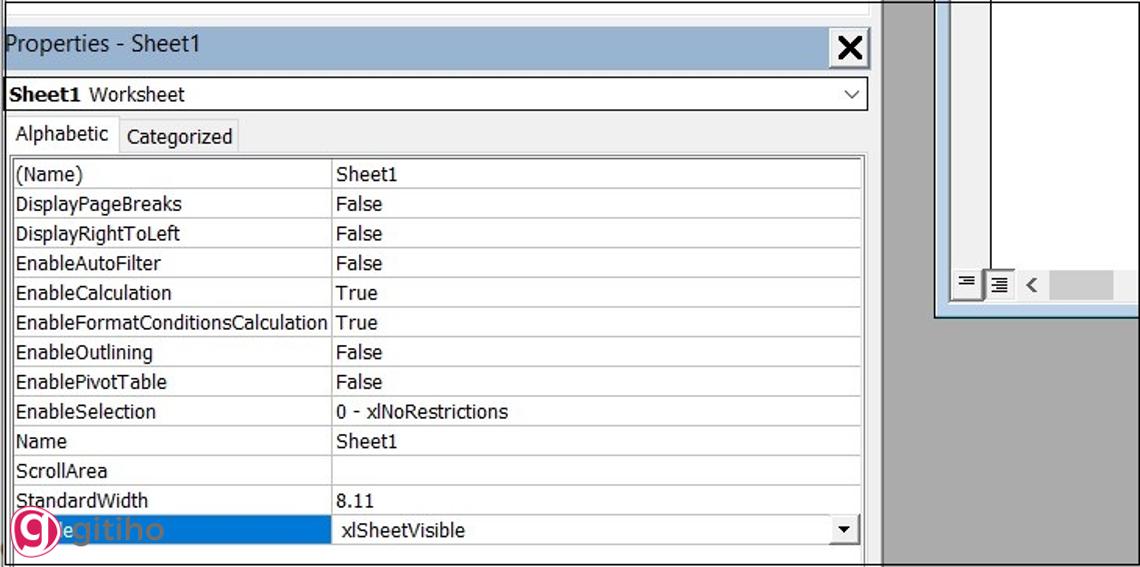
Cửa sổ Properties là một dạng cửa sổ pop-up, chúng được gắn vào VB Editor. Bên cạnh đó, cửa sổ Properties có thể thay đổi thuộc tính của một số đối tượng mà bạn muốn chọn. Cụ thể bạn có thể ẩn bằng tính hoặc có thể thay đổi thuộc tính Visible của đối tượng bảng tính được chọn.
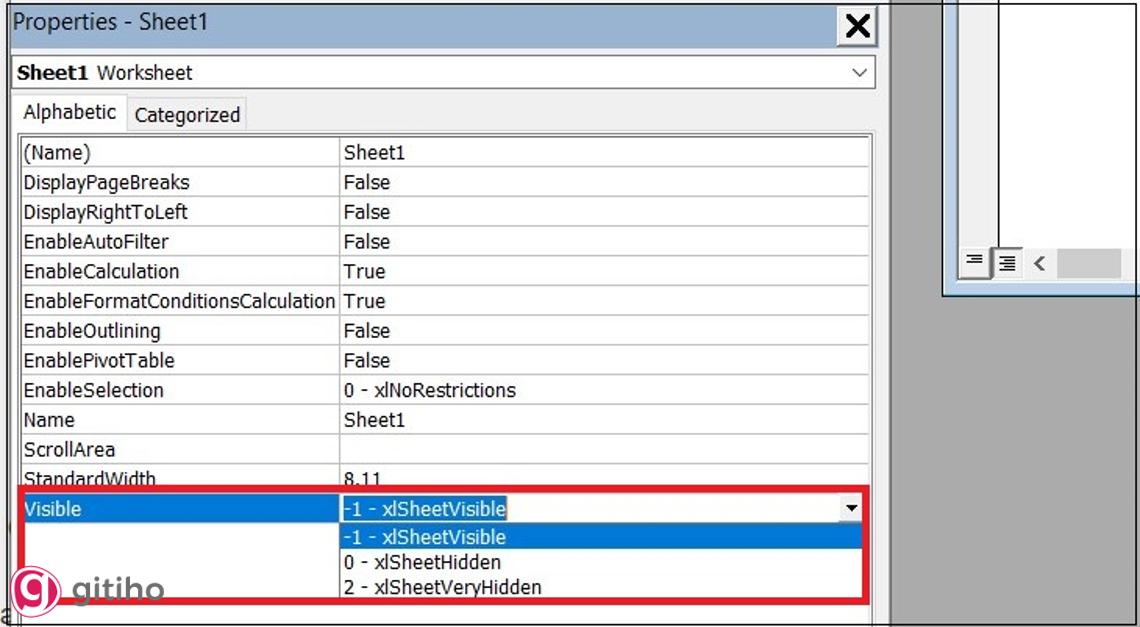
Cửa sổ Immediate
Cửa sổ Immediate có tác dụng gỡ các lỗi, để gỡ các lỗi trên cửa sổ Immediate bạn phải sử dụng nút lệnh Print.Debug trong mã và sau đó bấm chạy mã. Khi thực hiện thao tác này sẽ giúp bạn gỡ mã lỗi và xác định vị trí mà mã bị lỗi.
Cửa sổ Immediate không hiển thị trên VB Editor, vì vậy để mở cửa sổ này bạn cần sử dụng phím tắt Ctrl + G hoặc có thể truy cập vào Tab View sau đó chọn Immediate Window.
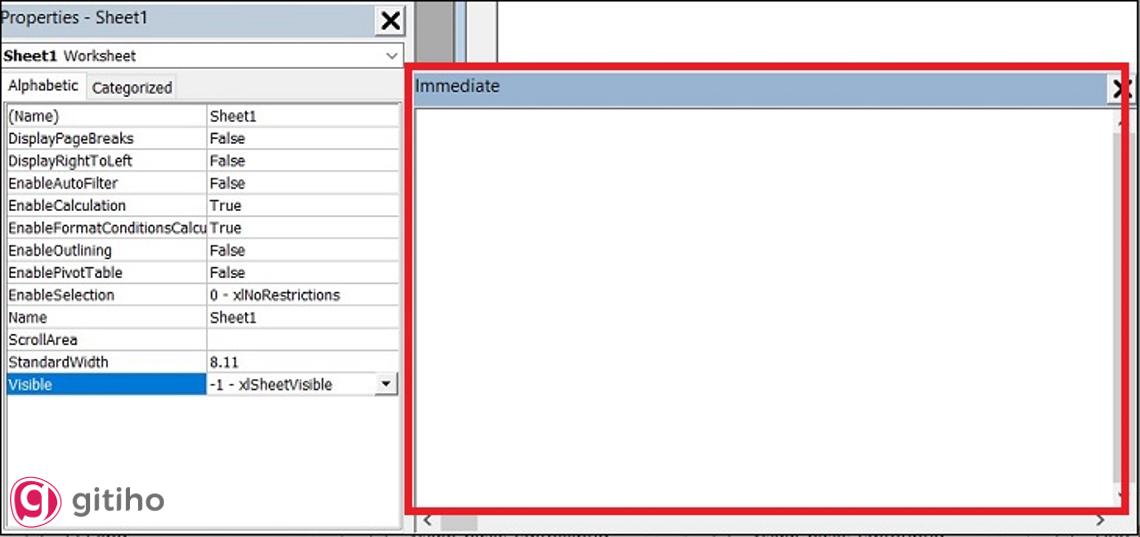
Xem thêm: Tổng hợp mã VBA Excel thao tác với trang tính Excel cực nhanh
KẾT THÚC
Như vậy là Gitiho đã giới thiệu đến bạn tính năng VBA trong Excel. Hy vọng đây sẽ là một bài viết hữu ích dành cho bạn. Và đừng quên ghé thăm blog của chúng mình cũng như chia sẻ đến mọi người để ủng hộ chúng mình nhé. Cảm ơn bạn đã đọc và chúc bạn thực hiện thành công.
Nếu công việc của bạn liên quan nhiều đến quản lý, phân tích dữ liệu và làm báo cáo trên bảng tính thì giỏi Excel thôi chưa đủ. Nếu biết thêm về VBA sẽ giúp bạn tiết kiệm tối đa thời gian làm việc nhờ làm báo cáo tự động, phân tích và xử lý số liệu chính xác tuyệt đối, đặc biệt công cần lọ mọ sửa thủ công,…
Tất tần tật những kiến thức từ cơ bản đến nâng cao về cách sử dụng VBA trong Excel sẽ được đề cập trong khóa học VBAG01: Tuyệt đỉnh VBA - Tự động hóa Excel với lập trình VBA tại Gitiho
Hãy nhấn vào Học thử hoặc Đăng ký ngay!
Giấy chứng nhận Đăng ký doanh nghiệp số: 0109077145, cấp bởi Sở kế hoạch và đầu tư TP. Hà Nội
Giấy phép mạng xã hội số: 588, cấp bởi Bộ thông tin và truyền thông





