Macro trong Excel: Cấu trúc, cách dùng, cách dừng chạy và lưu file
Trong bài viết này, chúng mình sẽ chia sẻ cho các bạn mới bắt đầu học VBA trong Excel những kiến thức cơ bản nhất về Macro bao gồm: Cấu trúc, cách sử dụng, cách dừng chạy và cách lưu file cho chứa Macro.
Kiến thức cơ bản về Macro trong Excel
Cấu trúc của Macro trong Excel
Macro trong Excel là một đoạn code mà chúng ta nhập vào cửa sổ Visual Basic để chạy một lệnh nào đó. Một macro thông thường sẽ có dạng như sau:
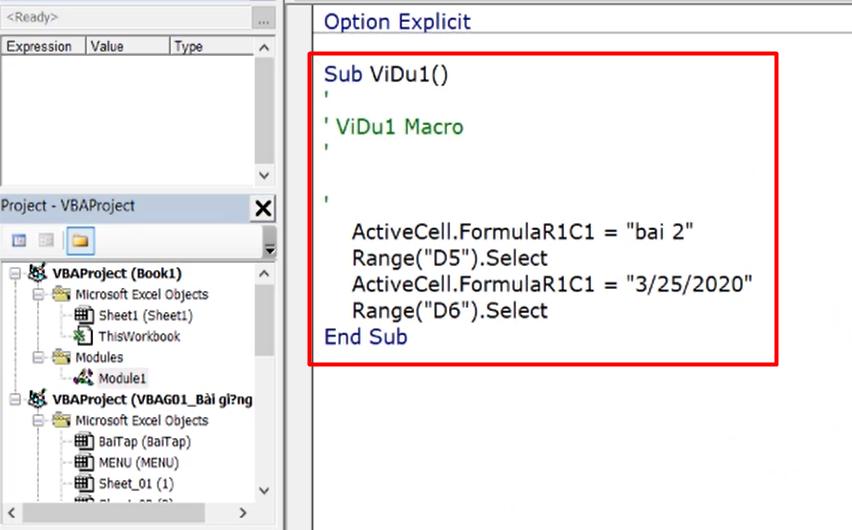
Dựa vào hình ảnh trên, chúng ta có thể phân tích cấu trúc của một Macro trong Excel như sau:
- Tên macro: Sẽ được bắt đầu bằng chữ “Sub” và phần tên mà chúng ta đặt cho macro. Trong hình ảnh trên thì macro này trên là ViDu1. Phía sau tên của macro sẽ có một dấu ngoặc ().
- Phần chữ màu xanh lá là ghi chú.
- Phần chữ đen bình thường trở xuống là nội dung của macro tức là các đoạn code.
- Phần End Sub là phần kết thúc của macro.
Trong VBA thì các bạn chỉ cần viết Sub và nhập tên macro thì End Sub sẽ tự động hiển thị luôn để các bạn có thể tiến hành viết macro ngay.
Xem thêm: Hướng dẫn mở VBA trong Excel và tìm hiểu các cửa sổ làm việc trong VBA
Cách sử dụng Macro trong Excel
Sau khi đã viết xong một macro trong Excel thì chúng ta sẽ có 3 cách sử dụng như sau:
Cách 1: Bấm nút Run trong cửa sổ làm việc của VBA. Hoặc các bạn có thể sử dụng phím tắt là phím F5. Các bạn xem hình ảnh dưới đây để thấy được vị trí của nút Run trong cửa sổ VBA.
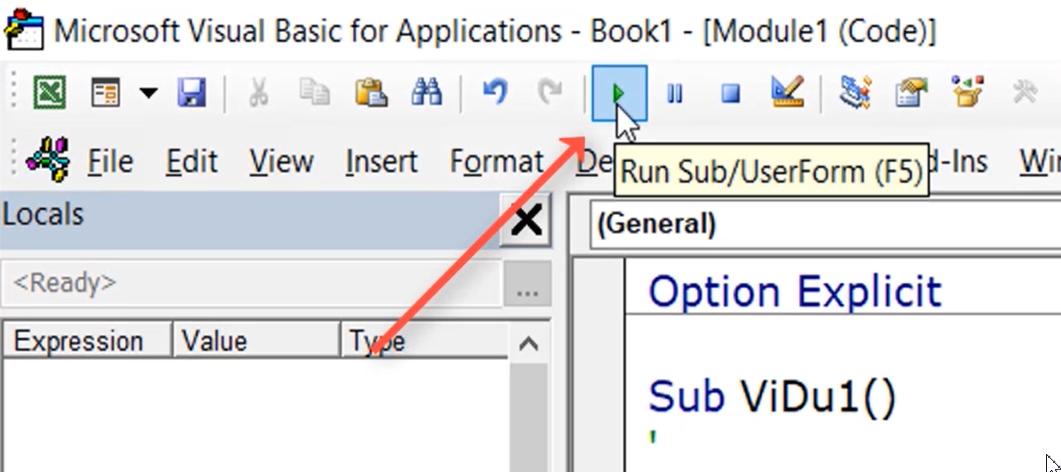
Cách 2: Gọi macro trong cửa sổ làm việc của Excel. Chúng ta không cần mở cửa sổ VBA vẫn có thể chạy bằng cách bấm phím tổ hợp phím tắt Alt + F8 trong cửa sổ làm việc của Excel.
Khi đó các bạn sẽ thấy có bảng chọn Macro hiện lên, ở đó có tất cả các macro đang nằm trên file của bạn. Bạn chỉ cần chọn macro muốn chạy rồi bấm nút Run thôi nhé.
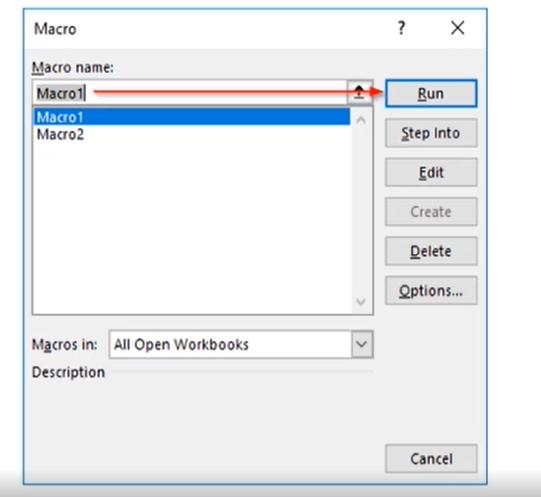
Cách 3: Sử dụng các hình khối trong Excel để gán macro vào đó. Các bạn chỉ cần vào thẻ Insert => chọn mục Shapes => chọn một hình khối bất kỳ để vẽ ra. Sau đó các bạn nhấp chuột phải vào hình khối rồi chọn Assign Macro:
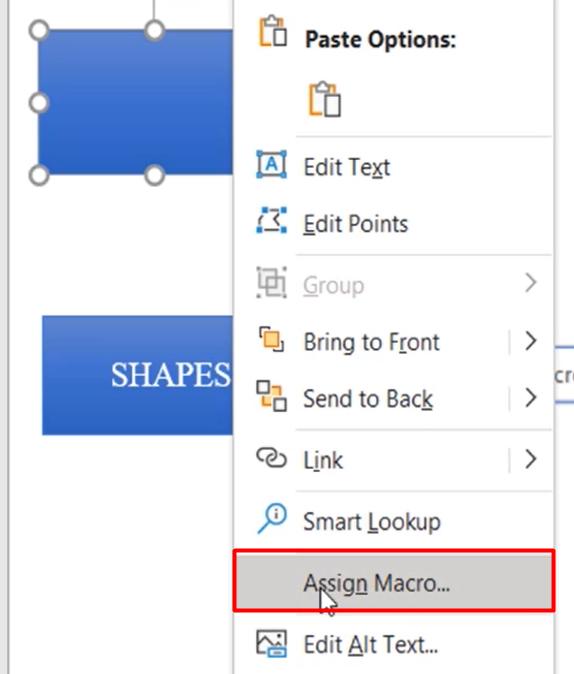
Khi thấy hộp thoại Assign Macro hiện lên thì các bạn chọn vào tên Macro muốn gán rồi bấm OK là đã xong.
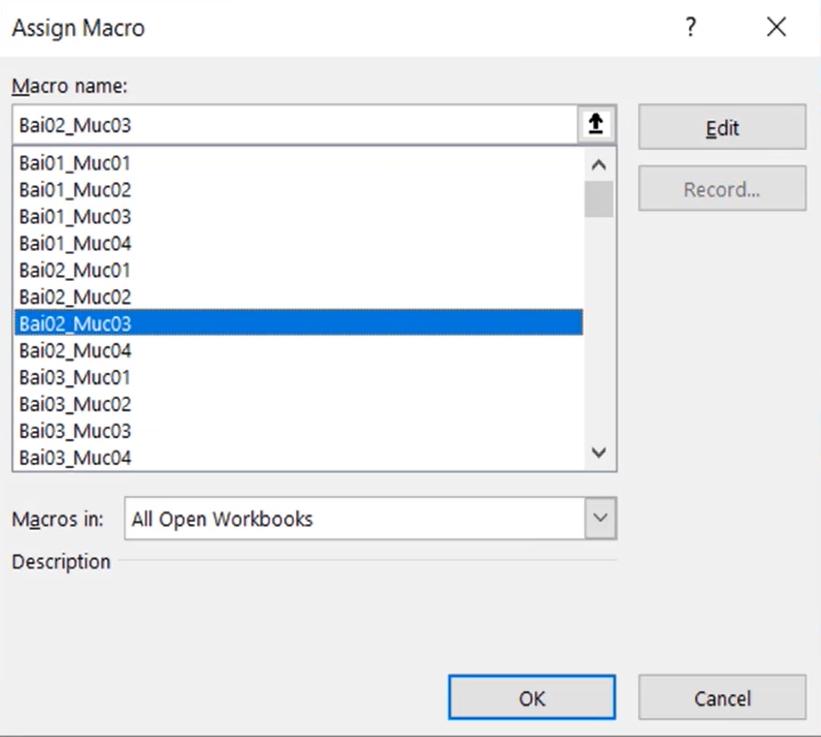
Các bạn có thể sử dụng cách này để tạo menu như của chúng mình để dễ dàng truy cập vào các sheet một cách nhanh chóng mà vẫn đảm báo file làm việc gọn gàng, chuyên nghiệp.
Xem thêm: Tổng hợp mã VBA Excel thao tác với trang tính Excel cực nhanh
Cách dừng chạy Macro trong Excel
Trong thực tế làm việc thì macro trong Excel của chúng ta có thể gặp lỗi hoặc vấn đề nào đó. Khi đó chúng ta cần tạm dừng hoặc dừng chạy hẳn để kiểm tra. Cách dừng chạy một macro trong Excel như sau:
Bấm nút Break trong cửa sổ làm việc của VBA. Các bạn có thể tìm thấy nó ở ngay bên cạnh nút Run.
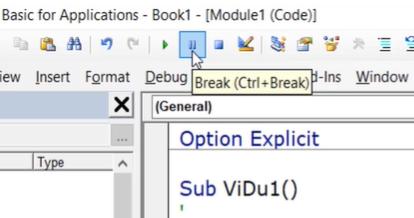
Các bạn cũng có thể thay thế thao tác này bằng cách nhấn tổ hợp phím tắt là Ctrl + Break.
Khi đó đoạn macro đang chạy sẽ được tạm dừng để các bạn có thể kiểm tra và chỉnh sửa. Sau đó các bạn bấm vào nút Reset nằm ngay cạnh nút Break trên cửa sổ VBA để chạy macro lại từ đầu.
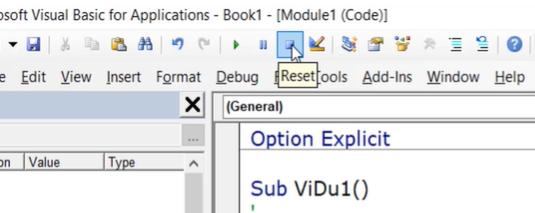
Xem thêm: Những quy tắc vàng cần biết để sử dụng VBA Excel hiệu quả
Cách lưu file có chứa Macro trong Excel
Nếu trên file Excel của bạn có chứa macro mà bạn thực hiện thao tác lưu thông thường với định dạng .xlsx thì rất có thể bạn sẽ gặp thông báo như sau:
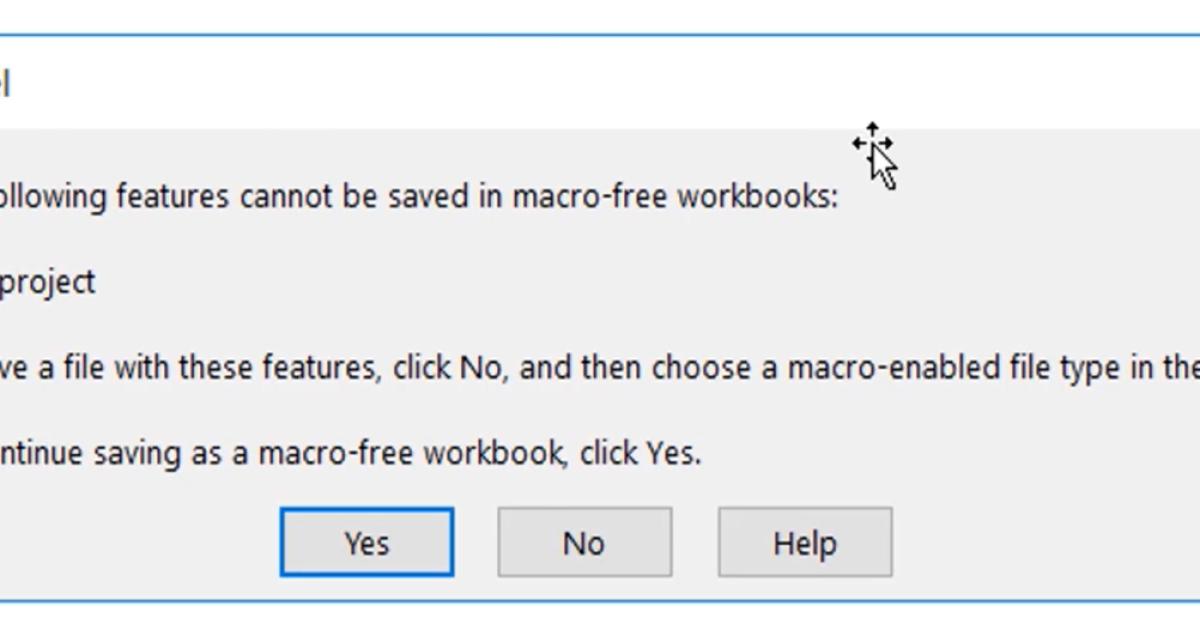
Thông báo này có nghĩa là dạng file mà bạn chuẩn bị lưu không cho phép có chứa macro. Nếu các bạn tiếp tục lưu bằng cách bấm Yes thì toàn bộ đoạn code VBA trong file đó sẽ hoàn toàn biến mất. Để lưu file có chứa macro trong Excel thì các bạn phải chọn định dạng file là .xlsm (Excel Macro-Enabled Workbook) và .xlsb (Excel Binary Workbook) nhé.
Từ file đang chứa macro, các bạn chỉ cần bấm F12 để mở hộp thoại Save As rồi chọn Excel Macro-Enabled Workbook và Excel Binary Workbook.
Sau đó các bạn bấm vào nút Save là được:
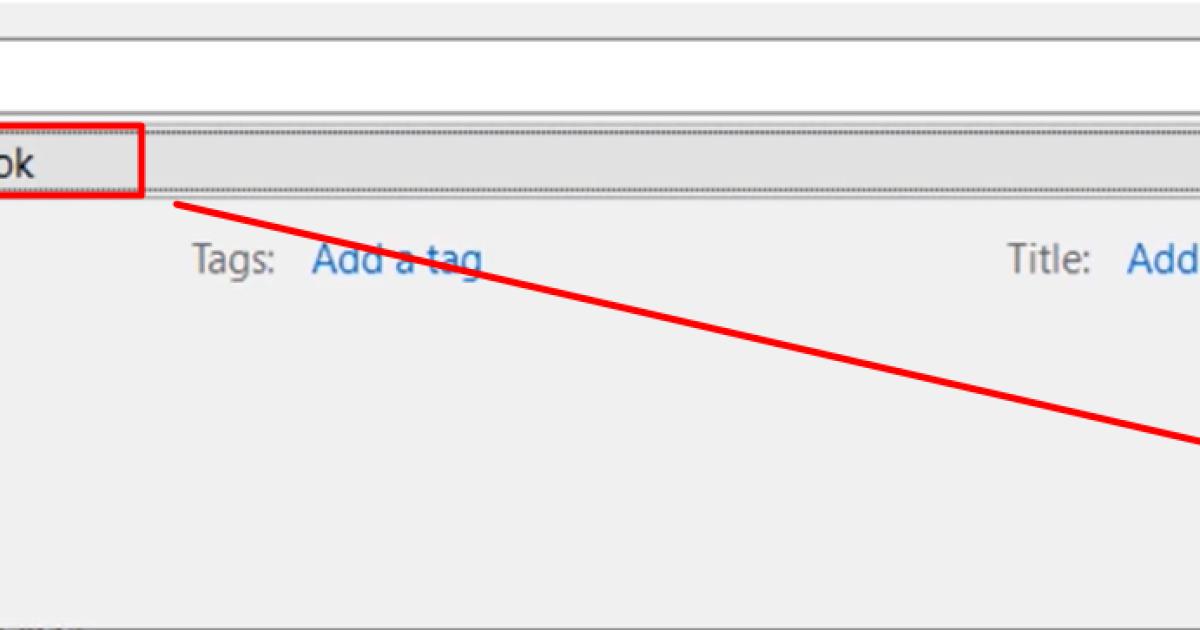
Xem thêm: Hướng dẫn những mã VBA cơ bản và thường dùng nhất trong Excel
Kết luận
Như vậy, chúng ta đã tìm hiểu xong về các thao tác cơ bản với macro trong Excel. Các bạn hãy mở Visual Basic trong Excel lên thực hành để ghi nhớ các thao tác này vì chúng ta sẽ còn sử dụng nhiều khi làm việc với VBA. Nếu các bạn thấy bài hướng dẫn này hữu ích thì hãy chia sẻ với người khác nữa nhé.
Khóa học phù hợp với bất kỳ ai đang muốn tìm hiểu lại Excel từ con số 0. Giáo án được Gitiho cùng giảng viên thiết kế phù hợp với công việc thực tế tại doanh nghiệp, bài tập thực hành xuyên suốt khóa kèm đáp án và hướng dẫn giải chi tiết. Tham khảo ngay bên dưới!
Giấy chứng nhận Đăng ký doanh nghiệp số: 0109077145, cấp bởi Sở kế hoạch và đầu tư TP. Hà Nội
Giấy phép mạng xã hội số: 588, cấp bởi Bộ thông tin và truyền thông






