Hướng dẫn gán phím tắt cho Marco trong Excel
Sau khi tạo macro, việc sử dụng phím tắt sẽ giúp bạn chạy mã một cách nhanh chóng trong workbook. Trong bài viết này, Gitiho sẽ giới thiệu cho bạn cách gán phím tắt cho macro được chỉ định trong Excel.
Gán phím tắt cho macro
Bạn hãy thực hiện theo các bước dưới đây để gán phím tắt cho macro được chỉ định trong Excel.
1. Click vào Developer => Macros để mở hộp thoại Macro.
(Nếu Excel của bạn chưa có tab DEVELOPER thì hãy tham khảo tại đây nhé!)

2. Trong hộp thoại Macro, chọn tên macro mà bạn sẽ gán phím tắt => click vào nút Options.
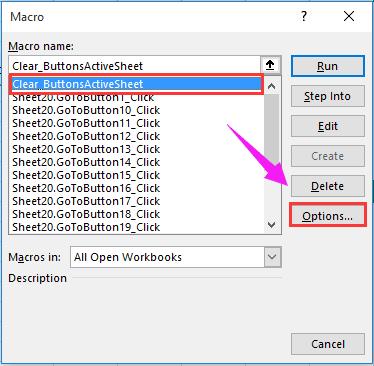
3. Trong hộp thoại Macro Options, bạn hãy chọn một phím tắt trong hộp Shortcut key => bấm nút OK.
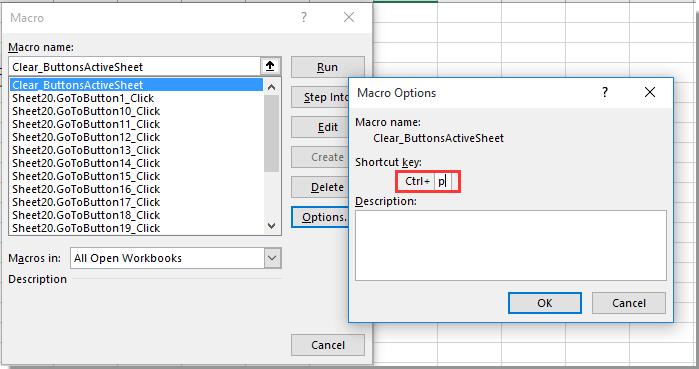
4. Đóng hộp thoại Macro.
Từ bây giờ, khi sử dụng phím tắt (trong trường hợp này, mình sẽ nhấn tổ hợp phím CTRL + P), macro được chỉ định sẽ chạy ngay lập tức.
Để hiểu hơn về các tính năng liên quan tới gán phím tắt cho macro, hãy đăng ký học VBA ngay tại Gitiho với các khóa sau:
Ebook thư viện code mẫu VBA
G-LEARNINGGán phím tắt cho macro bằng mã VBA
Bạn cũng có thể sử dụng mã VBA bên dưới để gán phím tắt cho macro trong trang tính Excel.
1. Mở trang tính bạn muốn chạy macro bằng phím tắt => click chuột phải vào tên trang tính => chọn View Code from the Context menu.
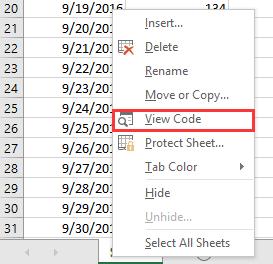
2. Trong cửa sổ Microsoft Visual Basic for Applications, bạn hãy copy mã VBA bên dưới vào cửa sổ Module.
Private Sub Worksheet_SelectionChange(ByVal Target As Range)
Application.OnKey "^{RETURN}", "Clear_ButtonActiveSheet"
End Sub
3. Sau đó nhấn tổ hợp phím ALT + Q để đóng cửa sổ Microsoft Visual Basic for Applications.
Từ bây giờ, khi nhấn tổ hợp phím CTRL + ENTER trong trang tính, macro có tên “Clear_ButtonActiveSheet” sẽ được chạy ngay lập tức.
Ghi chú:
1. Trong mã này, “^{RETURN}” là phím tắt CTRL + ENTER, “Clear_ButtonActiveSheet” là tên macro mà bạn sẽ chạy bằng phím tắt. Bạn có thể thay đổi dựa trên nhu cầu của mình.
2. Để gán phím tắt, bạn có thể kết hợp bất kỳ phím đơn nào với phím Alt, Ctrl, Shift hoặc kết hợp các các phím đơn này với nhau. Mỗi phím đại diện bởi một hoặc nhiều ký tự. Trong trường hợp trên:
- "^” đại diện cho phím CTRL;
- {RETURN} đại diện cho phím ENTER. Bạn hãy sử dụng các mã được cung cấp trong bảng bên dưới.
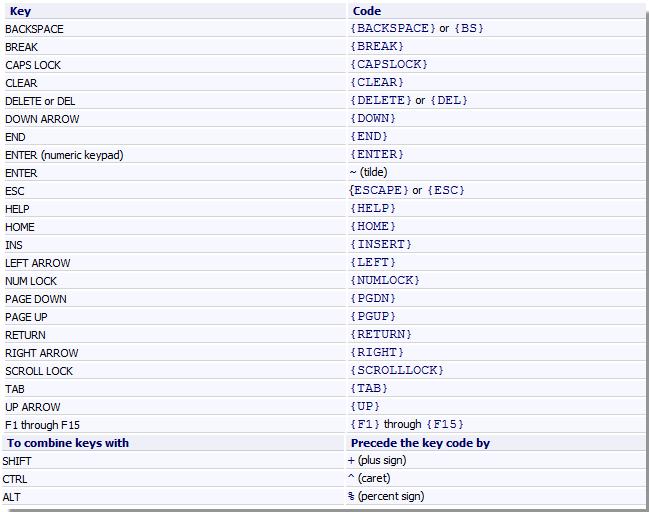
Trên đây là những hướng dẫn về cách gán phím tắt cho Macro trong Excel. Chúc các bạn thành công!
Khóa học phù hợp với bất kỳ ai đang muốn tìm hiểu lại Excel từ con số 0. Giáo án được Gitiho cùng giảng viên thiết kế phù hợp với công việc thực tế tại doanh nghiệp, bài tập thực hành xuyên suốt khóa kèm đáp án và hướng dẫn giải chi tiết. Tham khảo ngay bên dưới!
Giấy chứng nhận Đăng ký doanh nghiệp số: 0109077145, cấp bởi Sở kế hoạch và đầu tư TP. Hà Nội
Giấy phép mạng xã hội số: 588, cấp bởi Bộ thông tin và truyền thông





