Hướng dẫn mở VBA trong Excel và tìm hiểu các cửa sổ làm việc trong VBA
Điều cơ bản nhất các bạn cần biết khi bắt đầu học VBA là học cách mở VBA trong Excel và nắm rõ về các cửa sổ làm việc chính trong môi trường này. Hãy cùng chúng mình tìm hiểu chi tiết qua bài viết dưới đây nhé.
Cách mở VBA trong Excel
Đối với các bạn đã có nền tảng kiến thức học Excel thì việc sử dụng thêm VBA để nâng cao hiệu quả công việc cũng rất đơn giản. Nhờ VBA, bạn có thể tự động hóa quá trình thao tác với dữ liệu, chẳng hạn như xóa hàm chỉ để lại giá trị. Để bắt đầu với việc sử dụng VBA thì các bạn cần biết cách mở sổ này qua 2 bước sau:
Bước 1: Mở thẻ Developer trên thanh công cụ
Các bạn bấm vào thẻ File => chọn mục Options => chọn Customize the Ribbon trong hộp thoại Options => tích vào ô Developer trong bảng Main Tabs ở bên phải => bấm OK.
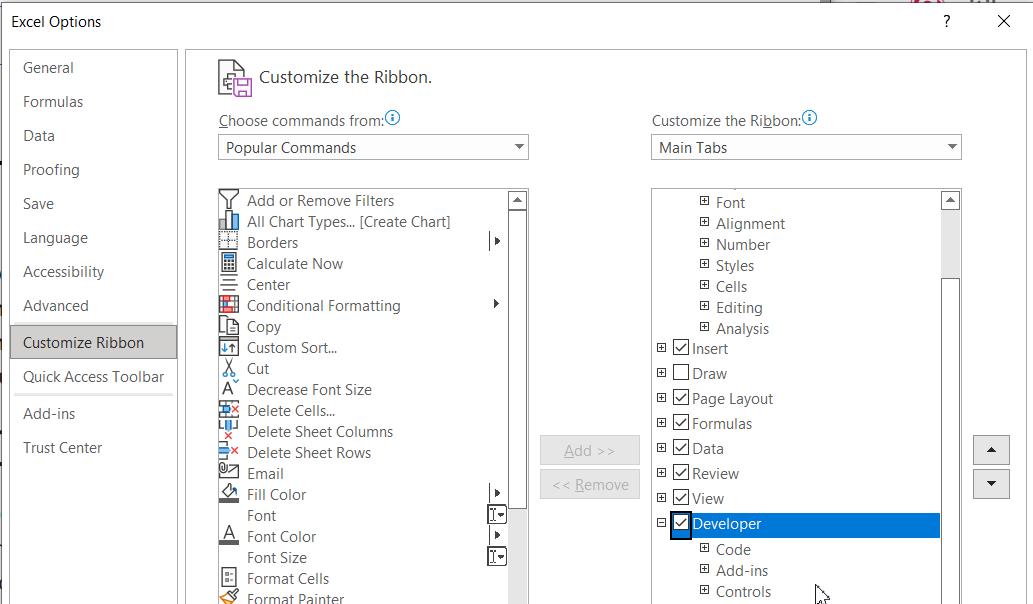
Bạn nào chưa từng mở VBA trong Excel thì mới cần thực hiện bước này. Nếu các bạn đã có sẵn thẻ Developer trên thanh Ribbon của Excel thì có thể bỏ qua bước này. Giao diện của thẻ có dạng như sau:
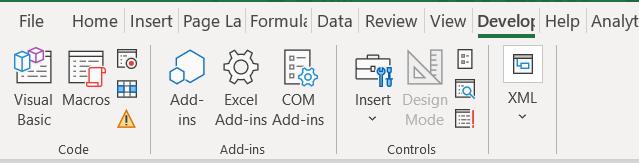
Bước 2: Mở VBA trong Excel thông qua nút lệnh
Các bạn vào thẻ Developer rồi bấm chọn nút lệnh Visual Basic.
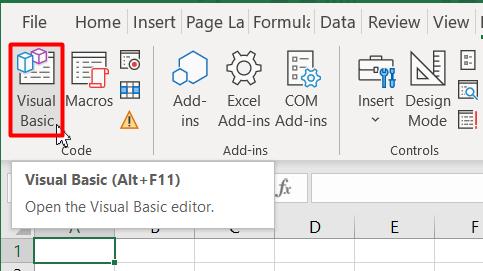
Hoặc để truy cập nhanh hơn thì các bạn sử dụng tổ hợp phím tắt Excel là Alt + F11 nhé. Giao diện ban đầu của cửa sổ VBA trong Excel sẽ có dạng như sau:
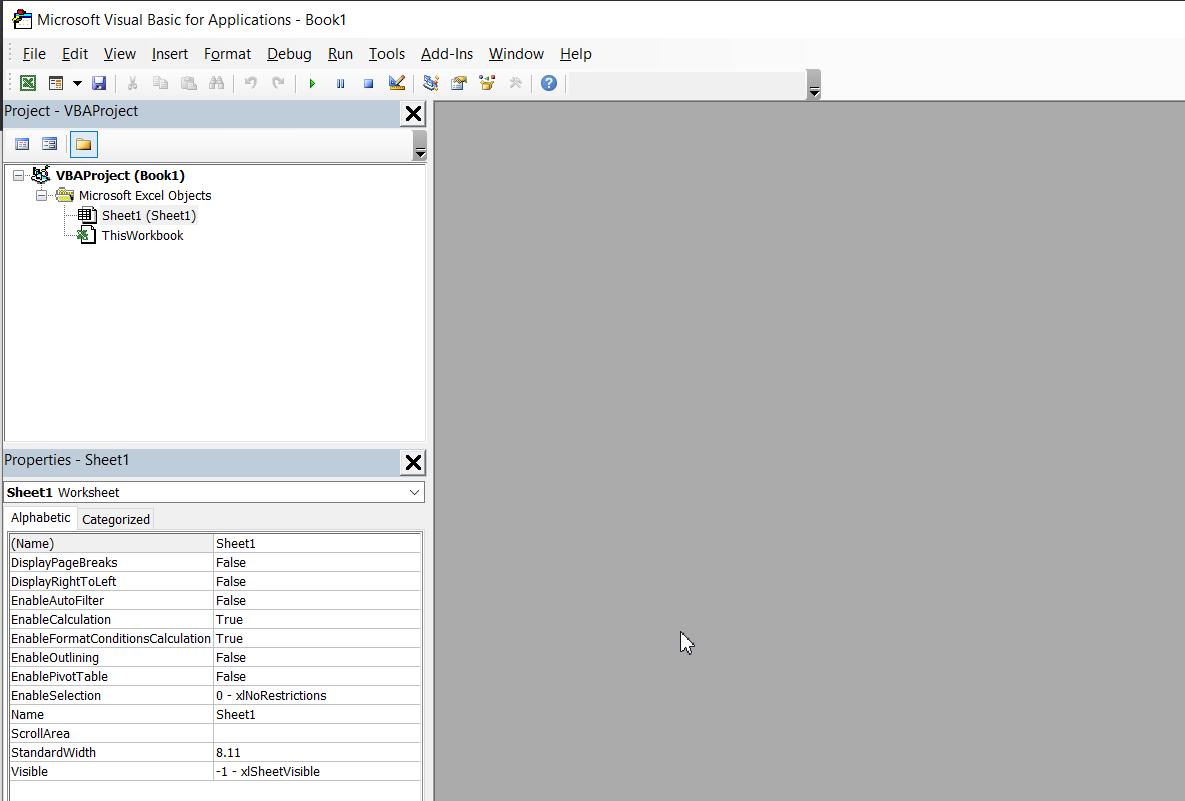
Xem thêm: Tìm hiểu về VBA và cách sử dụng cơ bản nhất trong Excel (Phần 1)
Các cửa sổ làm việc chính của VBA trong Excel
Có thể khi các bạn mở VBA trong Excel thì sẽ không thấy có sẵn các cửa sổ làm việc mà chỉ có phần thanh công cụ phía trên và một phần màn hình màu xám phía dưới như sau:
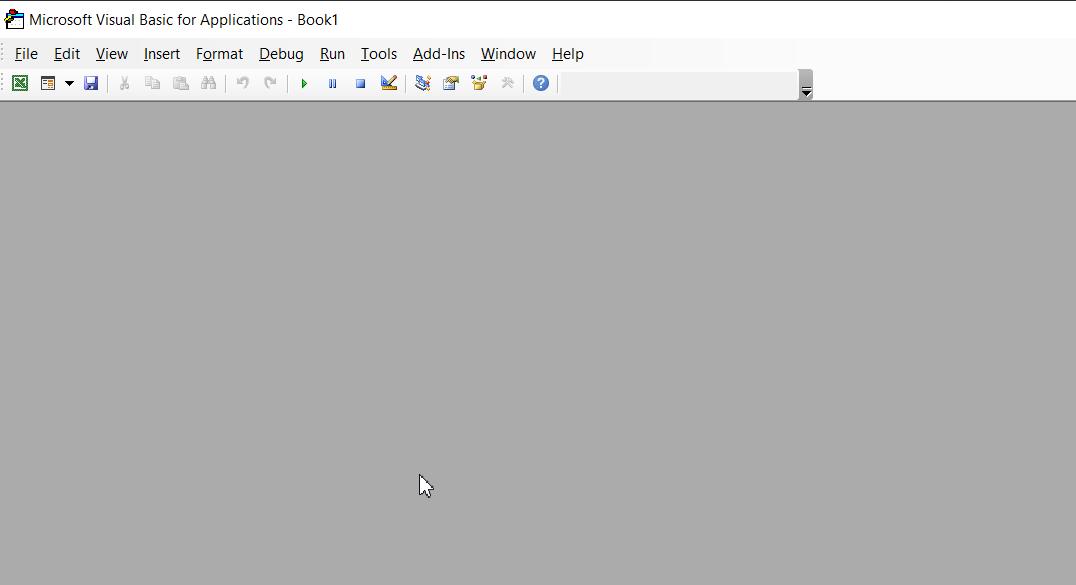
Chúng ta có thể mở được các cửa sổ làm việc mà mình cần dùng trong VBA. Các bạn chỉ cần vào thẻ View rồi chọn ra 4 cửa sổ mà chúng ta thường xuyên dùng trong lập trình VBA bao gồm:
- Project Explorer (Có thể mở lên bằng tổ hợp phím tắt Ctrl + R)
- Properties Window (Có thể mở lên bằng phím tắt F4)
- Immediate Window (Có thể mở lên bằng tổ hợp phím tắt Ctrl + G)
- Locals Window
Khi đó giao diện của VBA trong Excel sẽ có dạng như sau:
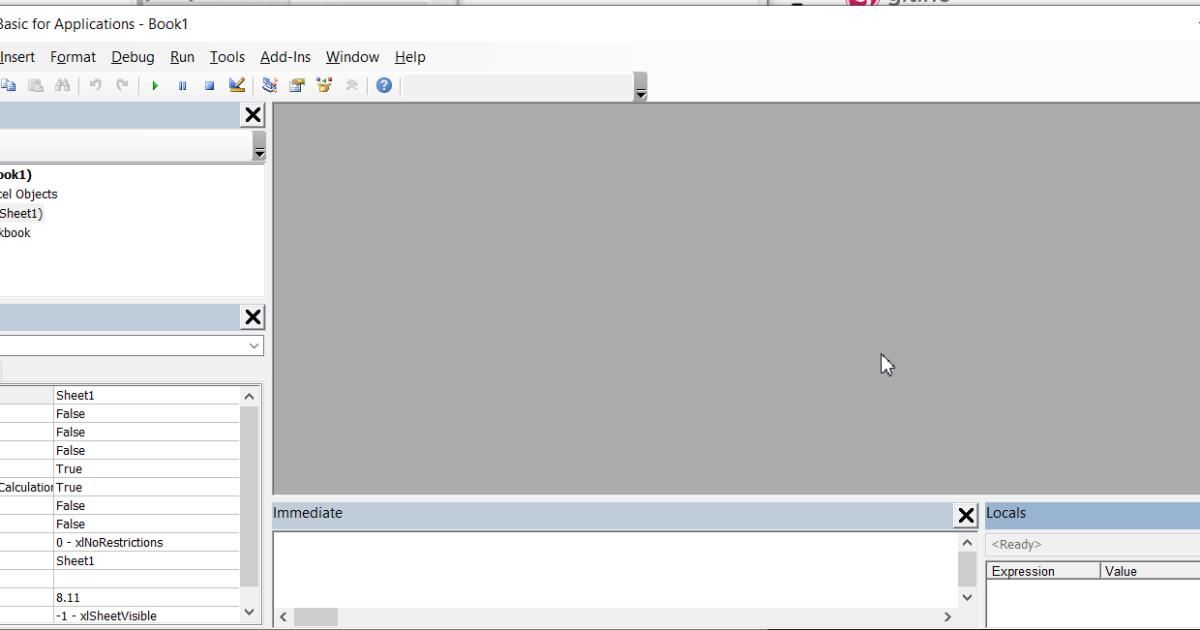
Bây giờ chúng ta sẽ cùng tìm hiểu tính năng, tác dụng của các cửa sổ này.
Cửa sổ Project
Là nơi thể hiện các đối tượng sẽ làm việc trong VBA bao gồm:
Workbook: Lập trình sự kiện của Workbook
Worksheet: Lập trình sự kiện của Worksheet
Module: Tạo ra các Macro (Function, Sub)
UserForm: Tạo ra các biểu mẫu nhập dữ liệu
ClassModule: Tạo ra các đối tượng riêng dùng cho lập trình
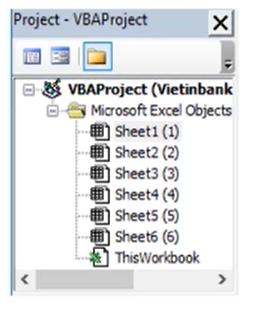
Cửa sổ Properties
Là nơi thể hiện thuộc tính của các đối tượng trong Project. Muốn thay đổi các thuộc tính thì phải thay đổi tại Properties.
Ví dụ: Đổi tên cho module trong VBA, đổi Sheet Code Name, UserForm, chèn ảnh vào UserForm, thay đổi kích thước UserForm, đặt chế độ ẩn Sheet.
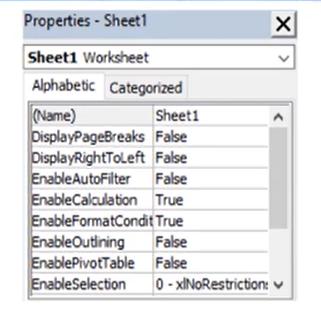
Lưu ý: Khi làm việc với VBA trong Excel các bạn nên hạn chế việc đóng cửa sổ Project và Properties nhé.
Cửa sổ Locals
Là nơi để theo dõi các đối tượng và biến đang nhận giá trị nào, thay đổi ra sao trong quá trình chạy code VBA. Cửa sổ này rất tiện dụng vì chúng ta có thể phân tích tác động của từng đoạn code, kiểm tra đánh giá từng đoạn code, tìm lỗi logic trong đoạn code và xác định xem code đang chạy đúng hay sai. Tùy vào nhu cầu sử dụng, các bạn có thể mở hoặc đóng cửa sổ này tùy thích.
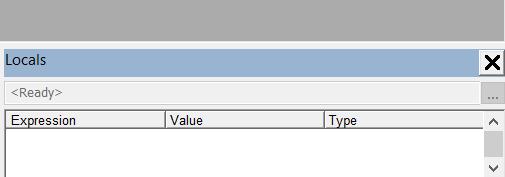
Cửa sổ Immediate
Là nơi để chúng ta chạy thử, kiểm tra kết quả của một câu lệnh, kiểm tra giá trị của một biến. Cửa sổ này các bạn cũng có thể bật hoặc tắt tùy theo nhu cầu sử dụng.

Lưu ý: Khi đang mở VBA trong Excel, chúng ta có thể di chuyển được các cửa sổ làm việc của nó và sắp xếp tùy thích. Cách thực hiện rất đơn giản là các bạn giữ chuột vào tên cửa sổ rồi kéo nó ra một vị trí khác. Trong hình ảnh dưới đây các bạn có thể thấy chúng mình đã kéo cửa sổ Project ra khỏi vị trí ban đầu:
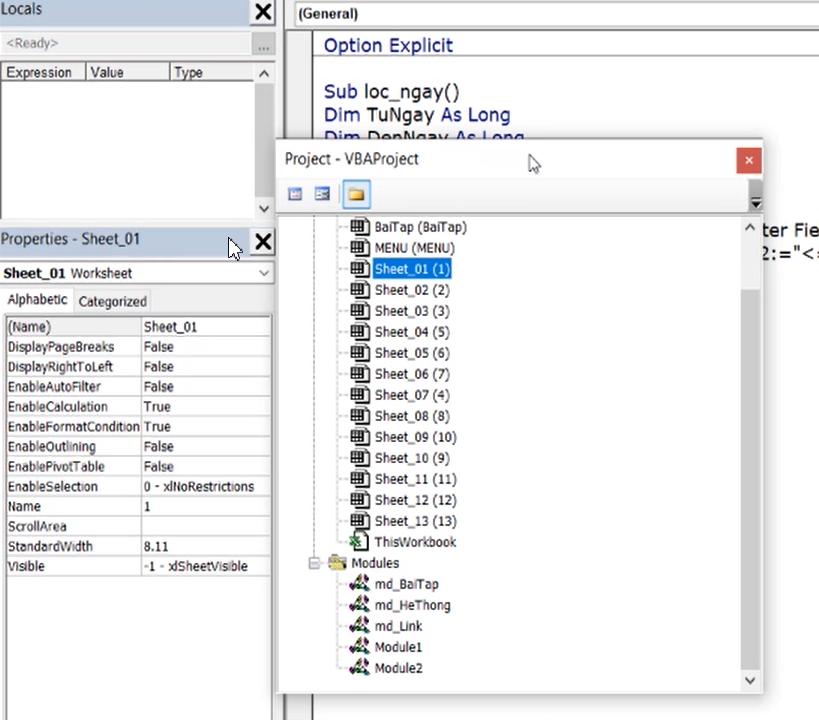
Tuy nhiên, để thuận tiện cho quá trình làm việc thì các bạn nên giữ nguyên vị trí ban đầu của các cửa sổ này. Chúng đã được sắp xếp ở vị trí phù hợp giúp cho giao diện làm việc trở nên chuyên nghiệp, dễ sử dụng với tất cả mọi người rồi nên việc thay đổi là không cần thiết.
Kết luận
Hy vọng bài viết của chúng mình đã giúp các bạn có được kiến thức nền tảng về cách mở VBA trong Excel và nắm được chức năng của các cửa sổ làm việc chính trên phần mềm này.
Tham khảo thêm: Top khóa học tin học văn phòng về VBA hay nhất tại Gitiho
Nếu công việc của bạn liên quan nhiều đến quản lý, phân tích dữ liệu và làm báo cáo trên bảng tính thì giỏi Excel thôi chưa đủ. Nếu biết thêm về VBA sẽ giúp bạn tiết kiệm tối đa thời gian làm việc nhờ làm báo cáo tự động, phân tích và xử lý số liệu chính xác tuyệt đối, đặc biệt công cần lọ mọ sửa thủ công,…
Tất tần tật những kiến thức từ cơ bản đến nâng cao về cách sử dụng VBA trong Excel sẽ được đề cập trong khóa học VBAG01: Tuyệt đỉnh VBA - Tự động hóa Excel với lập trình VBA tại Gitiho
Hãy nhấn vào Học thử hoặc Đăng ký ngay!
Giấy chứng nhận Đăng ký doanh nghiệp số: 0109077145, cấp bởi Sở kế hoạch và đầu tư TP. Hà Nội
Giấy phép mạng xã hội số: 588, cấp bởi Bộ thông tin và truyền thông






