4 nguyên nhân làm file Excel nặng bất thường và cách xử lý
File Excel của bạn đột nhiên trở nên nặng một cách bất thường, tính toán chậm gây ảnh hưởng đến tiến độ công việc nhưng bạn không biết tại sao? Hãy kiểm tra theo 4 nguyên nhân dưới đây và xem luôn các khắc phục nhé.
Đã có nhiều bạn hỏi chúng mình là vì sao không làm gì mà file Excel cũng bị nặng lên? Tại sao file Excel đột nhiên tải chậm, tính toán lâu và dung lượng trở nên rất nặng. Có 4 nguyên nhân làm file Excel của bạn "tăng cân" bất thường là:
- Định dạng không có kiểm soát
- Lưu file Excel dưới định dạng file.xls
- Sử dụng quá nhiều công thức động
- Sử dụng quá nhiều Name thừa, Name lỗi hoặc Liên kết tới bên ngoài file
Chúng ta sẽ cùng đi vào phân tích chi tiết và tìm cách "giảm cân" cho file Excel nhé.
Định dạng không kiểm soát gây nặng file Excel
Nguyên nhân đầu tiên khiến file Excel của bạn bị nặng là vì các bạn đã định dạng một các tùy hứng, không có sự kiểm soát nhất định. Dưới đây là 3 lỗi thường gặp về định dạng trong Excel:
Bỏ đường Gridlines bằng tô màu nền trắng
Đường Gridlines là đường kẻ mờ được dùng để phân chia các ô trong một trang tính. Một số bạn sẽ loại bỏ đường kẻ mờ này bằng các tô màu nền của toàn bộ trang tính thành màu trắng như trong hình ảnh dưới. Đây là một cách làm sai 100% và chính nó khiến file Excel của bạn bị nặng lên.
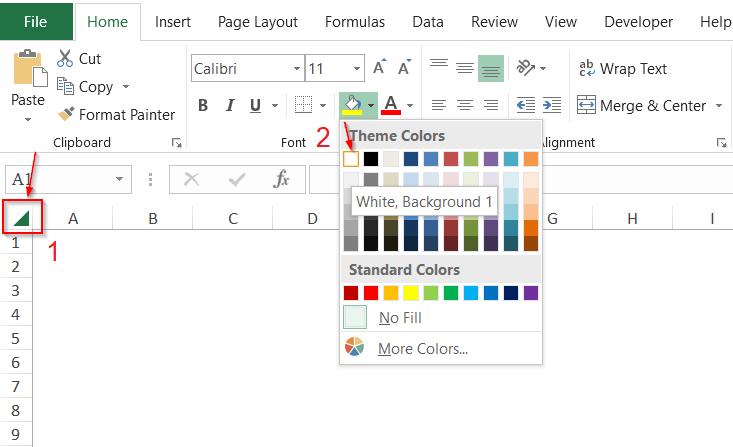
Cách chuẩn nhất để tắt hiển thị các đường Gridlines đó là các bạn vào thẻ View => bỏ tích ở ô Gridlines là xong.
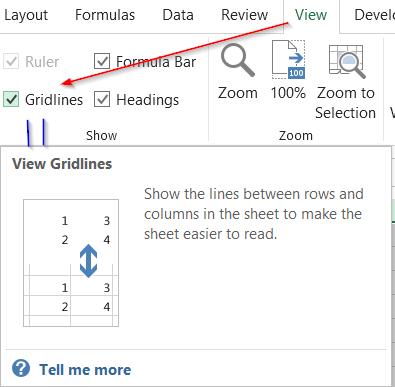
Xem thêm: Hướng dẫn cách định dạng số trong Excel chuẩn nhất
Thiết lập bộ lọc tự động Auto Filter không kiểm soát
Auto Filter là một tính năng lọc tự động rất hữu dụng của Excel. Nhưng khi không sử dụng đúng cách thì nó lại trở thàng nguyên nhân làm nặng file Excel. Lỗi thường gặp nhất là chúng ta thường không chọn vùng dữ liệu cần lọc trước khi bấm vào nút Filter trong thẻ Data. Hậu quả là chức năng Filter áp dụng thừa sang cả những phần không liên quan khiến file nặng hơn.
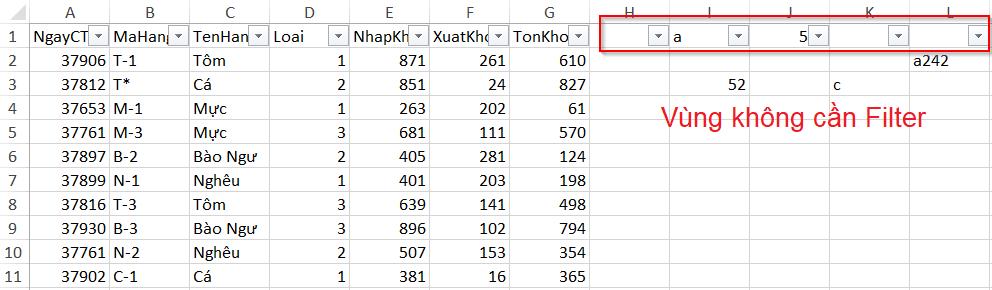
Cách khắc phục rất đơn giản là các bạn muốn tạo bộ lọc cho vùng dữ liệu nào thì chỉ cần chọn phần đó trước là được.
Xem thêm: Hướng dẫn cách lọc dữ liệu còn gọi là filter trong Excel có bài tập đính kèm
Thiết lập Data Validation, Conditional Formatting không giới hạn
Data Validation và Conditional Formatting là 2 chức năng cực hay và có tính ứng dụng cao của Excel. Tuy nhiên điều này lại vô tính khiến cho người dùng thiết lập quá nhiều Data Validation và Conditional Formatting một cách không giới hạn. Đây cũng là nguyên nhân làm file Excel bị nặng, tải chậm, tính toán chậm.
Các bạn cần nhớ rằng mỗi ô chứa Data Validation hay Conditional Formatting đều giống như một ô chứa công thức. Excel cũng phải dành tài nguyên, bộ nhớ cho việc này, cũng phải tính toán các điều kiện có liên quan.
Vì vậy, chúng ta cần tuân theo nguyên tắc là: Cần dùng đến đâu thì thiết lập đến đó. Hoặc các bạn có thể xác định 1 mốc giới hạn từ trước và chỉ thiết lập tạm thời đến đó.
Ví dụ: Trong hình ảnh dưới đây chúng mình đang thiết lập Data Validation cho cột "Tên mặt hàng" nhưng thay vì thiết lập cho cả cột thì chỉ chọn giới hạn khoảng 1000 dòng. Khi nào dùng hết 1000 dòng này thì lại thiết lập thêm. Điều này sẽ giúp file Excel của bạn nhẹ hơn trong quá trình làm việc và cũng sẽ tải nhanh hơn.
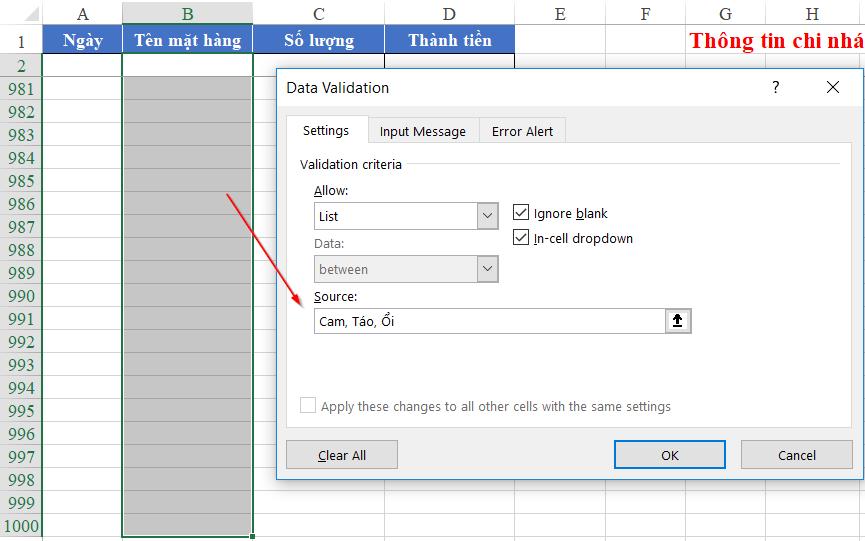
Xem thêm: Cách viết công thức Excel trong Conditional Formatting và Data Validation
Lưu dưới file Excel dưới dạng .xls
Có thể các bạn chưa biết, đuôi file .xls là của phiên bản Excel từ 1997-2003. Đây là những phiên bản đã quá cũ, khả năng nén dữ liệu rất hạn chế. Khi bạn lưu file Excel ở định dạng này thì vô tình khiến file bị tăng dung lượng lên rất nhiều. Việc lưu file dưới dạng .xls còn khiến cho một số hàm trong Excel không chạy được vì nó không có trong bản cũ.
Cách khắc phục thì rất đơn giản thôi, khi lưu file các bạn chú ý chọn cho nó theo các định dạng dưới đây:
- File không chứa macro: dạng file .xlsx
- File có chứa macro: dạng file .xlsm hoặc .xlsb
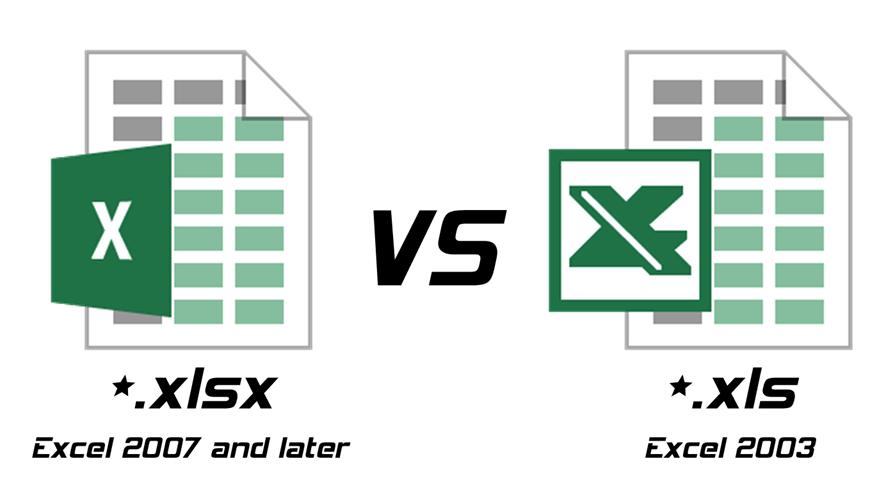
Xem thêm: Cách lấy lại File Excel do bị tắt đột ngột
Quá nhiều công thức động trong file Excel
Có 2 yếu tố ảnh hưởng đến tốc độ tính toán trong file Excel của bạn là:
- Số lượng công thức
- Độ phức tạp của công thức
Bảng tính của bạn càng có nhiều ô chứa công thức thì file sẽ càng nặng hơn, tính toán chậm hơn. Nếu bạn để chế độ tính toán tự động (Calculator Automatic) thì mỗi khi có bất kỳ thay đổi nào, tất cả các công thức sẽ được tính toán lại và cập nhật tự động. Cách khắc phục là các bạn phải bố cục bảng dữ liệu trong Excel sao cho hợp lý, khoa học để giám số lượng ô chứa công thức xuống mức tối thiểu. Khi viết công thức thì các bạn cũng phải sắp xếp thuật toán sao cho chúng đơn giản, không lòng vòng, không phức tạp hóa vấn đề để tránh gây tính toán chậm.
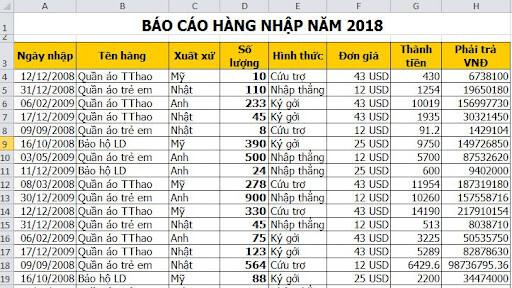
Dưới đây là một số quy tắc nhất định phải nhớ khi tổ chức dữ liệu trong Excel:
- Bảng dữ liệu (Database - nơi tập hợp dữ liệu nhập vào): Bởi vì sẽ có rất nhiều dòng, nhiều cột trong bảng dữ liệu nên khi thiết kế phải cân nhắc sao cho nó chỉ thuần túy là dữ liệu, hạn chế tối đa việc sử dụng công thức trong bảng này.
- Hạn chế sử dụng công thức mảng. Đây là nguyên nhân là file Excel của bạn tính toán chậm hơn so với việc dùng công thức thường. Ví dụ: Trong báo cáo của bạn có nhiều điều kiện thì hãy sử dụng hàm SUMIFS, COUNTIFS thay cho hàm SUMPRODUCT hay công thức mảng.
- Thiết lập chế độ tính toán là Manual trong trường hợp file Excel của bạn bắt buộc phải có nhiều nhiều công thức. Điều này sẽ giúp bạn chủ động hơn trong việc tính toán. Excel sẽ không tự tính và cập nhật tự động nữa mà khi bạn sẽ bấm F9 để cho phép nó tính toán.
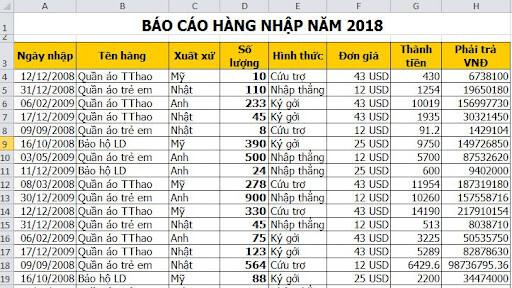
Xem thêm: Hướng dẫn tổng quan về các công thức trong Excel
Sử dụng quá nhiều Name thừa, Name lỗi, Liên kết tới bên ngoài file Excel
Name Range trong Excel được nhiều bạn sử dụng để giúp việc quản lý dữ liệu dễ hơn và sử dụng công thức nhanh hơn. Tuy nhiên, có một nhược điểm là khi các bạn copy dữ liệu thì tên đã được đặt cho nó cũng sẽ được copy theo. Điều đó sẽ dẫn đến việc file Excel chứa những Name được tham chiếu từ file khác gây tình trạng Name thưa, Name rác. Đây cũng là nguyên nhân khiến file Excel của bạn bị nặng lên.
Cách khắc phục như sau:
- Kiểm tra trong hộp thoại Name Manager trong thẻ Manager và lọc những Name lỗi, Name tham chiếu tới Workbook khác để xử lý
- Kiểm soát các Name động, Name chứa công thức. Hạn chế việc sử dụng các Name này nếu không cần thiết.
Xem thêm: Cách xử lý lỗi N/A, NAME, VALUE của hàm VLOOKUP
Kết luận
Hy vọng với 4 nguyên nhân cùng cách khắc phục file Excel bị nặng bất thường mà chúng mình chia sẻ ở trên thì có thể giúp các bạn giải quyết được vấn đề đang gặp phải. Excel cũng như các phần mềm khác, các bạn cần sử dụng nó một cách khoa học thì mới có thể giúp ích cho công việc.
Để biết tất tần tật cách sử dụng công cụ trong Excel, nắm trọn 150+ hàm thông dụng cho mọi ngành nghề và rèn luyện tư duy chủ động khi làm việc với Excel thì các bạn hãy tham gia vào khóa học:
Chương trình học Excel online này được sắp xếp đi từ cơ bản đến nâng cao, lý thuyết đan xen thực hành, có nhiều bài tập thực tế để các bạn thử sức. Khóa học cũng có tặng kèm những Ebook cực hay về các thủ thuật trong Excel. Chúc các bạn học tập hiệu quả.
Khóa học phù hợp với bất kỳ ai đang muốn tìm hiểu lại Excel từ con số 0. Giáo án được Gitiho cùng giảng viên thiết kế phù hợp với công việc thực tế tại doanh nghiệp, bài tập thực hành xuyên suốt khóa kèm đáp án và hướng dẫn giải chi tiết. Tham khảo ngay bên dưới!
Giấy chứng nhận Đăng ký doanh nghiệp số: 0109077145, cấp bởi Sở kế hoạch và đầu tư TP. Hà Nội
Giấy phép mạng xã hội số: 588, cấp bởi Bộ thông tin và truyền thông







