Cách tạo ô lọc dữ liệu trong Excel hiện kết quả theo thời gian thực
Trong bài viết này, chúng mình sẽ hướng dẫn các bạn cách tạo ô lọc dữ liệu trong Excel 365 bằng hàm FILTER và lệnh VBA Excel để hiện kết quả lọc theo thời gian thực. Hãy cùng tìm hiểu cách tạo thanh tìm kiếm độc đáo này cho trang tính của bạn nhé.
Cách tạo ô lọc dữ liệu trong Excel bằng hàm FILTER
Để thiết lập một ô lọc dữ liệu trong Excel, chúng ta sẽ lần lượt thực hiện các bước:
- Bước 1: Thiết lập Text Box.
- Bước 2: Thiết lập vùng chứa kết quả lọc với hàm FILTER trong Excel.
Trước tiên, các bạn hãy lưu ý rằng hàm FILTER chỉ có thể được áp dụng với các phiên bản Office 365 trở về sau. Do đó, hãy chắc chắn rằng bạn đang thực hành trên đúng phần mềm nhé.
Xem thêm: Hướng dẫn các ưu điểm của Microsoft Office 365 và cách cài đặt
Thiết lập Text Box để tạo ô lọc dữ liệu trong Excel
Bước đầu tiên để tạo ô lọc dữ liệu trong Excel chính là thiết lập một hộp thoại lọc bằng tính năng Text Box. Các bạn hãy mở tab Developer > nhóm Controls > Insert > ActiveX Control > Text Box.
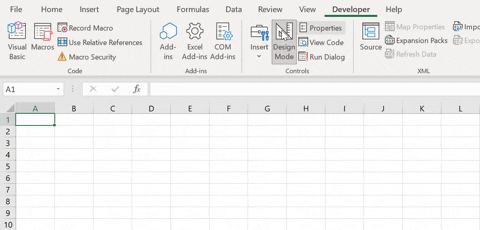
Nếu bạn chưa tìm thấy tab Developer trên thanh công cụ, hãy tham khảo cách mở tab Developer trên các phiên bản Excel nhé.
Tiếp theo, chúng ta sẽ kết nối hộp thoại vừa tạo với một ô tính Excel, cụ thể hơn trong bài viết là ô F1. Để tạo kết nối, bạn hãy đảm bảo Design Mode trên tab Developer vẫn đang bật. Sau đó, nhấn chuột phải tại hộp thoại, chọn Properties > LinkedCell > gõ ô muốn kết nối (ô F1).
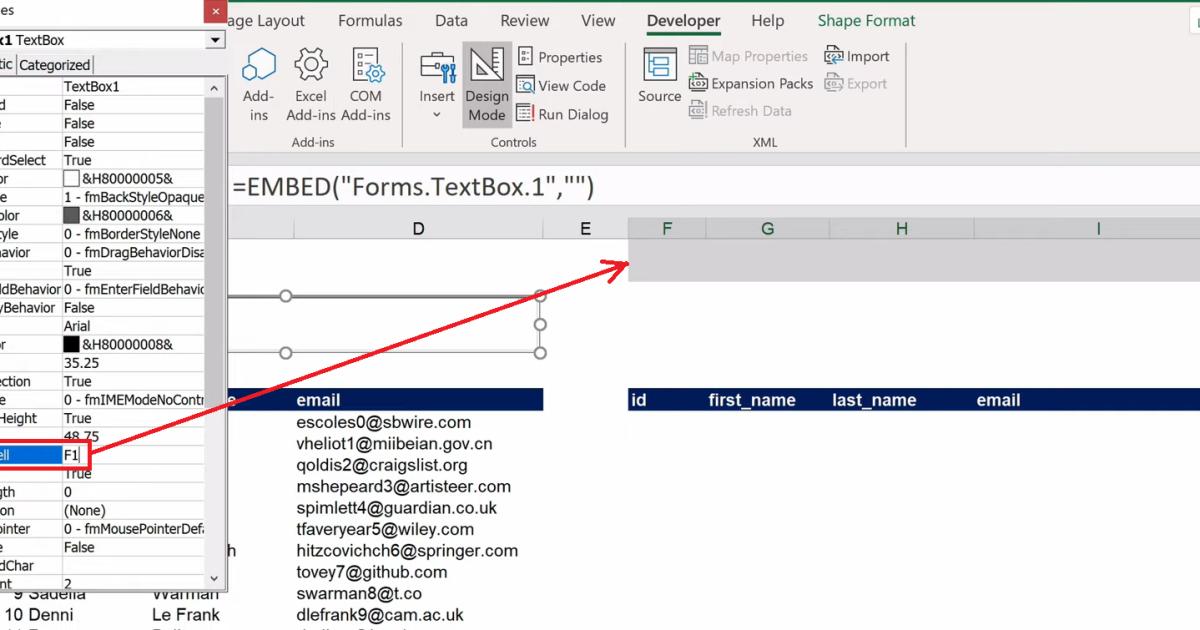
Bạn đóng hộp thoại Properties và tắt Design Mode. Chúng ta hãy thử kiểm tra kết nối giữa Text Box và ô F1 nhé.
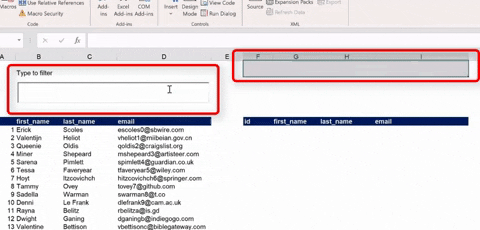
Xem thêm: Hướng dẫn tự động định dạng số khi nhập vào textbox trong userform VBA Excel
Thiết lập vùng chứa kết quả lọc dữ liệu trong Excel
Tại bước này, chúng ta sẽ chuẩn bị công thức cho ô lọc dữ liệu trong Excel với hàm FILTER như sau:
=FILTER(A9:D1008,ISNUMBER(SEARCH(F1,D9:D1008)),"Not found")
Công thức hàm FILTER trong Excel này sẽ được áp dụng cho cột F và tiến hành lọc các giá trị chứa kí tự đã nhập trong Text Box với nội dung tại cột D - Email.
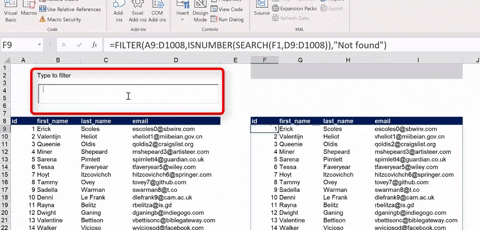
Bên cạnh đó, bạn có thể sử dụng hàm FILTER trong Excel để lọc các Email trong danh sách bắt đầu bằng chuỗi kí tự trong Text Box. Công thức lúc này được kết hợp thêm hàm LEN:
=FILTER(A9:D1008,LEFT(D9:D1008,LEN(F1))=F1,"Not found")
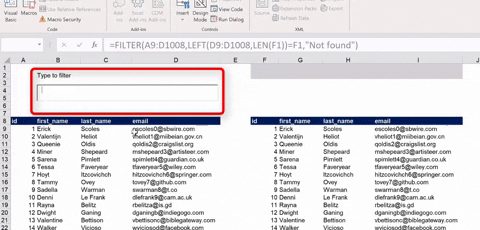
Vậy là chúng ta đã hoàn thành một hộp thoại lọc dữ liệu trong Excel 365 bằng cách sử dụng hàm FILTER.
Xem thêm: Phương pháp lập báo cáo chi tiết tự động với hàm Filter trong Excel
Cách tạo ô lọc dữ liệu trong Excel bằng VBA Excel
Nếu bạn không sử dụng phiên bản Excel 365, bạn vẫn có thể thiết lập một ô lọc dữ liệu cho trang tính của mình bằng lệnh VBA Excel. Bước đầu tiên, bạn thiết lập Text Box như với cách dùng hàm FILTER trong Excel. Tiếp theo, bạn cần định dạng vùng dữ liệu cần lọc theo các bước sau đây:
- Chọn toàn bộ vùng dữ liệu cần lọc (A8:D1008 trong ví dụ).
- Nhấn tổ hợp phím Ctrl+T để tạo bảng dữ liệu, tích chọn ô My table has headers.
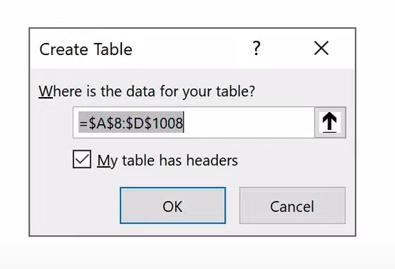
Bạn hãy chọn bảng và nhấn tab Table Design > nhóm Properties > đặt tên bảng (ví dụ: database). Sau đó, vào tab Developer > bật Design Mode > nháy đúp chuột vào Text Box đã tạo > nhập code VBA Excel dưới đây.
Private Sub TextBox1_Change()
Application.ScreenUpdating = False
ActiveSheet.ListObjects("database").Range.AutoFilter Field:=4, Criteria1:="*" & ActiveSheet.Range("F1").Value & "*"
Application.ScreenUpdating = True
End SubTrong đó: "database" chính là tên bảng. Bạn hãy thay đổi từ này trong lệnh VBA Excel nếu bạn đặt một tên bảng khác.
Giờ thì hãy kiểm tra kết quả ô lọc dữ liệu trong Excel nào!
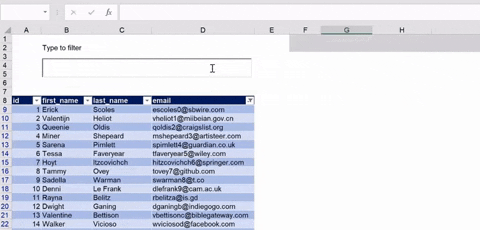
Xem thêm: Tìm hiểu về cách tự tạo hàm Excel trong VBA
Tổng kết
Qua bài viết này, chúng ta đã học cách tạo ô lọc dữ liệu trong Excel hiện kết quả theo thời gian thực. Bằng cách áp dụng hàm FILTER trong Excel 365 và công cụ VBA trong các phiên bản Excel khác, chúng ta có thể dễ dàng thiết lập thanh tìm kiếm vô cùng lợi hại.
Gitiho chúc các bạn thành công!
Tham khảo các bài viết về chủ đề Excel tại đây:
Hướng dẫn 5 cách tính tổng một cột trong Excel
Hướng dẫn về hàm Hlookup trong excel, cú pháp và cách dùng
Hướng dẫn cách kết hợp hàm IF và hàm AND trong excel
Bộ đề thi, bài tập Excel có đáp án về hàm trong Excel quan trọng
CÁCH TÍNH ĐIỂM TRUNG BÌNH VÀ XẾP LOẠI TRONG EXCEL (KÈM BÀI TẬP)
Khóa học phù hợp với bất kỳ ai đang muốn tìm hiểu lại Excel từ con số 0. Giáo án được Gitiho cùng giảng viên thiết kế phù hợp với công việc thực tế tại doanh nghiệp, bài tập thực hành xuyên suốt khóa kèm đáp án và hướng dẫn giải chi tiết. Tham khảo ngay bên dưới!
Giấy chứng nhận Đăng ký doanh nghiệp số: 0109077145, cấp bởi Sở kế hoạch và đầu tư TP. Hà Nội
Giấy phép mạng xã hội số: 588, cấp bởi Bộ thông tin và truyền thông






