Cách dùng hàm IF kết hợp AND trong Excel có ví dụ dễ hiểu
Hàm IF và hàm AND đều là những hàm cơ bản trong Excel mà bạn có lẽ đã sử dụng thành thạo. Nhưng bạn có biết cách dùng hàm IF kết hợp AND này để kiểm tra một loạt điều kiện đồng thời và trả về kết quả dựa trên kết quả của tất cả các điều kiện đó không?
Việc kết hợp hai hàm không quá khó khăn như bạn tưởng tượng đâu. Hãy cùng Gitiho tìm hiểu công dụng và cách thức kết hợp hai loại hàm cơ bản này trong bài học Excel ngày hôm nay nhé.
Tìm hiểu khái niệm và cách dùng hàm IF và AND
Hàm IF là gì?
Hàm IF trong Excel là một trong những hàm logic phổ biến nhất trong Excel với chức năng so sánh giá trị trên trang tính với giá trị mà bạn mong muốn. Phép so sánh này sẽ cho ra hai kết quả, dựa vào đó bạn có thể nhận về một trong hai giá trị đã thiết lập trong công thức hàm IF của mình
Cú pháp hàm IF gồm các tham số sau:
=IF(điều kiện,“giá trị 1”,“giá trị 2”)Trong đó:
- điều kiện - là điều kiện bạn yêu cầu cho phép so sánh
- giá trị 1 - là giá trị bạn mong muốn Excel trả về nếu phép so sánh đúng
- giá trị 2 - là giá trị bạn mong muốn Excel trả về nếu phép so sánh sai
Với cú pháp như trên, bạn có thể hiểu nếu điều kiện của hàm IF được thỏa mãn, Excel sẽ trả về “giá trị 1”, ngược lại nếu điều kiện không thỏa mãn sẽ trả về “giá trị 2”.
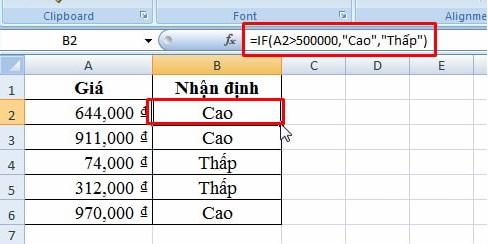
Hàm AND trong Excel là gì?
Hàm AND trong Excel là hàm logic được dùng để kiểm tra tất cả các điều kiện trong một phép kiểm tra. Dựa vào kết quả của phép kiểm tra mà hàm AND sẽ trả về một trong hai giá trị TRUE và FALSE.
Cú pháp hàm AND như sau:
=AND(Điều kiện 1,Điều kiện 2,…Điều kiện n)Trong đó: Toàn bộ các tham số là các điều kiện bạn yêu cầu trong phép kiểm tra.
Nếu tất cả các điều kiện liệt kê trong công thức hàm AND đều chính xác thì Excel sẽ hiển thị giá trị TRUE. Ngược lại, nếu ít nhất một trong các điều kiện không được thỏa mãn thì Excel trả về kết quả FALSE.
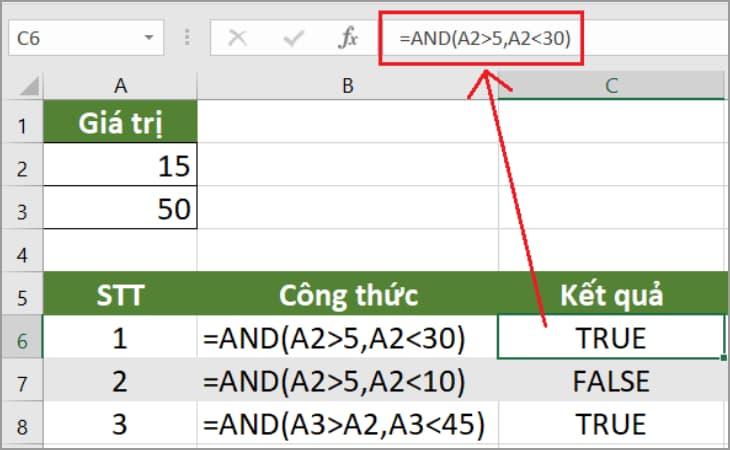
Xem thêm: Top khóa học tin học văn phòng nhiều học viên tại Gitiho, giúp bạn nâng cao hiệu quả quản lý dữ liệu và gia tăng hiệu suất làm việc:
Cách kết hợp IF và AND trong Excel
Sau khi đã ôn lại cách sử dụng hàm IF và AND riêng lẻ, trong phần này, chúng ta sẽ cùng thực hành các phép kết hợp với 2 hàm logic cơ bản của Excel.
Vậy khi nào chúng ta sử dụng hàm IF kết hợp AND trong Excel? Nếu bạn cần giải quyết bài toán yêu cầu kiểm tra nhiều điều kiện mới có thể hiển thị các giá trị cho thích hợp, sử dụng hàm IF AND Excel chính là lựa chọn tối ưu.
Khi kết hợp hàm IF và hàm AND, chúng ta có được cú pháp công thức hàm logic IF mới như sau:
=IF(AND(Điều kiện 1,Điều kiện 2,…Điều kiện n),“giá trị 1”,“giá trị 2”)Trong đó:
- Cú pháp hàm AND được đặt lồng trong tham số "điều kiện" của hàm IF - là các điều kiện của phép so sánh.
- giá trị 1 - là giá trị bạn mong muốn Excel trả về nếu phép so sánh đúng
- giá trị 2 - là giá trị bạn mong muốn Excel trả về nếu phép so sánh sai
Chúng ta có thể hiểu logic trong công thức hàm trên như sau: Nếu tất cả các điều kiện trong hàm AND đều đúng thì Excel hiển thị “giá trị 1”. Ngược lại, Nếu có một điều kiện trong hàm AND không thỏa mãn thì Excel hiển thị “giá trị 2”
Xem thêm: 3 Cách nối chuỗi trong Excel cực nhanh chóng mà bạn nên biết
Ví dụ về dùng hàm IF kết hợp AND trong Excel
Trong phần này, chúng ta sẽ cùng thực hành cách sử dụng IF AND trong Excel vào một ví dụ cụ thể.
Đề bài: Giả sử chúng ta cần phân loại học sinh theo điều kiện: Nếu cả điểm lý thuyết và thực hành đều trên 5 điểm thì học sinh đó xếp loại Đạt, còn nếu có điểm dưới 5 thì học sinh đó Không Đạt.
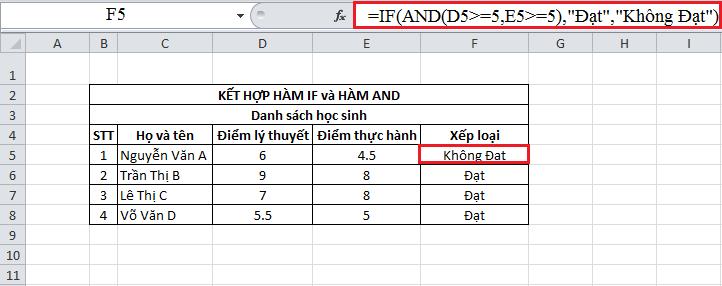
Cách dùng hàm IF kết hợp AND:
Như vậy để xếp loại học sinh, chúng ta kết hợp hàm IF và AND trong Excel để xác định các điều kiện và trả về kết quả tương ứng. Cách dùng hàm IF AND trong công thức logic sẽ được thực hiện qua các thao tác dưới đây:
- Dùng hàm IF để xếp loại, nếu thỏa mãn điều kiện thì hiển thị “giá trị 1” là Đạt, nếu không thỏa mãn điều kiện hiển thị “giá trị 2” là Không Đạt.
- Dùng hàm AND để kết hợp cả 2 điều kiện là điểm lý thuyết và điểm thực hành phải lớn hơn hoặc bằng 5 tạo thành điều kiện cho hàm IF.
- Nếu thỏa mãn cả 2 điều kiện này thì hàm AND sẽ cho giá trị TRUE nghĩa là “điều kiện” của hàm IF thỏa mãn. Còn nếu có 1 trong 2 điều kiện không thỏa mãn thì hàm AND sẽ cho giá trị FALSE nghĩa là điều kiện của hàm IF không thỏa mãn.
Nhập hàm IF kết hợp AND ở ô F5 như sau:
=IF(AND(D5>=5,E5>=5),“Đạt”,“Không Đạt”)Chúng ta tiến hành áp dụng công thức hàm IF(AND trong Excel) cho ô F5. Ngay lập tức Excel hiển thị kết quả “Không Đạt” vì:
- Ở hàm AND: “Điều kiện 1” điểm lý thuyết ở ô D5 > 5 thỏa mãn nhưng “Điều kiện 2” điểm thực hành ở ô E5 <5 không thỏa mãn. Hàm trả về giá trị FALSE.
- Ở hàm IF: Nhận giá trị FALSE từ hàm AND nên điều kiện không thỏa mãn, ô F5 sẽ hiển thị “giá trị 2” là Không Đạt.
Thực hiện tiếp cho các ô còn lại bằng cách dùng Fill Handle để sao chép công thức ở ô F5 xuống các ô còn lại.
Xem thêm: Bài tập hàm IF nhiều điều kiện kèm hướng dẫn giải chi tiết
Tổng kết
Bài viết trên là những hướng dẫn chi tiết về cách dùng hàm IF kết hợp AND trong Excel với ví dụ cụ thể. Hy vọng bài viết này đã giúp các bạn thành thạo cách dùng IF AND trong trang tính Excel của mình.
Tài liệu kèm theo bài viết
Khóa học phù hợp với bất kỳ ai đang muốn tìm hiểu lại Excel từ con số 0. Giáo án được Gitiho cùng giảng viên thiết kế phù hợp với công việc thực tế tại doanh nghiệp, bài tập thực hành xuyên suốt khóa kèm đáp án và hướng dẫn giải chi tiết. Tham khảo ngay bên dưới!
Giấy chứng nhận Đăng ký doanh nghiệp số: 0109077145, cấp bởi Sở kế hoạch và đầu tư TP. Hà Nội
Giấy phép mạng xã hội số: 588, cấp bởi Bộ thông tin và truyền thông







