3 Cách nối chuỗi trong Excel cực nhanh chóng mà bạn nên biết
Khi nhắc đến ghép nối chuỗi ký tự trong Excel thì các bạn sẽ sử dụng cách nào? Chúng mình thì thường dùng hàm CONCATENATE, hàm TEXTJOIN hoặc dùng hàm toán tử “&” để nối chuỗi trong Excel.
Vậy nên, trong bài viết này, chúng tôi sẽ hướng dẫn bạn 3 cách nối chuỗi trong Excel chi tiết trong bài học Excel dưới đây nhé.
Hướng dẫn 3 cách nối chuỗi trong Excel
Ghép chuỗi trong Excel bằng toán tử &
Chúng mình sẽ sử dụng bài tập ví dụ để hướng dẫn các bạn cách sử dụng hàm toán tử &'' để nối chuỗi trong Excel. Yêu cầu của đề bài như trong hình ảnh dưới đây:
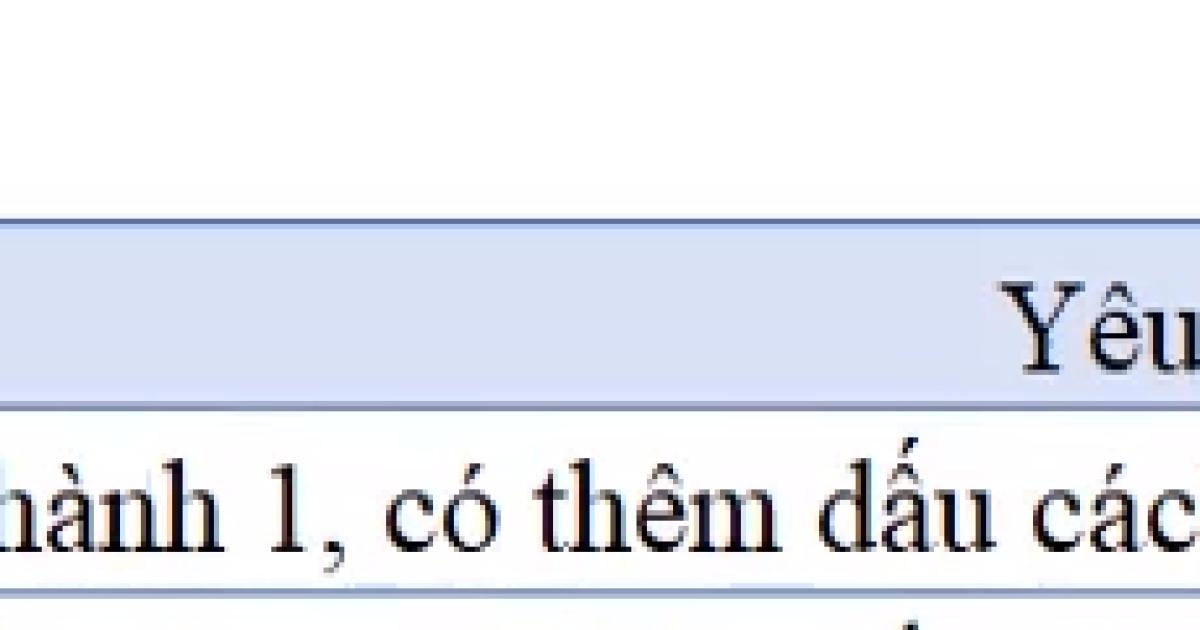
Ở đây, phần dữ liệu chúng ta cần nối chuỗi trong Excel lần lượt nằm tại các ô B12, C12, D12 nên hàm nối dữ liệu nhiều ô trong Excel mà chúng ta nhập sẽ là:
=B12&" "&C12&" "&D12Các bạn cần chú ý là ở giữa dấu nháy kép trong công thức này có dấu cách để làm cho cắc chữ trong họ và tên khi ghép nối lại sẽ không bị dính sát vào nhau.
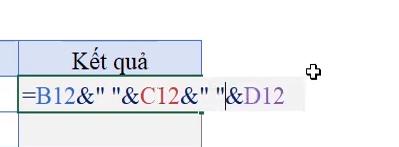
Xem thêm: Hướng dẫn cách dùng các toán tử logic AND, OR, NOT trong VBA
Ghép ký tự trong Excel với hàm CONCATENATE
Nếu bạn đang dùng Excel trong các phiên bản Office từ 2007 trở xuống thì hàm này có tên đầy đủ là CONCATENATE, nhưng trong các phiên bản mới hơn thì nó có dạng rút gọn là CONCAT.
Chúng ta sẽ tìm hiểu cách dùng hàm nối trong Excel qua bài tập ví dụ với yêu cầu như trong hình ảnh dưới đây:
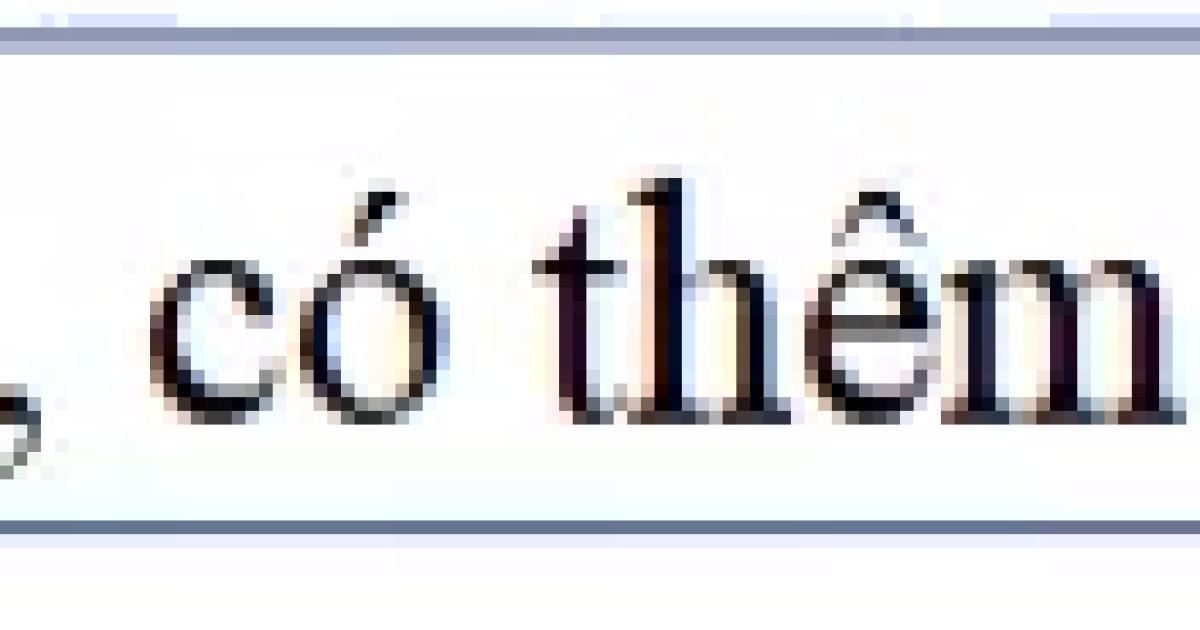
- Ở đây dữ liệu cần nối chuỗi trong Excel lần lượt nằm tại các ô B13, C13, D13 các bạn nhé.
- Khi các bạn nhập từ khóa CONCAT vào Excel thì có thể sẽ thấy có 2 gợi ý về hàm như sau:
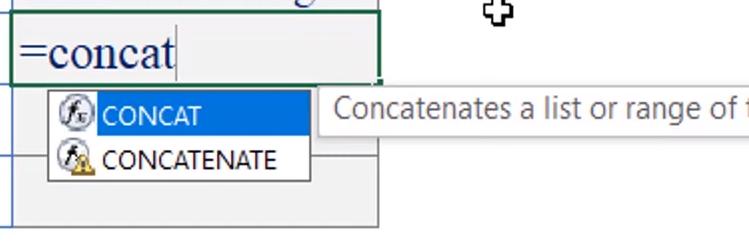
Trong hình ảnh trên các bạn có thể thấy ở hàm CONCATENATE có dấu chấm than thì có nghĩa là hàm này dùng cho các phiên bản cũ, không còn phù hợp với phiên bản mà bạn đang sử dụng.
Ở đây chúng mình sẽ chọn dùng hàm CONCAT phía trên vì nó là hàm dành cho phiên bản mới, nếu bạn dùng phiên bản cũ và ở hàm CONCATENATE không có dấu chấm than thì cứ sử dụng bình thường nhé vì thực chất cách hoạt động của hai hàm giống nhau.
- Công thức cụ thể cho ô này là:
=CONCAT(B13, " “, C13, ” ", D13)
Ở đây các bạn có thể thấy, giữa mỗi thành phần của hàm chúng mình có sử dụng dấu cách để nhìn công thức hàm thoáng và dễ kiểm tra xem có sai sót hay không hơn. Các dấu cách mà không đặt trong dấu nháy kéo thì không ảnh hưởng đến kết quả của hàm nên các bạn cứ cách ra thoải mái nhé.
Trong trường hợp các bạn viết một công thức dài hơn thế này thì có thể sữ dụng kỹ thuật xuống dòng trong Excel bằng cách bấm phím tắt là Alt + Enter để phân tách các thành phần của hàm mà không làm thay đổi kết quả nhé.
Kết quả trả về đúng đề bài yêu cầu:

Thành thạo các chức năng và 150 hàm Excel cơ bản đến nâng cao với khóa học sau tại Gitiho:
Sử dụng hàm nối chuỗi trong Excel - Hàm TEXTJOIN
Hàm TEXTJOIN thì chỉ có trong Excel thuộc các phiên bản Office gần đây như 2019 hay 365. Cũng như với 2 cách nối chuỗi Excel thì ở đây chúng mình cũng sử dụng bài tập ví dụ để hướng dẫn dùng hàm TEXTJOIN. Đề bài yêu cầu như sau:
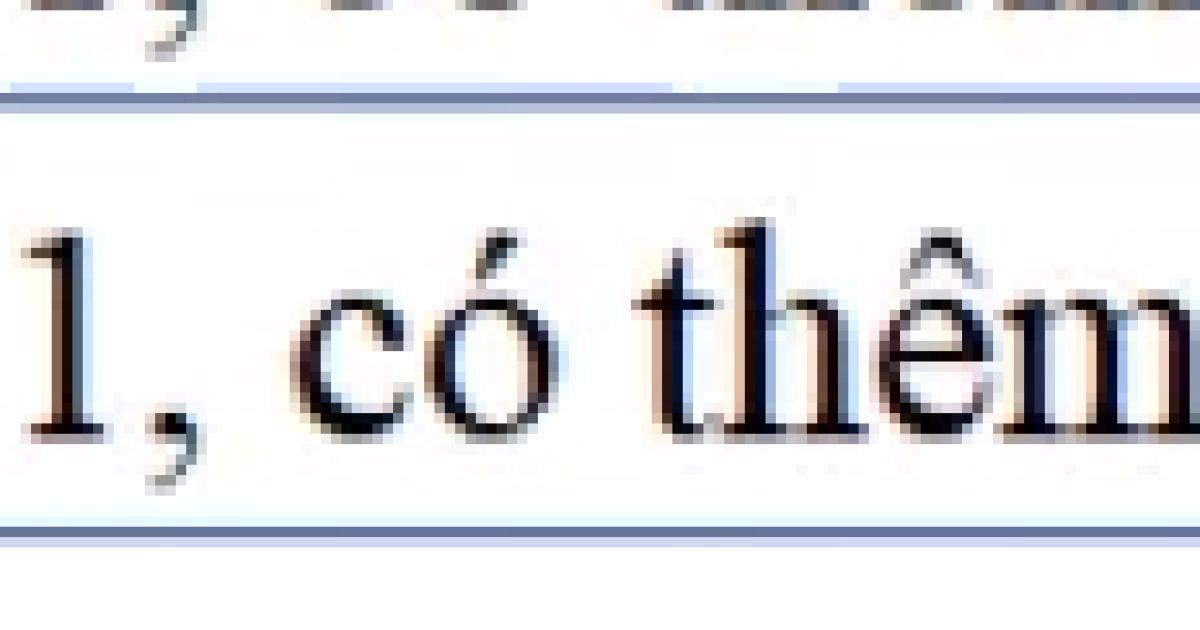
Ở các phiên bản mới thì ngay khi bạn nhập từ khóa là TE thì đã thấy gợi ý là hàm TEXT và hàm TEXTJOIN. Nếu Excel trên máy bạn không có hàm TEXTJOIN thì có nghĩa là bạn đang sử dụng phiên bản cũ, hãy update lên bản mới nhất để sử dụng nhé.
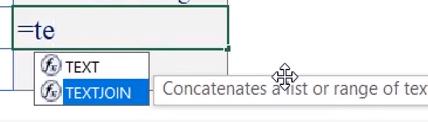
Khi đã chọn vào hàm TEXTJOIN, các bạn sẽ thấy phần gợi ý các thành phần nhập vào công thức hàm như sau:
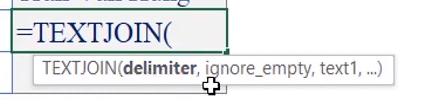
- delimiter: Là dấu dùng để ngăn cách các nội dung khi chúng ta ghép vào với nhau
- ignore_empty: Có nghĩa là nếu trong các nội dung bạn ghép vào mà có một ô trống thì có nối thêm ô trống đó vào không. Nếu có nối thì chọn FALSE (bao gồm cả ô trống), không nối thì chọn TRUE (bỏ qua các ô trống).
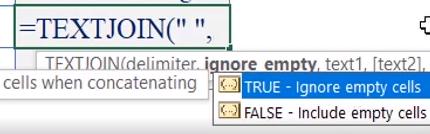
- text1,..: Là các đoạn text mà bạn muốn cộng chuỗi trong Excel. Mỗi đoạn text cách nhau bằng dấu phẩy.
Công thức mà chúng ta sử dụng như sau:
=TEXTJOIN(" ", TRUE, B14, C14, D14)Và đây là kết quả mà chúng ta nhận được:
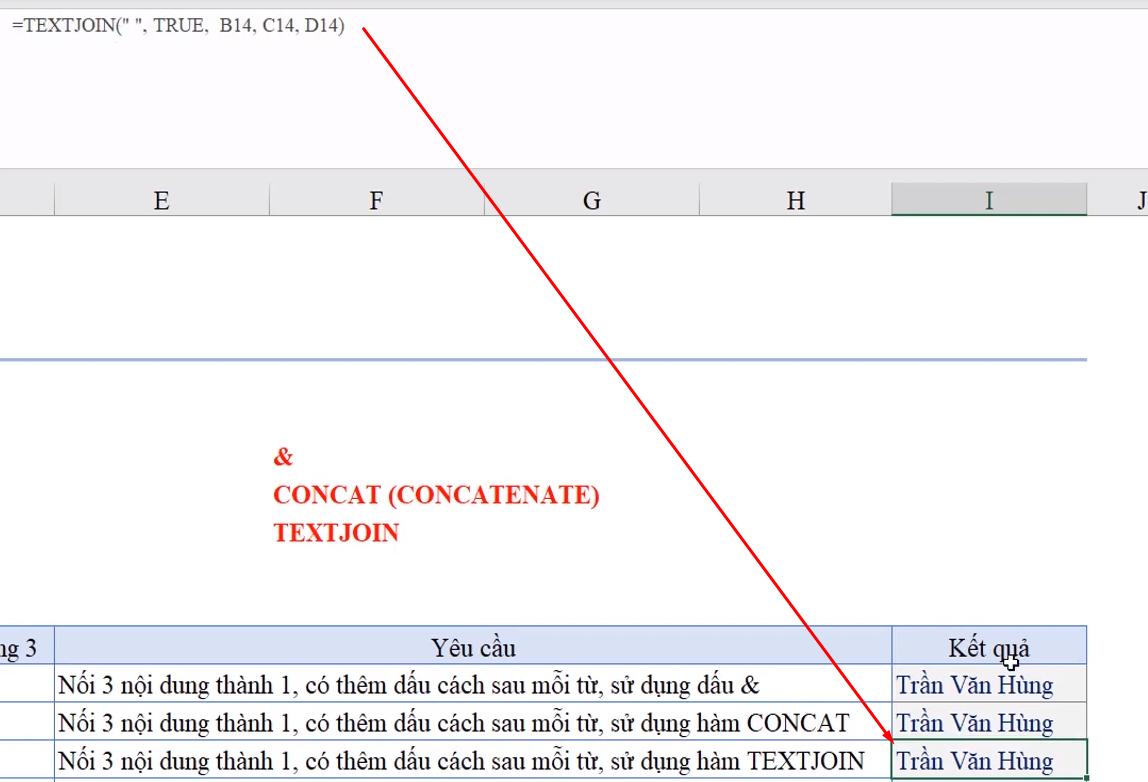
Qua đây bạn có thể thấy việc sử dụng hàm TEXTJOIN giúp chúng ta ghép nối ký tự trong Excel dễ hơn hẳn việc sử dụng hàm CONCAT.
Xem thêm: Hướng dẫn sử dụng hàm TEXTJOIN làm hàm đảo ngược chuỗi trong Excel
Kết luận
Hy vọng với 3 cách nối chuỗi trong Excel mà chúng mình giới thiệu, các bạn sẽ có thể dễ dàng ghép nối ký tự trong Excel để phục vụ cho công việc của mình nhé.
Chúc các bạn luôn học tập hiệu quả!
Xem thêm: Khóa học tin học văn phòng được nhiều doanh nghiệp lựa chọn
Khóa học phù hợp với bất kỳ ai đang muốn tìm hiểu lại Excel từ con số 0. Giáo án được Gitiho cùng giảng viên thiết kế phù hợp với công việc thực tế tại doanh nghiệp, bài tập thực hành xuyên suốt khóa kèm đáp án và hướng dẫn giải chi tiết. Tham khảo ngay bên dưới!
Giấy chứng nhận Đăng ký doanh nghiệp số: 0109077145, cấp bởi Sở kế hoạch và đầu tư TP. Hà Nội
Giấy phép mạng xã hội số: 588, cấp bởi Bộ thông tin và truyền thông





