Bài tập hàm IF nhiều điều kiện kèm hướng dẫn giải chi tiết
Hàm IF là hàm điều kiện cơ bản mà hầu hết các bạn sử dụng Excel cho học tập và công việc đều biết đến. Trong bài viết dưới đây, chúng mình sẽ đem đến cho bạn 4 bài tập hàm IF nhiều điều kiện kèm hướng dẫn giải chi tiết để các bạn củng cố lại kiến thức đã biết nhé.
Trước khi đọc bài viết, các bạn hãy download bài tập Excel hàm IF trong mục “Tài liệu đính kèm” để trong quá trình học Excel áp dụng thực hành. Lưu ý hãy giải nén sau khi tải file về để truy cập vào tài liệu mẫu nhé. Bảng dữ liệu trong file đính kèm có dạng như sau:
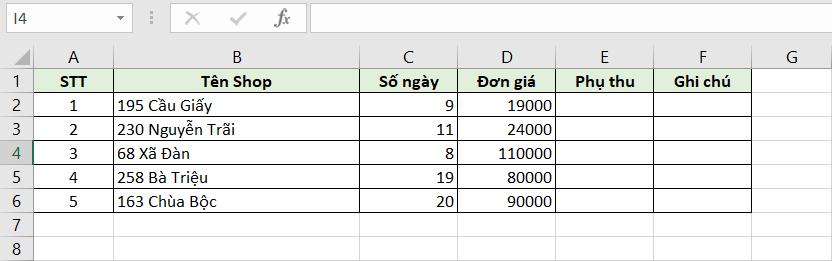
Bài tập về hàm IF trong Excel
Hàm IF trong Excel là một hàm logic được sử dụng để thực hiện kiểm tra điều kiện và trả về giá trị khác nhau dựa trên kết quả của kiểm tra đó. Hàm IF giúp bạn thực hiện một quyết định hoặc tính toán dựa trên một điều kiện cụ thể.
Cú pháp hàm IF trong Excel
Đầu tiên, các bạn cần nhớ cấu trúc của hàm IF để áp dụng vào bài tập hàm IF trong Excel:
=IF(Logical_test;Value_if_true;Value_if_false)Trong đó bao gồm các thành phần là:
- Logical_test: Điều kiện.
- Value_if_true: Giá trị trả về nếu thỏa điều kiện
- Value_if_false: Giá trị trả về nếu không thỏa điều kiện.
Lưu ý: Nếu bỏ trống Value_if_true và Value_if_false, nếu điều kiện thỏa thì giá trị trả về sẽ là 0 và điều kiện không thỏa mãn thì giá trị trả về sẽ là FALSE.
Thành thạo cách dùng hàm If và 150 hàm Excel từ cơ bản đến nâng cao khác, tham khảo ngay khóa:
Bài tập hàm IF nhiều điều kiện 1
Yêu cầu: Dùng hàm IF 2 điều kiện để tính tỷ lệ phụ thu cho từng cửa hàng trong file dữ liệu.
Cách thực hiện là các bạn nhập công thức sau đây vào ô E4 (ô đầu tiên của cột Phụ thu):
=IF(B4="195 Cầu Giấy",2.5%,IF(B4="68 Xã Đàn",1.5%,2%))Giải thích công thức:
- Đầu tiên, hàm IF kiểm tra nếu giá trị trong ô B4 bằng "195 Cầu Giấy". Nếu điều kiện này đúng, nó trả về giá trị 2.5%.
- Nếu điều kiện đầu tiên sai, hàm IF tiếp theo kiểm tra nếu giá trị trong ô B4 bằng "68 Xã Đàn". Nếu điều kiện này đúng, nó trả về giá trị 1.5%.
- Nếu cả hai điều kiện đều sai, hàm IF cuối cùng trả về giá trị 2%.
Sau đó các bạn sẽ thu được kết quả là 2,5% cho cửa hàng đầu tiên. Để áp dụng công thức cho cả các cửa hàng còn lại thì các bạn nhấp chuột vào ô E4 => kéo ô vuông màu xanh ở góc dưới bên phải ô tính đi xuống hết các dòng còn lại để sao chép công thức.
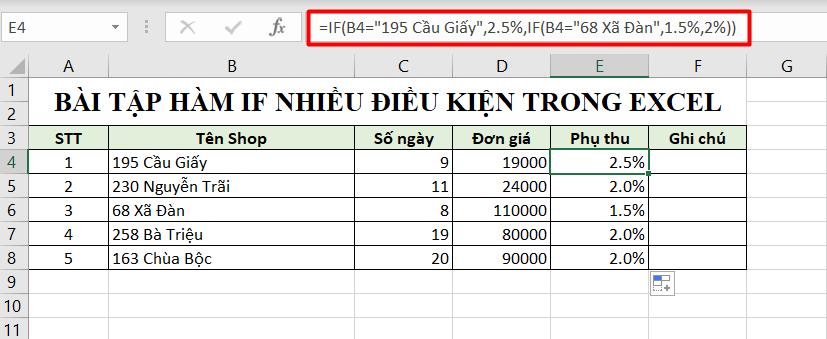
Lưu ý: Nếu trong Excel của bạn không hiển thị con số kèm phần trăm phía sau thì các bạn chọn vùng chứa dữ liệu của cột E rồi đổi định dạng trong Format Cell thành Percentage nhé. Hoặc cách khác bạn có thể nhấn vào biểu tượng phần trăm trên nhóm Number của tab Home trên thanh công cụ.
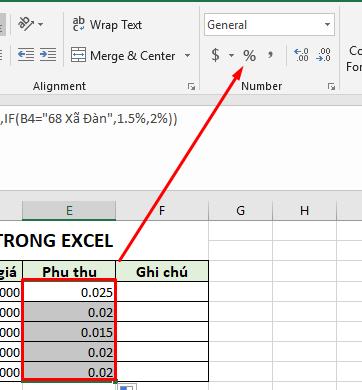
Bài tập hàm IF nhiều điều kiện 2
Yêu cầu: Thêm một cột vào bảng dữ liệu dưới đây, đặt tên là “Giảm giá” và tính tỷ lệ giảm giá cho các cửa hàng.
Thao tác thêm cột trong Excel thì rất đơn giản nên chúng mình sẽ hướng dẫn nhanh. Các bạn chỉ cần click vào một bất kỳ đang có sẵn => nhấp chuột phải => chọn Insert là sẽ có một cột mới thêm vào bên trái nó.
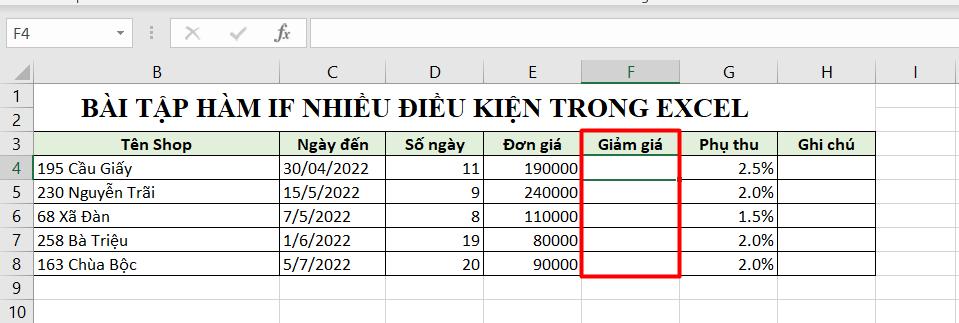
Để tính tỷ lệ giảm giá thì các bạn sử dụng hàm IF tính giảm giá sau:
=IF(D4>10,20%,IF(MONTH(C4)=5,10%,IF(WEEKDAY(C4,1)=1,2%,0)))Giải thích công thức:
IF(D4>10,20%,...):
- Đầu tiên, hàm IF kiểm tra nếu giá trị trong ô D4 lớn hơn 10. Nếu điều kiện này đúng, nó trả về giá trị 20%.
- Nếu điều kiện đầu tiên sai, hàm IF tiếp theo được thực hiện.
IF(MONTH(C4)=5,10%,...):
- Hàm IF thứ hai kiểm tra nếu tháng của giá trị trong ô C4 là tháng 5 (tháng năm). Nếu điều kiện này đúng, nó trả về giá trị 10%.
- Nếu điều kiện thứ hai sai, hàm IF tiếp theo được thực hiện.
IF(WEEKDAY(C4,1)=1,2%,0):
- Hàm IF cuối cùng kiểm tra nếu ngày trong ô C4 là ngày Chủ nhật. Nếu điều kiện này đúng, nó trả về giá trị 2%.
- Nếu cả ba điều kiện đều sai, hàm IF cuối cùng trả về giá trị 0.
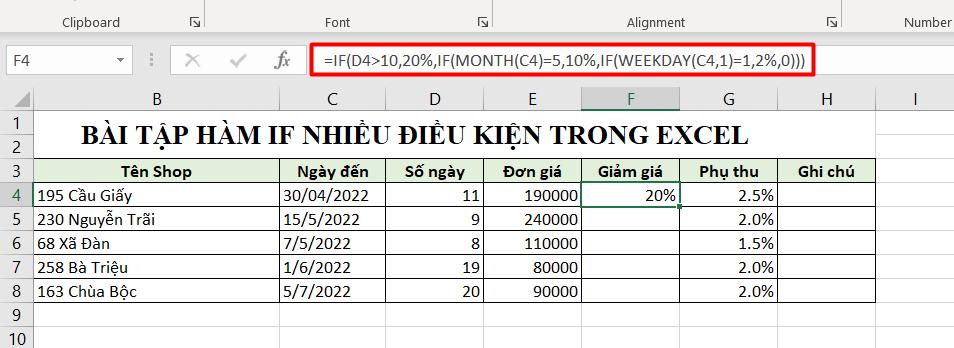
Sau đó các bạn chỉ cần sao chép công thức xuống các dòng dưới tương tự như đã làm ở bài tập 1 là được:
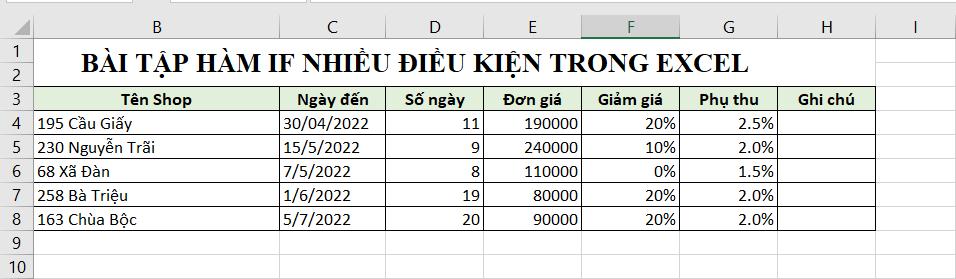
Bài tập hàm IF nhiều điều kiện 3
Ở bài tập này, chúng ta sẽ có một bảng dữ liệu mới như sau:
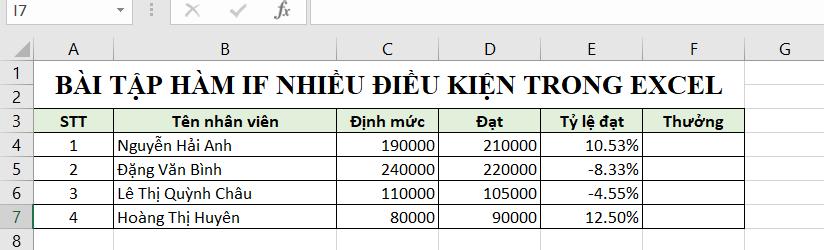
Bảng dữ liệu này nằm ở Sheet 2 của file đính kèm các bạn nhé. Yêu cầu đề bài là tính tiền thưởng cho nhân viên theo doanh số họ đạt được.
Công thức mà chúng ta nhập vào ô F4 sẽ là:
=IF(E4<0,"",IF(E4<0.1,10000,100000))Giải thích công thức:
IF(E4<0,"",...):
- Đầu tiên, hàm IF kiểm tra nếu giá trị trong ô E4 nhỏ hơn 0. Nếu điều kiện này đúng, nó trả về một giá trị trống ("").
- Nếu điều kiện đầu tiên sai, hàm IF tiếp theo được thực hiện.
IF(E4<0.1,10000,100000):
- Hàm IF thứ hai kiểm tra nếu giá trị trong ô E4 nhỏ hơn 0.1. Nếu điều kiện này đúng, nó trả về giá trị 10000.
- Nếu điều kiện thứ hai sai, hàm IF cuối cùng trả về giá trị 100000.
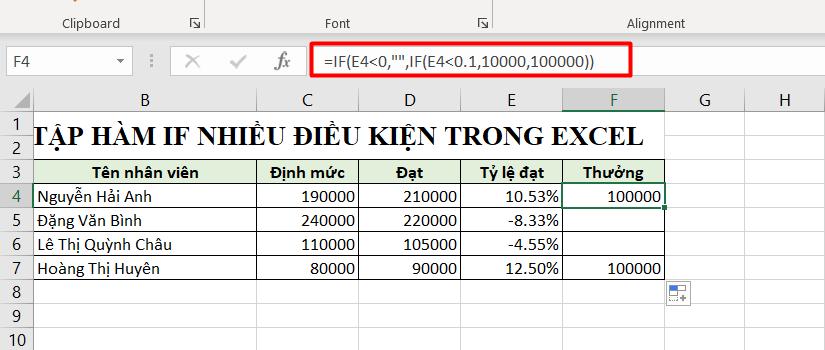
Bài tập hàm IF nhiều điều kiện 4
Ở bài tập Excel này, chúng ta sẽ có một bảng dữ liệu mới như sau:
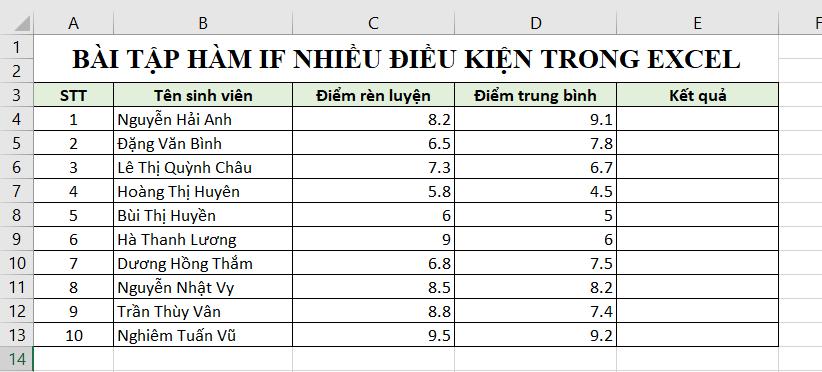
Bảng dữ liệu này nằm ở Sheet 3 của file đính kèm bài viết các bạn nhé.
Yêu cầu đề bài là sử dụng hàm IF để đánh giá kết quả học tập của sinh viên chia theo 4 mức học lực là Giỏi, Khá, Trung Bình, Yếu.
Cách thực hiện rất đơn giản là chúng ta nhập công thức sau đây vào ô E4:
=IF(D4>=9,"Giỏi",IF(D4>=7,"Khá",IF(D4>=5,"Trung bình","Yếu"))) Giải thích công thức:
IF(D4>=9,"Giỏi",...):
- Hàm IF đầu tiên kiểm tra nếu giá trị trong ô D4 lớn hơn hoặc bằng 9. Nếu điều kiện này đúng, nó trả về chuỗi "Giỏi".
- Nếu điều kiện đầu tiên sai, hàm IF tiếp theo được thực hiện.
IF(D4>=7,"Khá",...):
- Hàm IF thứ hai kiểm tra nếu giá trị trong ô D4 lớn hơn hoặc bằng 7. Nếu điều kiện này đúng, nó trả về chuỗi "Khá".
- Nếu điều kiện thứ hai sai, hàm IF tiếp theo được thực hiện.
IF(D4>=5,"Trung bình","Yếu"):
- Hàm IF cuối cùng kiểm tra nếu giá trị trong ô D4 lớn hơn hoặc bằng 5. Nếu điều kiện này đúng, nó trả về chuỗi "Trung bình".
- Nếu điều kiện cuối cùng sai, hàm IF trả về chuỗi "Yếu".
Sau đó các bạn sẽ thấy kết quả thu được ở ô E4 là “Giỏi”. Bây giờ chúng ta chỉ cần sao chép công thức xuống các dòng dưới tương tự như đã làm ở các bài tập trước. Kết quả cuối cùng mà chúng ta thu được như sau:
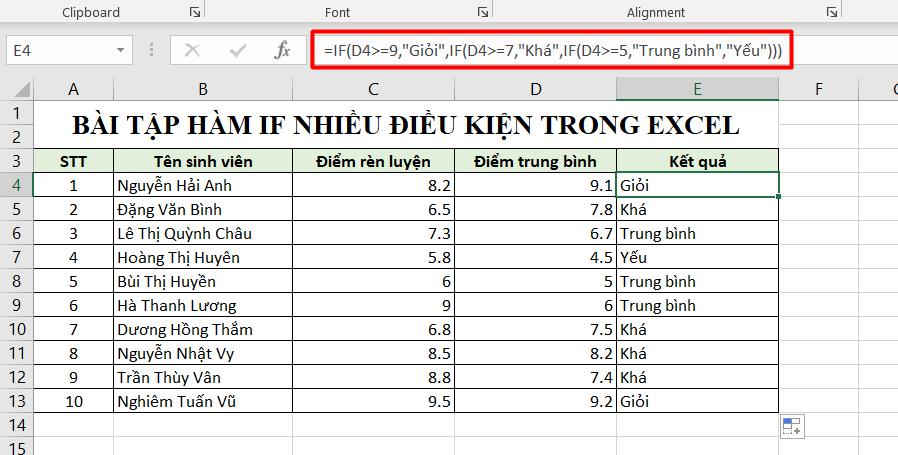
Tham khảo: Cách kiểm tra hàng loạt điều kiện tự động với hàm IF ELSE trong VBA
Kết luận
Như vậy, qua 4 bài tập hàm IF nhiều điều kiện, các bạn đã biết được thêm các ứng dụng của hàm này khi làm việc trên Excel.
Các bài viết hữu ích khác:
Tài liệu kèm theo bài viết
Khóa học phù hợp với bất kỳ ai đang muốn tìm hiểu lại Excel từ con số 0. Giáo án được Gitiho cùng giảng viên thiết kế phù hợp với công việc thực tế tại doanh nghiệp, bài tập thực hành xuyên suốt khóa kèm đáp án và hướng dẫn giải chi tiết. Tham khảo ngay bên dưới!
Giấy chứng nhận Đăng ký doanh nghiệp số: 0109077145, cấp bởi Sở kế hoạch và đầu tư TP. Hà Nội
Giấy phép mạng xã hội số: 588, cấp bởi Bộ thông tin và truyền thông





