HƯỚNG DẪN CƠ BẢN VỀ HÀM FILTER TRONG GOOGLE SHEETS
Hàm FILTER là một hàm cực kỳ hữu ích trong Google Sheets dùng để lọc dữ liệu theo điều kiện nhất định. Hàm này của Google Sheets sẽ lấy tập dữ liệu của bạn và chỉ trả về (tức là hiển thị cho bạn) những hàng dữ liệu đáp ứng tiêu chí bạn chỉ định (ví dụ: chỉ những hàng tương ứng với Khách hàng A).
Giả sử ta muốn truy xuất tất cả các giá trị trên một ngưỡng nhất định? Hoặc giá trị lớn hơn mức trung bình nào đó? Hoặc tất cả các giá trị chẵn hay lẻ? Thì hàm FILTER của Google Sheets có thể dễ dàng thực hiện tất cả những điều này chỉ với một công thức và có thể nhiều hơn thế nữa.
Hàm FILTER dùng để làm gì?
Trong ví dụ này, mình có một vùng giá trị trong cột A và mình muốn trích xuất các giá trị cụ thể trong vùng đó, ví dụ như các số lớn hơn một mức trung bình nào đó hoặc chỉ các số chẵn.
Hàm FILTER sẽ chỉ trả về các giá trị thỏa mãn các điều kiện mà mình đã đặt ra. Và đây là cú pháp của hàm FILTER:
=FILTER("range of values", "condition 1", ["condition 2", ...])
- range of values: vùng chứa giá trị bạn muốn lọc
- condition 1, condition 2,... : các điều kiện đối với giá trị cần lọc
Cách sử dụng hàm FILTER trong Google Sheets
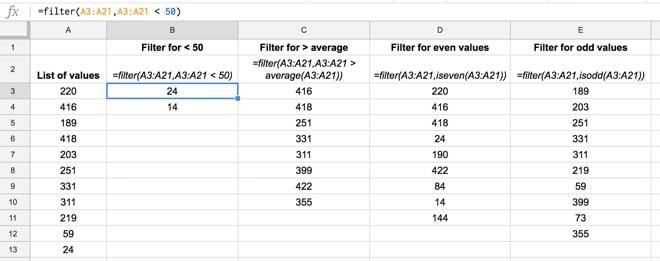
Ví dụ đối với hình trên, sau đây sẽ là công thức và các điều kiện tương ứng: ĐIỀU KIỆN CÔNG THỨC Lọc các giá trị nhỏ hơn 50 =filter(A3:A21,A3:A21<50) Lọc các giá trị lớn hơn mức trung bình của vùng =filter(A3:A21,A3:A21>AVERAGE(A3:A21)) Lọc các giá trị chẵn =filter(A3:A21,iseven(A3:A21)) Lọc các giá trị lẻ =filter(A3:A21,isodd(A3:A21)) Và đây là kết quả:
| =filter(A3:A21,A3:A21<50) | |
| Lọc các giá trị lớn hơn mức trung bình của vùng | =filter(A3:A21,A3:A21>AVERAGE(A3:A21)) |
| Lọc các giá trị chẵn | =filter(A3:A21,iseven(A3:A21)) |
| Lọc các giá trị lẻ | =filter(A3:A21,isodd(A3:A21)) |
Và đây là kết quả:

Lưu ý: KHÔNG phải tất cả các giá trị đều được hiển thị trong cột A.
Nhập nhiều điều kiện trong hàm FILTER
Ví dụ, bằng cách sử dụng dữ liệu cơ bản ở trên, mình có thể hiển thị các giá trị trong khoảng 200 đến 300 với công thức này:
=FILTER(A3:A21, A3:A21>200, A3:A21<300)
Tham chiếu nhiều cột trong hàm FILTER
Ta chỉ cần thêm chúng vào phần [condition 1], [condition 2],... Ví dụ như trong hình dưới đây là hai cột điểm thi. Hàm FILTER được dùng để trả về tất cả các hàng có điểm trên 50 trong cả hai cột:
=FILTER(A1:B20,A1:A20 > 50,B1:B20 > 50)

Lưu ý: việc sử dụng hàm FILTER với nhiều cột như thế này cho thấy cách sử dụng hàm logic AND trong hàm FILTER. Ví dụ, ta cần hàm FILTER hiển thị tất cả dữ liệu với các điều kiện gồm [condition 1] AND [condition 2] (AND [condition 3], ...) là đúng.
Tham chiếu ô trong phần điều kiện của hàm FILTER
Thay vì mã hóa một giá trị trong [condition 1], bạn có thể chỉ cần tham chiếu một ô khác có chứa điều kiện cần kiểm tra. Bằng cách đó, bạn có thể dễ dàng thay đổi điều kiện cần kiểm tra hoặc sử dụng các phần khác của trình phân tích bảng tính để được hàm FILTER hoàn chỉnh.

Ví dụ: trong hình dưới đây, hàm FILTER cần đến ô E1 cho điều kiện, cụ thể là 70 và trả về tất cả các giá trị lớn hơn 70.
=FILTER(A1:A20,A1:A20 > E1)
Lồng nhiều hàm FILTER vào nhau
Bằng cách sử dụng đầu ra của hàm FILTER đầu tiên của bạn làm [range of values] của hàm FILTER thứ hai:
=FILTER( FILTER( range, conditions ), conditions )
Trên đây là những hướng dẫn về cách mở rộng ngày và chỉ định giá trị cụ thể cho ngày đó trong Google Sheets. Ngoài ra, các bạn có thể tham khảo khóa học Google Sheet từ cơ bản đến nâng cao của Gitiho để nâng cao hiệu quả làm việc với Google Sheets nhé. Đây là các khóa học cung cấp rất đầy đủ và chi tiết các kiến thức từ cách sử dụng đến các bảng báo cáo trong kế toán,.... Bạn sẽ thấy rõ sự khác biệt rõ rệt sau khi tham gia khóa học này.
CÓ THỂ BẠN CŨNG QUAN TÂM:
Hướng dẫn sử dụng hàm FILTER nhiều điều kiện trả kết quả hỗn hợp
Hướng dẫn cách lọc dữ liệu còn gọi là filter trong Excel có bài tập đính kèm
Hướng dẫn sử dụng hàm FILTER trả kết quả thỏa mãn đồng thời nhiều điều kiện
Gitiho đã cho ra mắt khóa học Google Sheets từ Cơ bản đến Nâng cao, công cụ thay thế Excel giúp bạn hoàn toàn có thể tự tin phân tích và xử lý dữ liệu trên Google Sheet, lập bảng biểu, báo cáo trực quan và hơn thế nữa. Bấm vào để học thử ngay!
Google Sheets Mastery: Giải pháp hiện đại cho công việc
Nguyễn Văn QúyGiấy chứng nhận Đăng ký doanh nghiệp số: 0109077145, cấp bởi Sở kế hoạch và đầu tư TP. Hà Nội
Giấy phép mạng xã hội số: 588, cấp bởi Bộ thông tin và truyền thông






