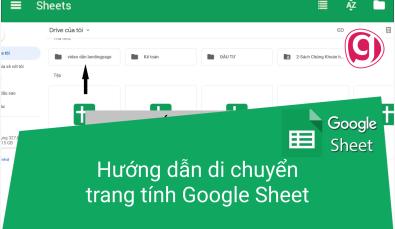Cách cố định cột, cố định dòng trong Google Sheet đơn giản
Khi làm việc với một bộ dữ liệu lớn trong Google Sheets, thì khi cuộn xuống hàng tiêu đề sẽ bị ẩn đi. Do đó, bạn muốn cố định hàng hoặc cột (tiêu đề) để tiện theo dõi khi nhập dữ liệu. Do đó, cùng Gitiho tìm hiểu cách cố định cột và cố định dòng trong Google Sheet cực đơn giản dưới đây.
Ta cùng xét bảng dữ liệu sau:
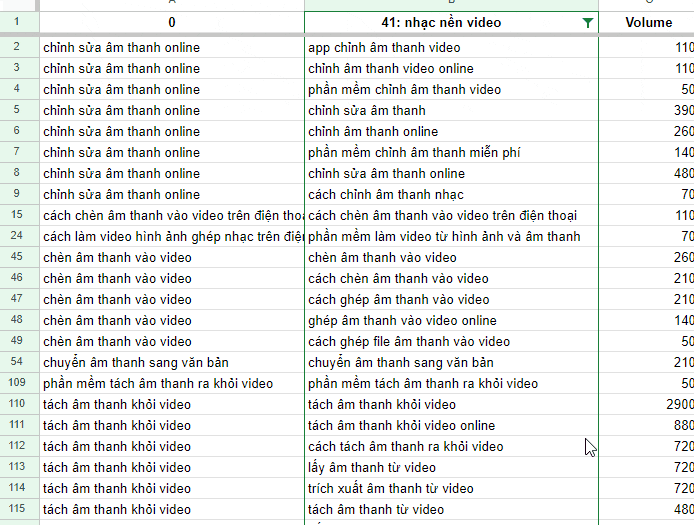
Có thể thấy hàng đầu tiên trong bảng tính Google Sheet đã được cố định để nó luôn hiển thị khi bạn di chuyển các dòng bên dưới.
Chúng tôi sẽ chỉ cho bạn hai cách để nhanh chóng cố định dòng trong Google Sheet đơn giản nhé.
1. Sử dụng Chuột
Đây là một cách siêu nhanh để cố định các hàng trong Google Sheets.
Ở góc trên cùng bên trái của trang tính bạn sẽ thấy một ô trống màu xám. Kích chọn vào đó.
Tất cả những gì bạn cần làm là di chuột dọc theo cột này và khi bạn thấy biểu tượng bàn tay, nhấp chuột trái và kéo xuống.
Điều này sẽ ngay lập tức cố định tất cả các hàng phía trên đường màu xám (như hiển thị bên dưới):
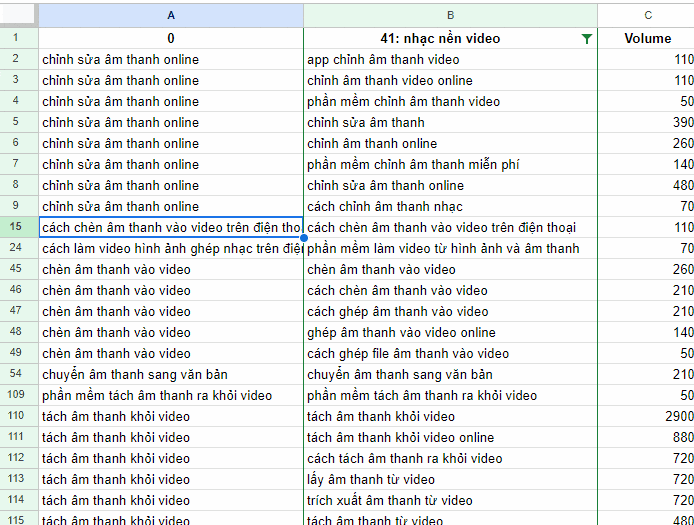
2. Sử dụng tùy chọn Xem trong Google Sheets
Mặc dù thủ thuật sử dụng chuột ở phần hướng dẫn trên rất tiện dụng và tiết kiệm thời gian nhưng có một cách khác cũng tiện lợi không kém để cố định dòng trong Google Sheets.
Các bước thực hiện như sau:
- Chọn ô trong các hàng bạn muốn được cố định. Ví dụ bạn muốn khóa năm hàng trên cùng, hãy chọn ô trong hàng 5.
- Chuyển đến tab Xem > Cố định > Tới hàng hiện tại (5). Lưu ý rằng số trong ngoặc đơn sẽ thay đổi dựa trên ô bạn đã chọn.

Ngoài ra, lưu ý rằng Google Sheets cung cấp 2 tùy chọn mặc định – cố định hàng trên cùng hoặc cố định hai hàng trên cùng.
Bỏ cố định hàng trong Google Sheet
Một lần nữa, cũng có hai cách tương tự để mở các hàng bị cố định trong Google Sheets:
Sử dụng chuột: Di chuột trên dòng màu xám xuất hiện ngay bên dưới hàng cuối cùng đã bị khóa. Nhấp chuột trái và kéo để đưa nó lên đầu. Điều này sẽ giải phóng tất cả các hàng đang bị khóa.
Sử dụng tùy chọn xem: Chuyển đến Xem > Cố định > Không có hàng nào.

Tương tự, bạn cũng áp dụng những cách trên để cố định cột trong Google Sheet nhé.
Như vậy, chúng tôi đã cung cấp đầy đủ cho bạn những cách cố định dòng trong Google Sheet và cách cố định cột trong Google sheet nhanh chóng. Hy vọng sau khi đọc bài viết này bạn đã có thể sử dụng các tính năng của Google Sheets hiệu quả và tiết kiệm thời gian hơn.
Tham khảo thêm khóa học Google Sheets – làm chủ kiến thức từ cơ bản đến nâng cao cùng nhiều ưu đãi hấp dẫn.
Một số bài viết khác về Google Sheets:
Tổng hợp các phím tắt thông dụng trong Google Sheets
Gitiho đã cho ra mắt khóa học Google Sheets từ Cơ bản đến Nâng cao, công cụ thay thế Excel giúp bạn hoàn toàn có thể tự tin phân tích và xử lý dữ liệu trên Google Sheet, lập bảng biểu, báo cáo trực quan và hơn thế nữa. Bấm vào để học thử ngay!
Google Sheets Mastery: Giải pháp hiện đại cho công việc
Nguyễn Văn QúyGiấy chứng nhận Đăng ký doanh nghiệp số: 0109077145, cấp bởi Sở kế hoạch và đầu tư TP. Hà Nội
Giấy phép mạng xã hội số: 588, cấp bởi Bộ thông tin và truyền thông