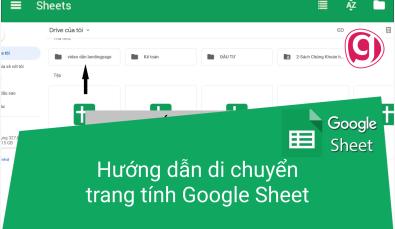Hướng dẫn tô màu xen kẽ giữa các hàng trong Google Sheets
Có thể bạn chưa biết: Không có cách nào thực sự đơn giản để tô màu xen kẽ các hàng trong Google Sheets. Tuy vậy, bạn có thể sử dụng định dạng có điều kiện để thực hiện việc này. Cách tô màu này sẽ giúp tăng khả năng đọc dữ liệu cho bạn.
Tô màu xen kẽ các hàng trong Google Sheets
Chúng ta cùng bắt đầu với một bảng dữ liệu như sau:
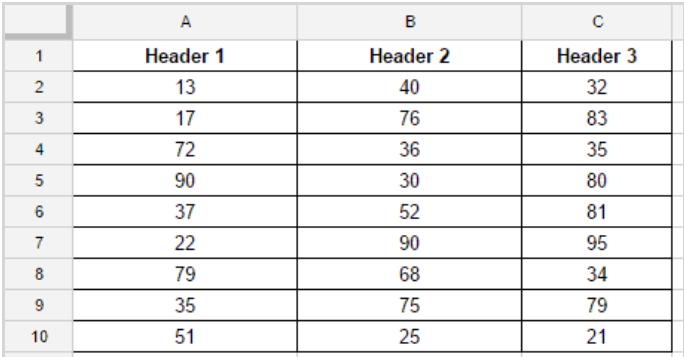
- Chọn các ô mà bạn muốn tô màu; giả sử bạn muốn làm nổi bật các ô A2:C10.
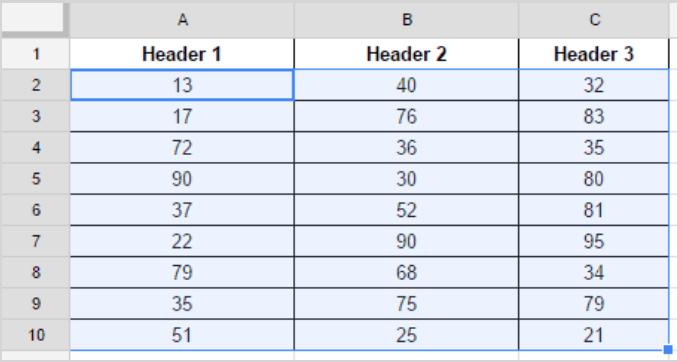
- Di chuyển đến tab Định dạng > Định dạng có điều kiện

- Trong phần ‘Quy tắc định dạng có điều kiện’, nhấp vào ô Quy tắc định dạng, trong trình đơn thả xuống chọn Công thức tùy chỉnh là.

- Trong trường bên dưới, nhập công thức = ISEVEN (ROW ())
- Chọn kiểu định dạng. Bạn có thể chọn tùy chọn mặc định hoặc truy cập thêm các tùy chọn màu khác từ thanh công cụ bên dưới.

- Nhấp vào Đã xong.
Nó sẽ tô các hàng chẵn (trong phạm vi đã chọn) với màu được chỉ định. Và đây là kết quả:
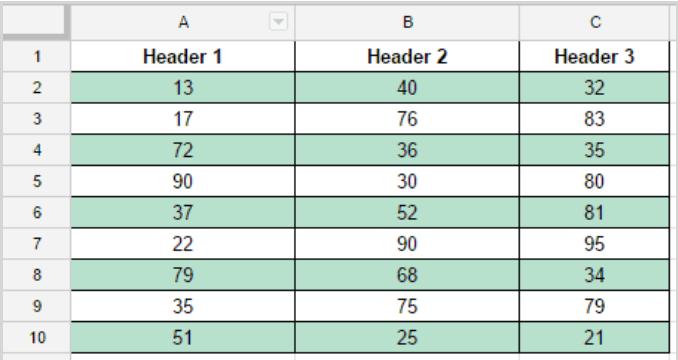
Mấu chốt nằm ở công thức = ISEVEN (ROW ()). Nó sẽ trả về TRUE cho tất cả các ô có số hàng chẵn; định dạng có điều kiện sẽ kiểm tra từng ô cho công thức này và bất kỳ ô nào được trả về TRUE đều sẽ được tô màu theo chỉ định.
Tô màu hàng tùy ý trong Google Sheets
Giả sử bạn muốn tô màu hàng thứ 3 trong bảng dữ liệu, đồng thời cứ 3 hàng tiếp theo lại tiếp tục tô màu 1 lần. Cách làm sẽ như sau:
- Chọn các ô mà bạn muốn tô màu.
- Nhấp vào tab Định dạng > Định dạng có điều kiện.
- Trong phần ‘Quy tắc định dạng có điều kiện’, nhấp vào ô Quy tắc định dạng, trong trình đơn thả xuống chọn Công thức tùy chỉnh là.
( Tương tự như các thao tác ở phần hướng dẫn trên nhưng thay đổi công thức )
- Trong trường bên dưới, nhập công thức =MOD(ROW();3)=0
- Chọn kiểu định dạng. Bạn có thể chọn tùy chọn mặc định hoặc truy cập thêm tùy chọn màu từ thanh công cụ bên dưới.

- Nhấp vào Đã xong.
Bạn sẽ thấy màu xanh lá được tô ở mọi hàng thứ ba (phạm vi đã chọn) trong vùng bạn đã chỉ định.
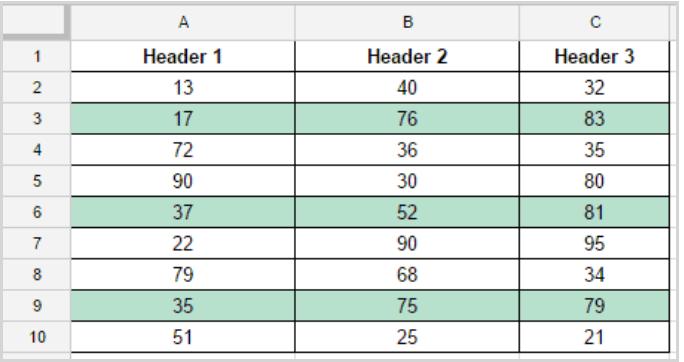
Mọi thứ vẫn như cũ ngoại trừ công thức. Trước đó, khi đánh dấu các hàng, chúng ta chỉ phải kiểm tra từng hàng thứ hai, do đó hàm ISEVEN sẽ hoạt động tốt. Còn trong trường hợp này, bạn sẽ phải kiểm tra mọi hàng thứ ba (có thể là số chẵn hoặc lẻ). Do đó, bạn cần sử dụng hàm MOD.
Hàm MOD(ROW();3)=0 sẽ trả về phần còn lại khi chia cho 3, còn đối với các hàng là bội số của 3, nó sẽ trả về 0. Đây là điều kiện bạn cần kiểm tra trong công thức tùy chỉnh định dạng có điều kiện này.
Đối với tất cả các ô trả về 0, công thức =MOD(ROW();3)=0 sẽ trả về TRUE và ô đó sẽ được tô bằng màu đã chỉ định. Bạn có thể sử dụng cùng một cách này để làm nổi bật mỗi hàng thứ 4, 5, 6, v.v.
Để sử dụng thành thạo các tính năng của Google Sheets bạn cần phải tìm hiểu sâu và tiếp thu nhiều kiến thức hơn nữa. Hãy tham khảo ngay khóa học Google Sheets từ cơ bản tới nâng cao đang được rất nhiều người quan tâm tại Gitiho.com nhé.
Xem thêm:
Gitiho đã cho ra mắt khóa học Google Sheets từ Cơ bản đến Nâng cao, công cụ thay thế Excel giúp bạn hoàn toàn có thể tự tin phân tích và xử lý dữ liệu trên Google Sheet, lập bảng biểu, báo cáo trực quan và hơn thế nữa. Bấm vào để học thử ngay!
Google Sheets Mastery: Giải pháp hiện đại cho công việc
Nguyễn Văn QúyGiấy chứng nhận Đăng ký doanh nghiệp số: 0109077145, cấp bởi Sở kế hoạch và đầu tư TP. Hà Nội
Giấy phép mạng xã hội số: 588, cấp bởi Bộ thông tin và truyền thông