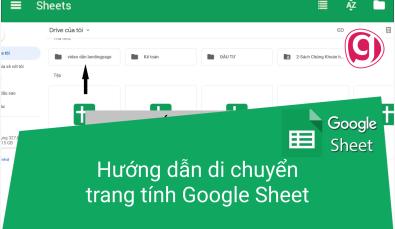Tổng hợp các phím tắt thông dụng trong Google Sheets
Bạn là một nhân viên văn phòng, nhân viên kinh doanh đang gấp rút trong việc hoàn thành các bản báo cáo công việc? Chỉ với một vài phím tắt cơ bản trong Google Sheets bạn có thể làm việc hiệu quả, nhanh chóng hơn bao giờ hết nếu bạn ghi nhớ và sử dụng chúng một cách thành thạo.
Bạn sẽ thấy ngạc nhiên khi tiến độ công việc được đẩy nhanh rõ rệt bằng cách sử dụng các phím tắt (chủ yếu cho các tác vụ mà bạn thao tác rất nhiều – chẳng hạn như định dạng ô hoặc xóa hàng).
Trong bài viết này, chúng tôi sẽ chia sẻ top 20 phím tắt Google Sheets hàng đầu mà hầu hết mọi người thường xuyên sử dụng và chắc chắn nó sẽ giúp bạn tiết kiệm được rất nhiều thời gian.
Kích hoạt các phím tắt tương thích trong Google Sheets
Trước khi đến với phần nội dung các phím tắt, có một số điều bạn cần làm để đảm bảo quyền truy cập vào tất cả các phím tắt này.
Vì Google Sheets là một công cụ dựa trên web, rất nhiều phím tắt có sẵn trong các công cụ bảng tính khác như MS Excel không khả dụng và bạn cần phải bật các phím tắt này.
Dưới đây là các bước để bật các phím tắt tương thích trong Google Sheets:
- Nhấp vào tùy chọn Trợ giúp trong menu
- Nhấp vào Phím tắt
- Trong hộp thoại Phím tắt mở ra, bật tùy chọn ‘Bật phím tắt tương thích trong bảng tính‘
- Khi bạn thực hiện thao tác này, bạn sẽ có quyền truy cập vào rất nhiều phím tắt, giống như trong Excel.
Top 20 phím tắt bạn cần biết khi làm việc với Google Sheets
1. Lặp lại hành động cuối cùng
Nếu bạn chỉ có thể chọn một phím tắt Google Sheets từ bài viết này, thì nó nên là phím tắt này:
| In PC | In MAC | |
| Lặp lại hành động cuối cùng | F4 |
Với phím tắt này, bạn sẽ có thể lặp lại hành động cuối cùng bạn thực hiện lại chỉ bằng một nút duy nhất.
Ví dụ: nếu bạn tô màu một ô màu đỏ, bạn có thể đi đến bất kỳ ô nào khác và chỉ cần nhấn F4 và nó sẽ tự động tô ô đó màu đỏ.
Lưu ý rằng nó sẽ chỉ lặp lại hành động cuối cùng. Vì vậy, nếu bạn tô màu đỏ cho ô chữ đậm, sử dụng F4 sẽ chỉ áp dụng định dạng cho phông chữ đậm vì đó là hành động cuối cùng mà nó ghi nhớ.
2. Cắt / Sao chép / Dán / Hoàn tác / Làm lại
Đây là các phím tắt chính là tiêu chuẩn và hoạt động hầu hết trên các ứng dụng (các ứng dụng của Google hay ngoài Google như Excel và PowerPoint).
| In PC | In MAC | |
| Cắt | Control + X | Command + X |
| Sao chép | Control + C | Command + Y |
| Dán | Control + V | Command + V |
| Hoàn tác | Control + Z | Command + Z |
| Làm lại | Control + Y | Command + Y |
3. Chèn hàng hoặc chèn cột
Chèn một hàng hoặc cột mới một lần nữa là thao tác chúng ta cần làm khá thường xuyên.
| In PC | In MAC | |
| Chèn hàng phía trên | ALT + I + R | Ctrl + Option + I, then R |
| Chèn hàng phía dưới | ALT + I + W | Ctrl + Option + I, then W |
| Chèn cột phía trên | ALT + I + C | Ctrl + Option + I, then C |
| Chèn cột phía dưới | ALT + I + G | Ctrl + Option + I, then G |
Trong trường hợp bạn không sử dụng Chrome trên PC, bạn cần giữ phím Shift bằng phím ALT khi sử dụng các phím tắt này.
4. Xóa hàng hoặc xóa cột
Giống như cách chèn các hàng và cột, bạn cũng có thể dễ dàng xóa các hàng và cột bằng phím tắt.
| In PC | In MAC | |
| Xóa hàng cụ thể | ALT + E + D | Ctrl + Option + E, then D |
| Xóa cột cụ thể | ALT + E + E | Ctrl + Option + E, then E |
5. Chọn toàn bộ Hàng hoặc Cột
Việc này có thể hữu ích khi bạn muốn áp dụng hoặc xóa định dạng khỏi toàn bộ hàng hoặc cột cùng một lúc.
| In PC | In MAC | |
| Chọn toàn bộ hàng | Shift + Spacebar | Shift + Spacebar |
| Chọn toàn bộ cột | Control + Spacebar | Control + Spacebar |
6. Chỉ dán giá trị hoặc chỉ dán định dạng
Khi bạn sao chép và dán các ô trong Google Sheets, nó sẽ sao chép giá trị trong ô cũng như công thức và định dạng của ô (bao gồm cả định dạng có điều kiện).
Với phím tắt này, bạn có thể sao chép ô và chỉ dán giá trị vào một số ô khác. Điều này cũng hữu ích khi bạn muốn chuyển đổi công thức thành giá trị.
Bạn có thể sao chép các ô có công thức và chỉ cần dán giá trị lên chúng. Điều này sẽ làm cho các công thức biến mất và bạn sẽ chỉ còn lại các giá trị và định dạng ban đầu của nó.
Tương tự, bạn cũng có thể chỉ sao chép định dạng của các ô và không có yếu tố gì khác.
| In PC | In MAC | |
| Chỉ dán giá trị | Control + Shift + V | Command + Shift + V |
| Chỉ dán định dạng | Control + ALT + V | Command + ALT + V |
7. Tìm giá trị hoặc tìm và thay thế giá trị
Bạn có thể dễ dàng tìm (hoặc tìm và sau đó thay thế) nội dung của các ô dựa trên giá trị của chúng.
Để làm điều này, trước tiên bạn cần mở hộp thoại tìm và thay thế.
| In PC | In MAC | |
| Tìm giá trị | Control + F | Command + F |
| Tìm và thay thế giá trị | Control + H | Command + Shift + F |
Lưu ý rằng khi bạn mở hộp thoại Tìm, nó chỉ mở một hộp tìm kiếm đơn giản ở trên cùng bên phải của trang tính. Và khi bạn nhập bất kỳ văn bản nào trong đó, Google Sheets sẽ làm nổi bật tất cả các ô có giá trị khớp (trong thời gian thực) và cũng hiển thị cho bạn số ô nơi tìm thấy giá trị.
Khi bạn sử dụng tùy chọn Tìm và Thay thế, nó sẽ mở hộp thoại có nhiều tùy chọn để tìm và thay thế văn bản trong Google Sheets.
8. Thêm trang tính mới
Để thêm một trang tính mới vào tài liệu Google Sheets của bạn vốn dĩ rất đơn giản, nhưng lối tắt này làm cho nó thực sự dễ dàng và nhanh chóng.
| In PC | In MAC | |
| Thêm trang tính mới | Shift + F11 |
Thật không may, lối tắt này không có sẵn cho Mac (ít nhất là tại thời điểm này).
9. Phím tắt định dạng (In đậm, gạch chân, in nghiêng, gạch ngang)
Có một loạt các phím tắt định dạng có thể giúp bạn tiết kiệm thời gian và giúp bạn trải nghiệm tốt khi làm việc với Google Sheets.
Đây là những phím tắt tiêu chuẩn mà bạn có thể đã biết nếu bạn đã sử dụng máy tính trong một thời gian.
| In PC | In MAC | |
| In đậm | Control + B | Command + B |
| Gạch chân | Control + U | Command + U |
| In nghiêng | Control + I | Command + I |
| Gạch ngang | Alt + Shift + 5 | Option + Shift + 5 |
Mặc dù ba cái đầu tiên khá chuẩn nhưng phím tắt để áp dụng gạch ngang trong Google Sheets là dành riêng cho Google Sheets (trong Excel, bạn cần sử dụng Control + 5 để áp dụng định dạng gạch ngang).
Hãy lưu ý rằng đây là những phím tắt. Điều này có nghĩa là nếu bạn sử dụng nó một lần, nó sẽ áp dụng định dạng và nếu bạn sử dụng lại, nó sẽ xóa định dạng.
10. Căn chỉnh ô (Ở giữa, Trái, Phải)
Các tùy chọn căn chỉnh là thao tác được sử dụng khá thường xuyên và Google Sheets đã giúp người dùng thay đổi căn chỉnh dễ dàng bằng cách thêm các tùy chọn này vào thanh công cụ.
| In PC | In MAC | |
| Căn giữa | Ctrl + Shift + E | Command + Shift + E |
| Căn trái | Ctrl + Shift + L | Command + Shift + L |
| Căn phải | Ctrl + Shift + R | Command + Shift + R |
11. Chèn liên kết vào một ô
Bạn có thể liên kết các ô của mình với các URL bên ngoài cũng như với bất kỳ trang tính hoặc ô / phạm vi nào trong tài liệu Google Sheets hiện có.
Và để làm điều này, bạn cần mở hộp thoại ‘Chèn link’. Khi bạn mở nó, có nhiều tùy chọn để tạo liên kết.
| In PC | In MAC | |
| Chèn liên kết | Control + K | Command + K |
12. Chèn Ngày và Giờ
Nếu bạn muốn nhanh chóng lấy ngày hiện tại hoặc giá trị thời gian hiện tại trong một ô, bạn có thể thực hiện điều đó một cách dễ dàng bằng cách sử dụng phím tắt.
| In PC | In MAC | |
| Chèn thời gian hiện tại | Ctrl + Shift + | Command + Shift + |
| Chèn ngày hiện tại | Ctrl + | Command + |
Lưu ý khi bạn sử dụng phím tắt này, nó sẽ chèn một giá trị tĩnh vào ô và không thay đổi khi thời gian trôi qua.
Nếu bạn muốn nhận một giá trị cập nhật để phản ánh ngày hoặc giờ hiện tại, bạn có thể sử dụng các hàm TODAY và NOW.
13. Xóa toàn bộ định dạng từ một ô hoặc một phạm vi ô
Nếu bạn muốn nhanh chóng xóa tất cả các định dạng khỏi một ô hoặc một phạm vi ô, bạn có thể sử dụng phím tắt này.
| In PC | In MAC | |
| Xóa toàn bộ định dạng | Ctrl + \ | Command + \ |
Nó sẽ loại bỏ mọi thứ (như màu sắc, đường viền, kích thước phông chữ, màu phông chữ) ngoại trừ giá trị trong ô. Khi bạn sử dụng nó sẽ có ô mặc định với nội dung trong đó.
14. Di chuyển đến trang tính tiếp theo hoặc trang tính trước
Khi có quá nhiều trang tính trong Google Sheets, bạn có thể gặp khó khăn trong việc di chuyển và tìm kiếm.
Rất may có một phím tắt cho phép bạn nhanh chóng đi đến bảng tính tiếp theo (hoặc đi đến bảng tính trước đó)
| In PC | In MAC | |
| Di chuyển đến trang tiếp theo | Ctrl + Shift + Page Down | Command + Shift + Fn + Down arrow |
| Di chuyển đến trang trước | Ctrl + Shift + Page Up | Command + Shift + Fn + Up arrow |
Sử dụng các phím tắt này sẽ chỉ đưa bạn đến trang tiếp theo (hoặc trang trước nếu bạn sử dụng trang thứ hai). Nếu bạn cần phải đi đến các trang bên cạnh, bạn sẽ phải sử dụng phím tắt hai lần.
15. Hiển thị tất cả các trang tính
Một tính năng hữu ích khác khi làm việc với Google Sheets là bạn có thể dễ dàng xem danh sách tất cả các trang tính và sau đó chọn trang mà bạn cần.
| In PC | In MAC | |
| Hiển thị tất cả các trang tính | Alt + Shift + K | Option + Shift + K |
Phím tắt trên sẽ chỉ hiển thị cho bạn một danh sách tất cả các trang tính trong Google Sheets. Bạn sẽ phải tìm tiêu đề trang tính mà bạn muốn xem và sau đó nhấp vào nó.
Ngoài ra, bạn sẽ thấy các trang tính ẩn trong danh sách, và nếu bạn nhấp vào nó, bạn sẽ được đưa đến trang tính đó.
16. Mở liên kết
Khi bạn có rất nhiều liên kết trong các ô và bạn muốn mở tất cả các liên kết này cùng một lúc, bạn có thể sử dụng phím tắt này.
| In PC | In MAC | |
| Mở link | ALT + Enter | Option + Enter |
Nó thực sự rất hữu ích khi bạn có nhiều URL trong các ô mà bạn muốn mở tất cả cùng một lúc thay vì mở từng URL một.
17. Chèn ghi chú / nhận xét
Trong Google Sheets, bạn có thể gán một ghi chú vào một ô hoặc một nhận xét bằng các phím tắt sau:
| In PC | In MAC | |
| Chèn ghi chú | Shift + F2 | Shift + F2 |
| Chèn/chỉnh sửa nhận xét | Control + ALT + M | Command + Option + M |
18. Hiển thị tất cả các công thức trong bảng tính
Khi bạn nhập công thức vào một ô trong Google Sheets, nó sẽ luôn hiển thị kết quả của công thức.
Nhưng nếu bạn muốn xem nhanh tất cả các công thức (không phải giá trị của chúng), bạn có thể sử dụng phím tắt sau:
| In PC | In MAC | |
| Hiển thị tất cả công thức | Control ~ | Control ~ |
Đây là một phím tắt chuyển đổi bàn phím, có nghĩa là nếu bạn sử dụng lại, nó sẽ trả các ô có công thức trở lại trạng thái ban đầu nơi chúng sẽ hiển thị các giá trị chứ không phải công thức.
19. Thay đổi tham chiếu thành Tuyệt đối / Tương đối / Hỗn hợp
Khi làm việc với các công thức trong Google Sheets, bạn có thể muốn thay đổi tham chiếu thành tuyệt đối hoặc tương đối.
Mặc dù bạn có thể thực hiện việc này bằng cách thêm thủ công ký hiệu $ trước bảng chữ cái cột hoặc hàng, nhưng tốt hơn hết là sử dụng phím tắt này:
| In PC | In MAC | |
| Chuyển đổi tham chiếu | F4 | Fn + F4 |
20. Điền giá trị hoặc công thức
Khi thực hiện công việc nhập dữ liệu trong Google Sheets, bạn sẽ thường thấy mình sao chép và dán cùng một giá trị ô mà bạn có ở ô bên trên (hoặc ở ô bên phải).
Thay vì thực hiện theo cách thủ công bằng là sao chép ô đầu tiên và sau đó dán nó, bạn có thể sử dụng các phím tắt sau:
| In PC | In MAC | |
| Điền xuống | Control + D | Command + D |
| Điền sang phải | Control + R | Command + R |
Khi bạn sử dụng phím tắt này, nó sẽ sao chép giá trị trong ô cũng như định dạng / công thức trong đó.
Như vậy, chúng tôi đã cung cấp đầy đủ cho bạn top 20 phím tắt thông dụng nhất trong Google Sheets thông dụng nhất. Hy vọng sau khi đọc bài viết này bạn đã có thể sử dụng các tính năng của Google Sheets hiệu quả và tiết kiệm thời gian hơn.
Không chỉ dừng lại ở những bài viết chia sẻ kiến thức, Gitiho còn tích cực phát triển vô số các khóa học trực tuyến dành cho mọi đối tượng có nhu cầu học tập và làm việc với các ứng dụng tin học văn phòng. Đặc biệt với những ai yêu thích và muốn tìm hiểu sâu hơn về Google Sheets, hãy tham khảo ngay khóa học Google Sheets – làm chủ kiến thức từ cơ bản đến nâng cao cùng nhiều ưu đãi hấp dẫn.
Gitiho đã cho ra mắt khóa học Google Sheets từ Cơ bản đến Nâng cao, công cụ thay thế Excel giúp bạn hoàn toàn có thể tự tin phân tích và xử lý dữ liệu trên Google Sheet, lập bảng biểu, báo cáo trực quan và hơn thế nữa. Bấm vào để học thử ngay!
Google Sheets Mastery: Giải pháp hiện đại cho công việc
Nguyễn Văn QúyGiấy chứng nhận Đăng ký doanh nghiệp số: 0109077145, cấp bởi Sở kế hoạch và đầu tư TP. Hà Nội
Giấy phép mạng xã hội số: 588, cấp bởi Bộ thông tin và truyền thông