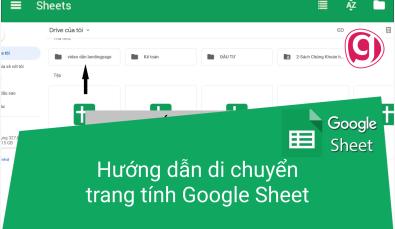Hướng dẫn cách khắc phục lỗi về ô và dòng trong Google Sheets
Khi sử dụng Google Sheets, bạn đã bao giờ gặp phải trường hợp xuất hiện một số ô được tô màu xanh hoặc ô có viền màu xanh chưa? Điều này nghĩa là bạn có thể đang gặp phải 1 lỗi của định dạng có điều kiện và trong một số trường hợp, nó có thể làm hỏng tập dữ liệu của bạn! Chắc hẳn bạn không muốn rắc rối này xảy ra nhưng nếu không may gặp phải lỗi này, bài viết dưới đây sẽ hướng dẫn bạn cách khắc phục nó.
1. Do lệnh tìm kiếm (search)
Bạn đã tìm kiếm thứ gì đó bên trong Google Sheets? Trình duyệt hoặc tài liệu Sheet của bạn sẽ làm nổi bật ô chứa giá trị mà bạn đã tìm kiếm để giúp bạn dễ dàng xác định vị trí của nó mà phổ biến nhất là sau khi sử dụng tổ hợp phím tắt Ctrl + F.

Cũng có thể thanh tìm kiếm không hiển thị nhưng vẫn đang tiếp tục tìm kiếm dẫn đến việc một số ô được highlight bằng màu xanh. Bạn chỉ cần kiểm tra trong bảng Search và xóa nó.
2. Do file đang được mở đồng thời trên thiết bị khác
Nếu xuất hiện một đường viền màu xanh lá cây xung quanh một ô cụ thể trong khi bạn không chủ động tô màu cho chúng, thì đó là dấu hiệu cho biết rằng tài liệu đang được mở trên một thiết bị khác hoặc cùng một thiết bị nhưng trong một tab trình duyệt khác. Bạn chỉ cần tìm ra vị trí file đang được mở đồng thời và đóng nó đi.

Nguyên nhân có thể đến từ việc bạn vô tình mở file từ smartphone hoặc trình duyệt khác trên laptop mà không để ý. Điều này có thể xảy ra ngay cả khi không có ai khác đang sử dụng tệp hoặc thậm chí truy cập tệp.
3. Do chưa tắt filter
Filter là tính năng cho phép bạn sắp xếp dữ liệu theo các thông số khác nhau và làm nổi bật các ô bằng màu xanh lá cây. Việc bạn đã vô tình thiết lập filter cũng có thể là lí do xuất hiện lỗi này.

Chọn ô đang được highlight, bấm vào Dữ liệu và chọn Tắt bộ lọc.
4. Do định dạng có điều kiện
Định dạng có điều kiện cho phép bạn định dạng các ô hoặc toàn bộ hàng và cột theo tùy chỉnh của bạn. Định dạng này hoạt động theo công thức nguyên nhân – kết quả và cũng là một nguyên nhân có thể khiến một số ô tự động được highlight. Ví dụ: biến tất cả các ô có chữ cái “a” (nguyên nhân) thành màu xanh lá cây (hiệu ứng), như trong ảnh chụp màn hình bên dưới. Vậy cách khắc phục là gì:
Bước 1: Chọn Định dạng có điều kiện trong mục Định dạng.
Bước 2: Kiểm tra xem có bất kỳ định dạng nào được đặt cho ô đang chuyển sang màu xanh lục không và loại bỏ chúng nếu có.

Bạn sẽ thấy một biểu tượng Xóa bên cạnh mỗi quy tắc định dạng có điều kiện. Xóa quy tắc và kiểm tra xem bạn còn ô nào vẫn bị tình trạng tương tự nữa hay không.
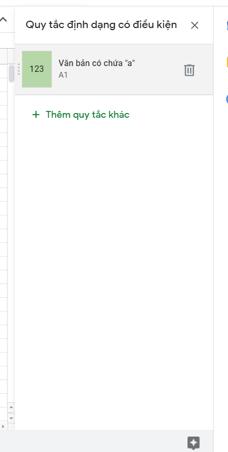
5. Do lệnh Alternating colors
Lệnh Alternating colors trong bảng chọn Menu cho phép bạn định dạng màu sắc ở header và footer trong Sheets. Tuy nhiên, lệnh này cũng có thể khiến ô đầu tiên và cuối cùng được hightlight với màu xanh lá cây như các nguyên nhân phía trên. Cách khắc phục:
Bước 1: Nhấp vào Định dạng và chọn tùy chọn Màu thay thế.
Bước 2: Nhấp vào Xóa màu thay thế ở dưới cùng của thanh bên phải vừa mở. Bạn cũng có thể tùy chỉnh nó nếu bạn muốn.

Bảo vệ các ô trong sheet của bạn
Dưới đây là một mẹo bạn nên tham khảo để đảm bảo các ô trong Google Sheets không gặp phải lỗi bị chuyển sang màu xanh lục, hoặc nhận thấy một đường màu xanh lục dưới một ô ngẫu nhiên trong Google Sheets.
Đôi khi, bạn nhấn phím tắt sai và làm rối tung mọi thứ. Để tránh những tình huống như vậy, chỉ cần khóa phạm vi các ô:
Bước 1: Chọn phạm vi ô mà bạn muốn bảo vệ khỏi những thay đổi tiếp theo. Nhấp chuột phải vào phạm vi ô đã chọn và chọn Bảo vệ dải ô.

Bước 2: Bạn có thể nhập mô tả để nhớ tại sao bạn khóa phạm vi ô. Nếu bạn đang chia sẻ trang tính với người khác, họ sẽ biết những gì họ không nên làm. Bấm chọn Đặt quyền.

Bước 3: Bạn có thể chọn hiển thị thông báo cảnh báo khi ai đó cố gắng chỉnh sửa phạm vi ô.
Bạn có thể đặt quyền cho tất cả những ai có thể chỉnh sửa phạm vi ô được bảo vệ. Bạn cũng có thể sao chép quyền từ các phạm vi ô khác mà trước đây bạn đã bảo vệ trong menu. Chỉ cần chọn ‘Sao chép quyền từ các dải ô khác’, nhấp vào Xong để lưu thay đổi.
Hi vọng những giải pháp trên sẽ giúp bạn khắc phục lỗi hiển thị các ô và dòng được tô màu xanh trong Google Sheets. Nếu bạn có các cách khác để khắc phục lỗi này, hãy chia sẻ trong phần bình luận bên dưới nhé.
Tham khảo thêm khóa học Google Sheets từ cơ bản tới nâng cao tại Gitiho.com để sử dụng Google Sheets hiệu quả hơn.
Xem thêm:
Gitiho đã cho ra mắt khóa học Google Sheets từ Cơ bản đến Nâng cao, công cụ thay thế Excel giúp bạn hoàn toàn có thể tự tin phân tích và xử lý dữ liệu trên Google Sheet, lập bảng biểu, báo cáo trực quan và hơn thế nữa. Bấm vào để học thử ngay!
Google Sheets Mastery: Giải pháp hiện đại cho công việc
Nguyễn Văn QúyGiấy chứng nhận Đăng ký doanh nghiệp số: 0109077145, cấp bởi Sở kế hoạch và đầu tư TP. Hà Nội
Giấy phép mạng xã hội số: 588, cấp bởi Bộ thông tin và truyền thông