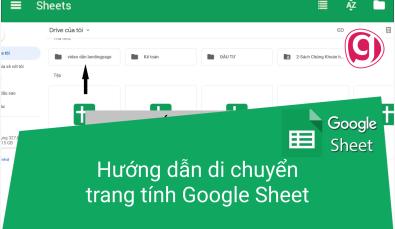4 cách tạo các loại biểu đồ trong Google Sheets chuyên nghiệp
Có đến 4 cách tạo các loại biểu đồ trong Google Sheets cực kỳ chuyên nghiệp có thể bạn chưa biết. Hãy đọc ngay bài viết này để biết cách làm việc nhanh chóng và hiệu quả nhé!
Tạo biểu đồ là một công việc quen thuộc với người sử dụng Google Sheets; cho dù đối với một số người, đây lại là một việc làm tẻ nhạt, đặc biệt là với những người không rành về công cụ và việc sử dụng các cài đặt phức tạp. Vì vậy, trong bài đăng này, Gitiho sẽ chỉ cho bạn cách tạo bảng biểu và biểu đồ trên Google Sheets một cách nhanh chóng.
- 1 4 cách tạo các loại biểu đồ trong Google Sheets
- 1.1 Cách 1: Tạo biểu đồ đường
- 1.1.1 3 bước tạo biểu đồ đường trong Google Sheets
- 1.1.2 Cách thêm những điểm dữ liệu vào biểu đồ
- 1.1.3 Cách đặt tên cho biểu đồ
- 1.2 Cách 2: Tạo biểu đồ hình cột
- 1.3 Cách 3: Tạo biểu đồ xếp chồng
- 1.4 Cách 4: Tạo biểu đồ hình tròn
- 2 Có thể chỉnh sửa biểu đồ trên điện thoại không?
- 3 Kết luận
Mục lục
4 cách tạo các loại biểu đồ trong Google Sheets
Cách 1: Tạo biểu đồ đường
3 bước tạo biểu đồ đường trong Google Sheets
Bước 1: Chọn các ô chứa dữ liệu mà bạn muốn vẽ, bấm vào Insert > Chart. Nếu đây là lần đầu tiên bạn vẽ biểu đồ, Sheets sẽ chọn loại chế độ mặc định.
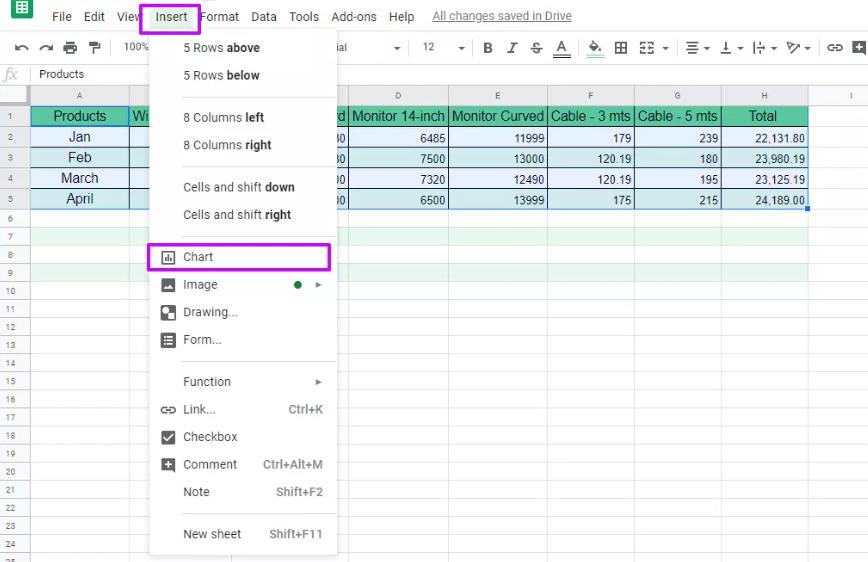
Xem thêm: Hướng dẫn cách cố định hàng/cột trong Google Sheets
Nhấp đúp vào biểu đồ và trình chỉnh sửa (sẽ được hiển thị trên bảng bên phải). Nhấp vào Chart Type và chọn Line graph.
Bước 2: Chế độ mặc định sẽ chọn mọi dữ liệu trên các ô để áp dụng nó vào biểu đồ. Vì vậy, bạn cần chọn vùng nào cần tạo bảng và vùng nào không.
Biểu đồ trong ví dụ sau đây thể hiện người dùng muốn hiển thị dữ liệu của cột Total so với dữ liệu trong các cột mỗi tháng.

Bước tiếp theo là đi tới trình chỉnh sửa Biểu đồ và chọn Setup > Data Range.
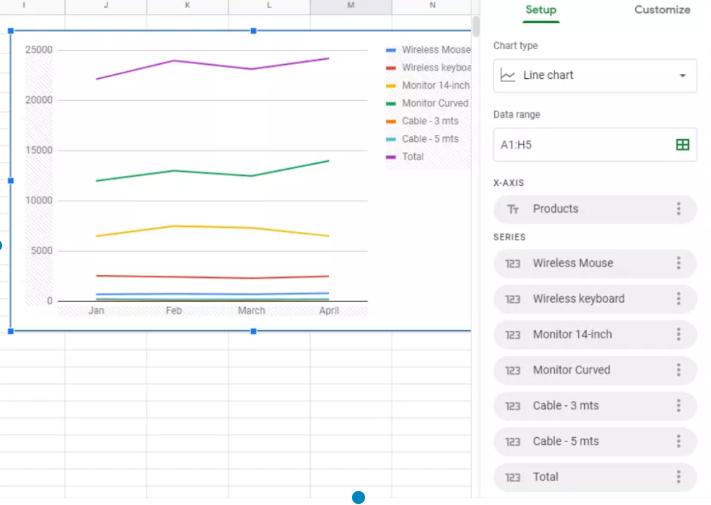
Trong ví dụ, để vẽ cột Total so với cột Month, phạm vi dữ liệu sẽ chạy từ A1 đến A5 và H1 đến H5. Bạn cũng có thể nhập thủ công vào ô Data Range hoặc xóa tất cả các mục trong Sê-ri trừ mục Total. Phạm vi dữ liệu sẽ được tự động sửa đổi.
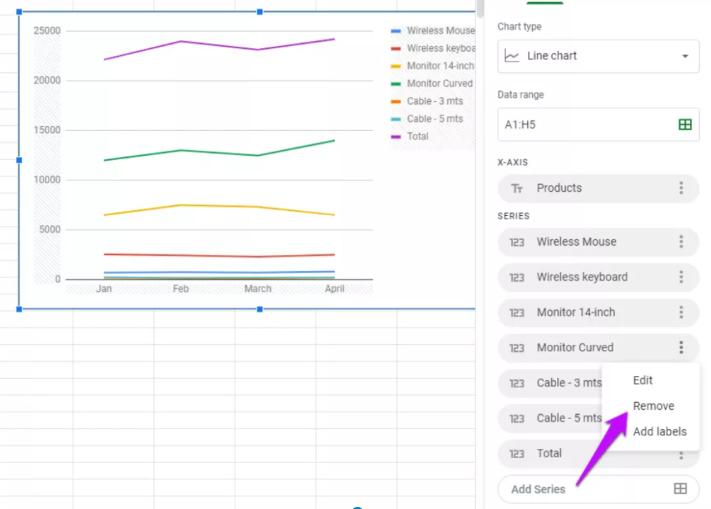
Bước 3: Khi hiển thị, biểu đồ sẽ trông khá, không mấy kiểu cách. Để tùy chỉnh, bạn hãy nhấp đúp vào biểu đồ, cửa sổ Customize sẽ xuất hiện. Với tính năng này, bạn có thể chọn màu sắc, độ dày cũng như kiểu dáng của đường biểu đồ. Đối với một biểu đồ hấp dẫn, tùy chọn tốt nhất là thêm kích thước và hình dạng điểm.
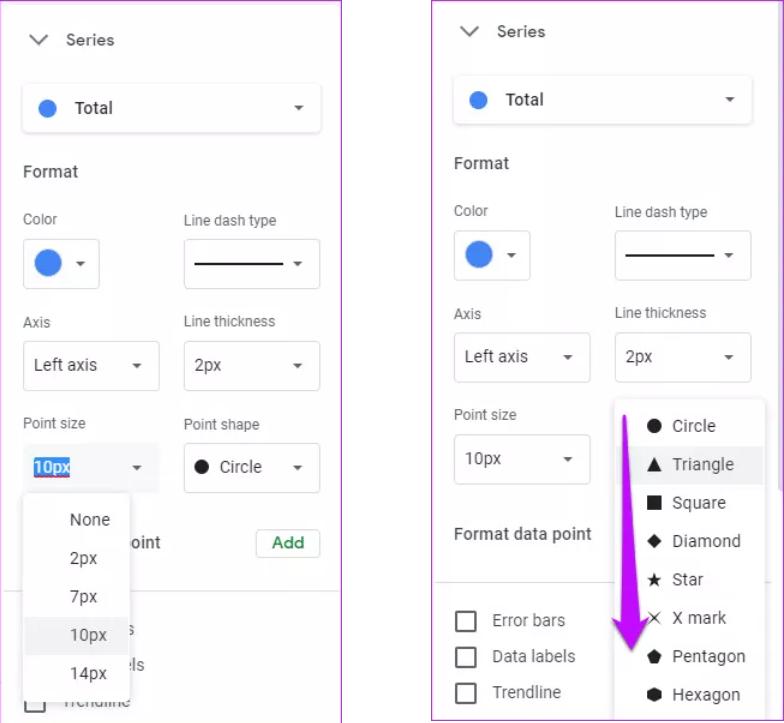
Tất cả những gì bạn cần làm là di chuột vào các điểm dữ liệu và kết quả sẽ ở đó để bạn xem.
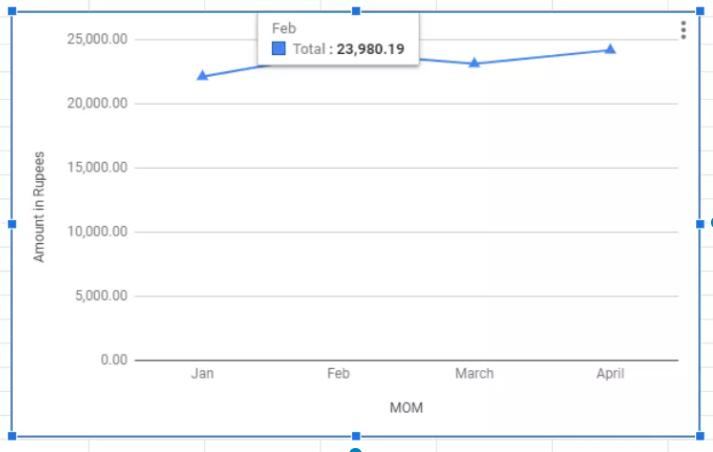
Cách thêm những điểm dữ liệu vào biểu đồ
Nếu bạn muốn hiển thị các điểm dữ liệu, hãy đi tới Chart Editor > Series và kiểm tra nhãn Data.
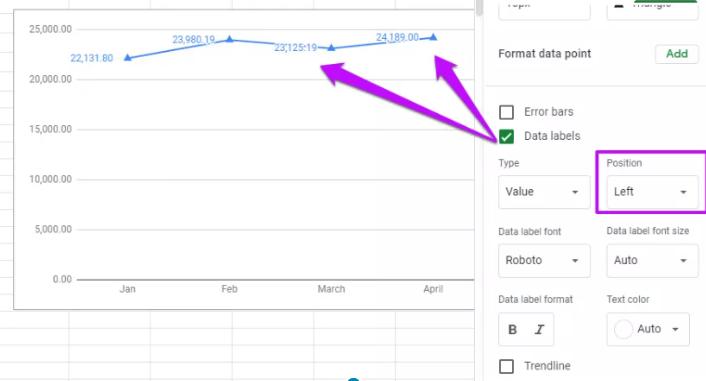
Chọn vị trí, và biểu đồ của bạn giờ sẽ trở nên dễ nhìn hơn.
Cách đặt tên cho biểu đồ
Việc đặt tên cho một biểu đồ sẽ trở nên rất hữu ích nếu nó là một phần của bản thuyết trình, nó sẽ giúp người khác hiểu hơn về ý tưởng bạn đang trình bày.
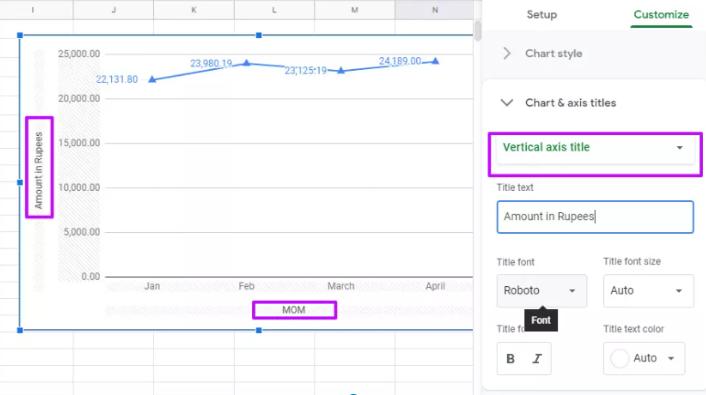
Để đặt tên cho biểu đồ, hãy đi đến Chart & Axis, chọn tiêu đề trục ngang và nhập tên.
Cách 2: Tạo biểu đồ hình cột
Việc tạo biểu đồ cột cũng gần giống với tạo biểu đồ đường. Biểu đồ cột sẽ có ích khi bạn muốn thay đổi biểu đồ theo thời gian hoặc khi bạn muốn so sánh hai bộ dữ liệu.
Bước 1: Chọn khu vực của bảng và nhấp vào Insert > Chart và chọn Column Chart trên menu chọn.
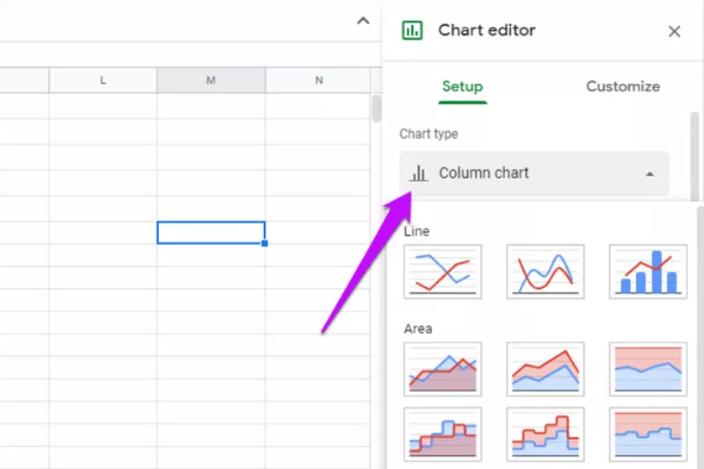
Nếu bảng dữ liệu của bạn giống như hình ví dụ, , rất có thể Google Sheets sẽ lấy cột đầu tiên làm trục X và hàng đầu tiên làm trục Y.
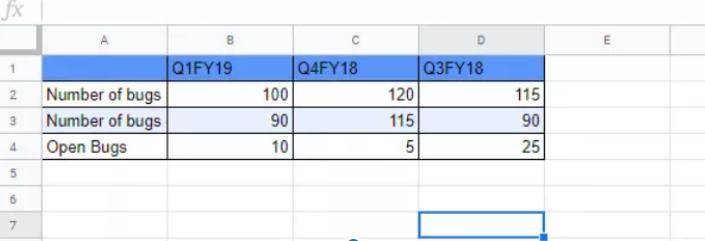
Để đảo ngược thứ tự, chọn ‘Switch rows/columns’.
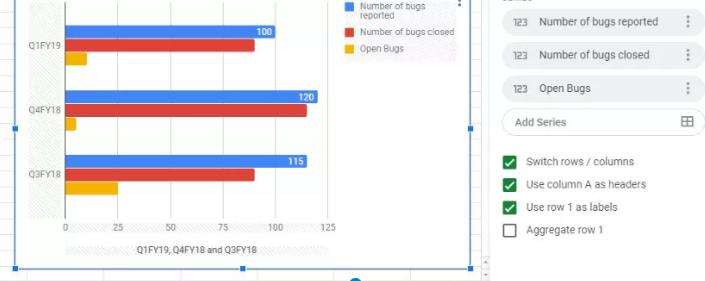
Bước 2: Đối với biểu đồ cột, những cột thể hiện dữ liệu vượt trội thường được hiển thị với màu tốt. Nhưng nếu bạn muốn thay đổi chúng, hãy chọn biểu đồ và nhấp đúp vào thanh có màu bạn muốn thay đổi.
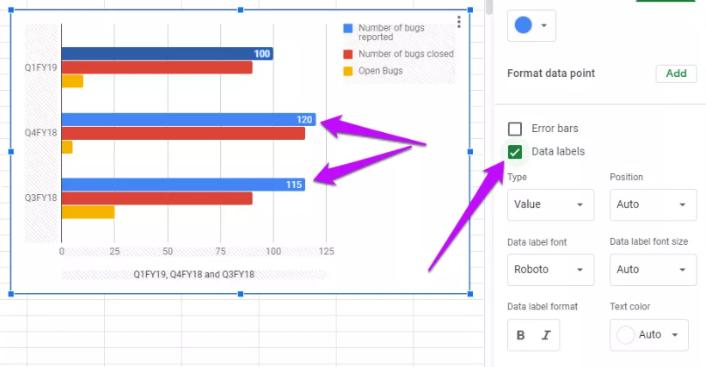
Chọn màu từ bảng bên phải và nó sẽ được áp dụng cho phần còn lại. Để thêm nhãn dữ liệu, hãy chọn Data Labels phía dưới Series và chọn vị trí. Bạn có thể làm theo cùng một bộ các bước để tạo biểu đồ thanh ngang.
Xem thêm: 9 thủ thuật dùng Google Sheet hay nhất
Cách 3: Tạo biểu đồ xếp chồng
Biểu đồ xếp chồng là một biến thể của biểu đồ cột tiêu chuẩn, và tương tự như vậy, nó có thể là ngang hoặc dọc. Google Sheets cung cấp cả hai phong cách.
Một yếu tố quan trọng của biểu đồ cột xếp chồng là màu của các thanh. Màu sắc và độ dài của các thanh sẽ giúp bạn dễ dàng hình dung sự khác biệt hoặc tương đồng trên các chiều dọc khác nhau.
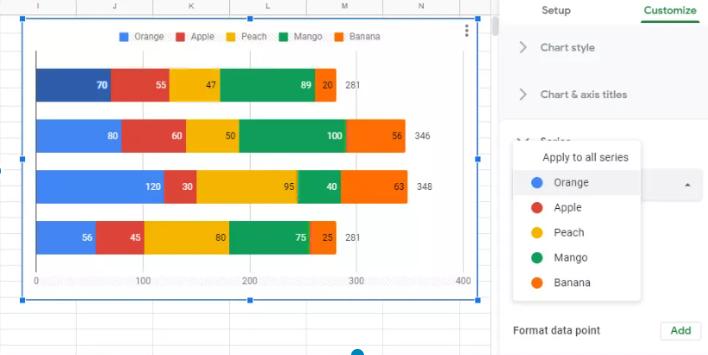
Để tạo biểu đồ cột xếp chồng, chọn Stacked column chart từ tùy chọn Chart type. Nếu bố cục mặc định không theo sở thích của bạn, bạn có thể thay đổi nó trong Chart editor (Switch rows/columns).
Trong hầu hết các trường hợp, biểu đồ loại này cũng chọn cột đầu tiên. Đừng lo lắng, bạn có thể xóa nó khỏi Series. Nhấn vào menu có dấu ba chấm và chọn Remove.
Tiếp theo, chọn Customize > Legend để điều chỉnh các cột vượt trội đang được set mặc định.
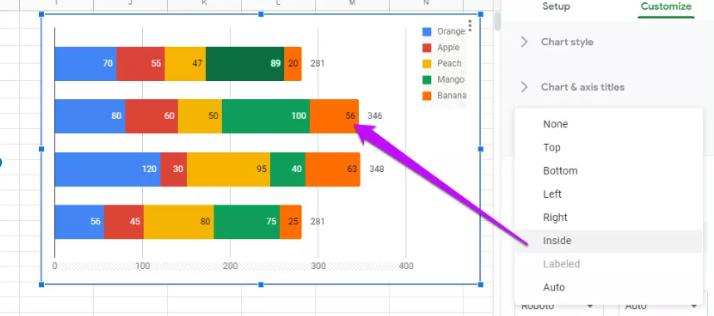
Để thêm nhãn, chọn check boxes cho cả nhãn Data labels và Total Data labels. Chỉ cần điều chỉnh phông chữ, vị trí hoặc màu sắc khi bạn thấy phù hợp.
Xem thêm: Hướng dẫn tô màu xen kẽ giữa các hàng trong Google Sheets
Cách 4: Tạo biểu đồ hình tròn
Biểu đồ hình tròn có lẽ là một trong những biểu đồ dễ thực hiện nhất trên Google Sheets. Biểu đồ đơn giản này có thể được sử dụng để hiển thị dữ liệu trên các danh mục khác nhau.
Tất cả việc phải làm là chọn vùng dữ liệu và chọn Pie chart từ trình đơn thả xuống. Nhấp đúp chuột vào biểu đồ để tùy chỉnh nó.
Để hiển thị biến thể tỷ lệ phần trăm, chọn Pie chart > Slice label và chọn Percentage. Chọn Value and Percentage từ trình đơn thả xuống để hiển thị cả giá trị và tỷ lệ phần trăm.
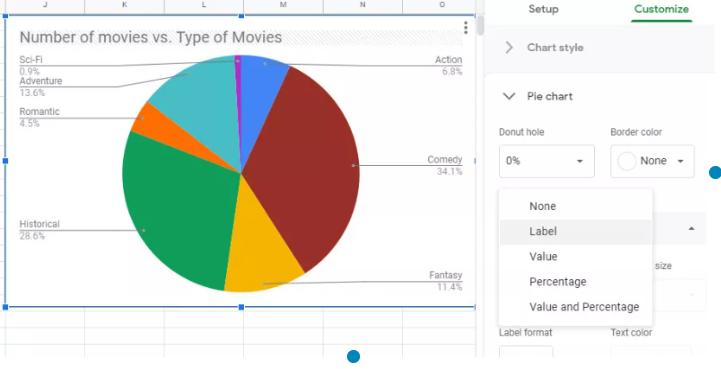
Có thể chỉnh sửa biểu đồ trên điện thoại không?
Những biểu đồ này có thể chỉnh sửa ở một mức độ nhất định trên điện thoại. Bạn có thể chỉnh sửa loại biểu đồ cùng với các chi tiết nhỏ như Legend, Titles, và Color. Nhưng khi nói đến việc đi sâu vào chi tiết, bạn sẽ phải dùng đến phiên bản web.
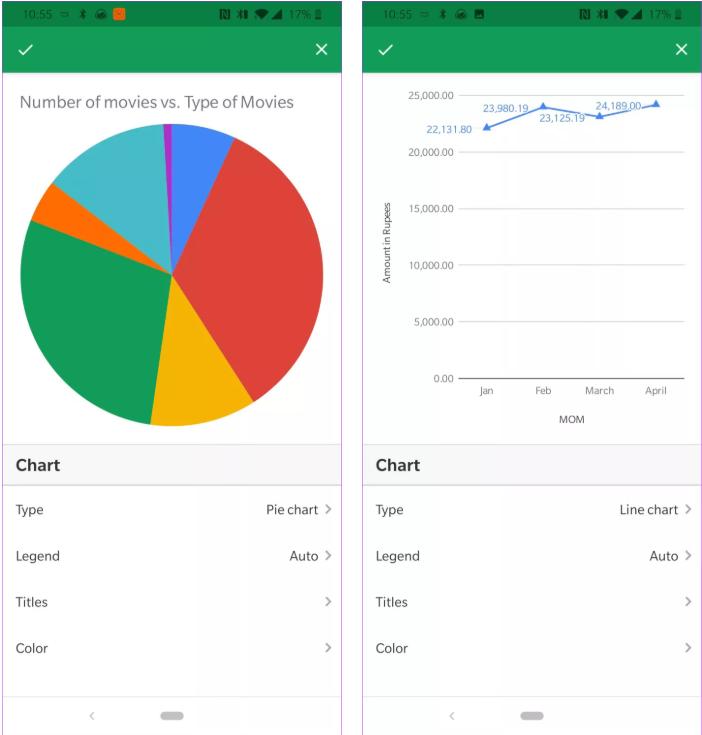
Để chỉnh sửa biểu đồ, hãy chạm vào biểu đồ và chọn Edit Chart. Tất cả các công cụ chỉnh sửa được hỗ trợ sẽ hiển thị ở phía dưới. Ngoài ra, nếu bạn chỉ cài đặt Google Drive, bạn sẽ chỉ nhìn thấy bảng tính bảng biểu và biểu đồ. Để thêm hoặc chỉnh sửa, đương nhiên bạn phải cài đặt ứng dụng Google Sheets.
Điểm thu hút của Google Sheets là một khi bạn đã quen với các công cụ chính như Series, Data Labels, Chart Titles, việc tạo biểu đồ sẽ trở thành một việc vô cùng dễ dàng. Điểm mấu chốt vẫn nằm ở khả năng thao tác với dữ liệu thông qua quá trình chỉnh sửa.Khi bạn thành thạo nó, chẳng gì có thể làm khó bạn nữa đâu!
Xem thêm: Hướng dẫn tạo danh sách tùy chọn trong Google Sheets
Kết luận
Như vậy, chúng ta đã tìm hiểu được 4 cách để tạo một số loại biểu đồ trong Google Sheets. Nếu việc học tập cũng như những công việc bạn làm thường ngày cần phải sử dụng Google Sheets thường xuyên thì bạn hãy tham gia khóa học dưới đây:
Khóa học Google Sheets từ cơ bản đến nâng cao: Công cụ làm việc online tuyệt vời thay thế cho Excel
Khóa học sẽ giúp bạn trang bị đầy đủ kiến thức về mặt lý thuyết và cả các thao tác thực hành trên Google Sheets để làm việc nhanh chóng và hiệu quả với công cụ này. Sử dụng thành thạo được Google Sheets có thể giúp bạn nâng cao tốc độ làm việc, được đồng nghiệp và cấp trên tin tưởng. Từ đó bạn có thể mở ra cho bản thân nhiều cơ hội phát triển mới.
Khi tham gia học tập tại Gitiho bạn có thể học mọi lúc, mọi nơi trên cả website và app mà không bị giới hạn về thời gian và số lượt học. Bạn cũng được giảng viên hỗ trợ 24/7 để tiếp thu kiến thức nhanh chóng. Chúc các bạn học tập hiệu quả!
Gitiho đã cho ra mắt khóa học Google Sheets từ Cơ bản đến Nâng cao, công cụ thay thế Excel giúp bạn hoàn toàn có thể tự tin phân tích và xử lý dữ liệu trên Google Sheet, lập bảng biểu, báo cáo trực quan và hơn thế nữa. Bấm vào để học thử ngay!
Google Sheets Mastery: Giải pháp hiện đại cho công việc
Nguyễn Văn QúyGiấy chứng nhận Đăng ký doanh nghiệp số: 0109077145, cấp bởi Sở kế hoạch và đầu tư TP. Hà Nội
Giấy phép mạng xã hội số: 588, cấp bởi Bộ thông tin và truyền thông