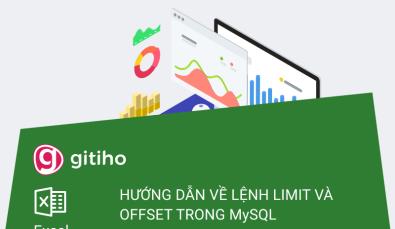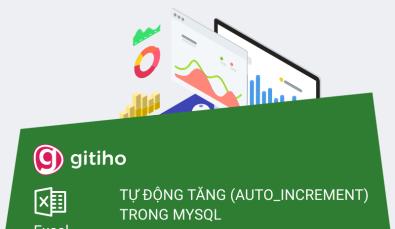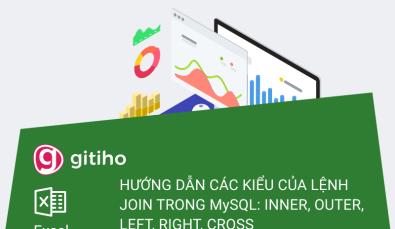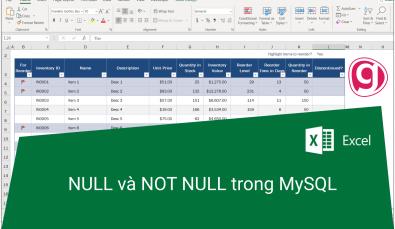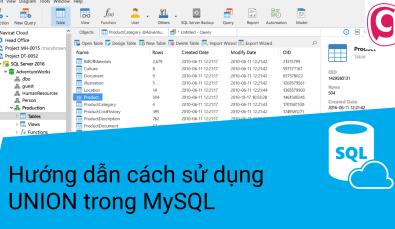Hướng dẫn tạo danh sách tùy chọn Drop List trong Google Sheets
Bài viết này sẽ hướng dẫn các bạn cách tạo danh sách tùy chọn trong Google Sheets và từ danh sách tùy chọn đó lại đổ ra các tùy chọn khác. Một thao tác cơ bản giúp nâng cao tốc độ làm việc của bạn gấp nhiều lần.
Hướng dẫn chi tiết cách tạo lựa chọn trong Google Sheet và tạo danh sách tùy chọn
Cách tạo lựa chọn trong trang tính danh sách phụ thuộc tùy chọn trong Google Sheets:
Chọn các ô có các loại quả (A2:A5).
Chuyển đến DỮ LIỆU, chọn DẢI Ô ĐƯỢC ĐẶT TÊN.
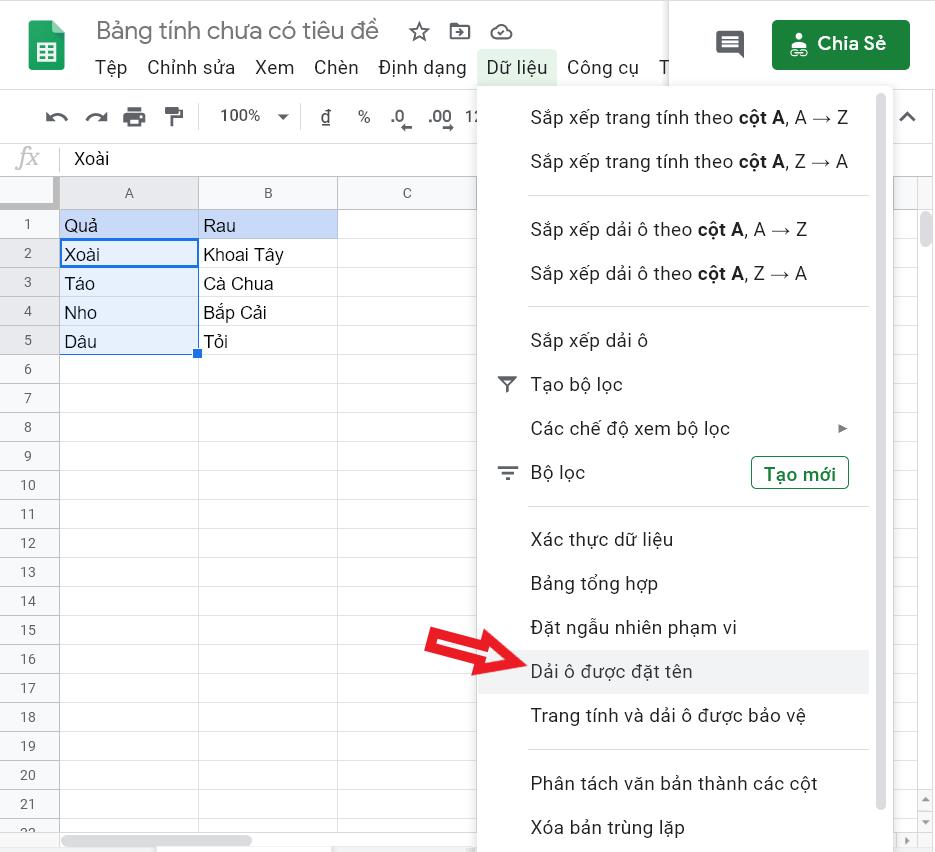
Trong bảng DẢI Ô ĐƯỢC ĐƯỢC ĐẶT TÊN, nhập tên cho Bảng của mình. Lưu ý rằng tên này cần phải giống hệt như danh mục chính, trong trường hợp này sẽ là Quả (không dùng dấu cách nhé).
Nhấp vào ĐÃ XONG. Như vậy bạn đã tạo ra được Bảng đầu tiên với tên Quả, có nghĩa là các ô có tên Quả.
Bây giờ bạn cũng làm tương tự như vậy với Cột Rau. Bạn cần tạo nhiều dải ô được đặt tên theo nhiều tùy chọn mà bạn muốn hiển thị trong danh sách thả xuống đầu tiên.
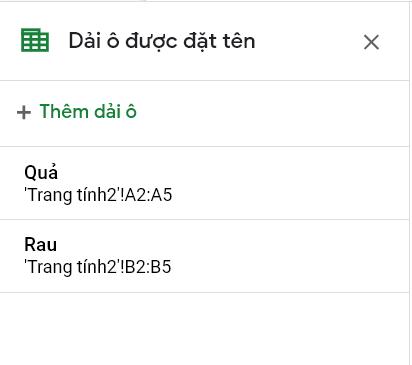
Giờ là lúc bạn tạo danh sách tùy chọn đầu tiên hiển thị Quả/Rau làm tùy chọn.
Chọn ô, nơi mà bạn muốn tạo và chọn DỮ LIỆU
Tiếp theo chọn XÁC THỰC DỮ LIỆU.
Trong hộp thoại XÁC THỰC DỮ LIỆU, chọn TIÊU CHÍ là DANH SÁCH TỪ MỘT DẢI Ô và chỉ định các ô có chứa tên (Quả/Rau).
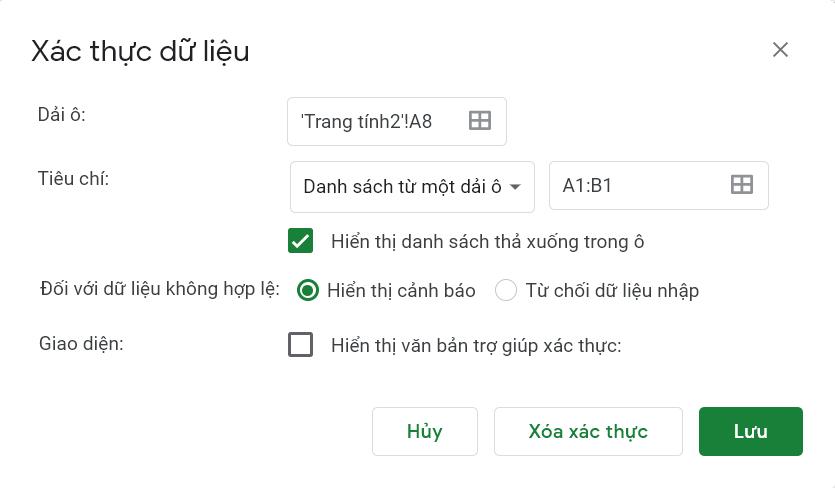
Đảm bảo “Hiển thị danh sách thả xuống trong ô” và nhấp vào Lưu.
Điều này sẽ tạo ra một danh sách thả xuống trong ô A8
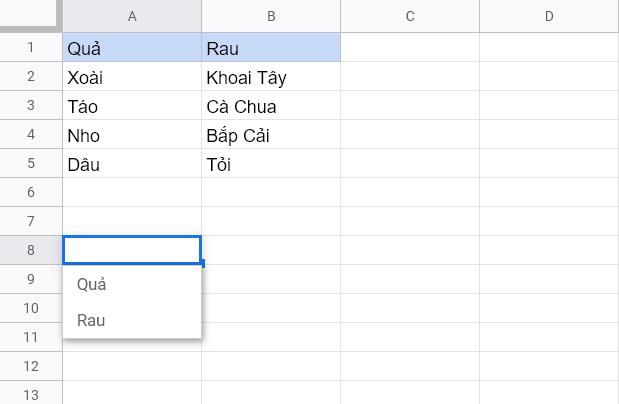
Trước khi chúng ta tạo danh sách tùy chọn thứ hai, hãy chuyển đến ô trống bất kỳ để tạo lựa chọn trong trang tính hoặc bảng tính khác bạn muốn và nhập công thức =INDIRECT(A8). Thao tác này sẽ liệt kê ra tất các các mục từ Danh sách tùy chọn vừa tạo. Đây là danh sách phụ thuộc tùy chọn động và nếu bạn thay đổi tùy chọn trong ô A8 từ Quả thành Rau, danh sách sẽ thay đổi và hiển thị danh sách các loại rau.
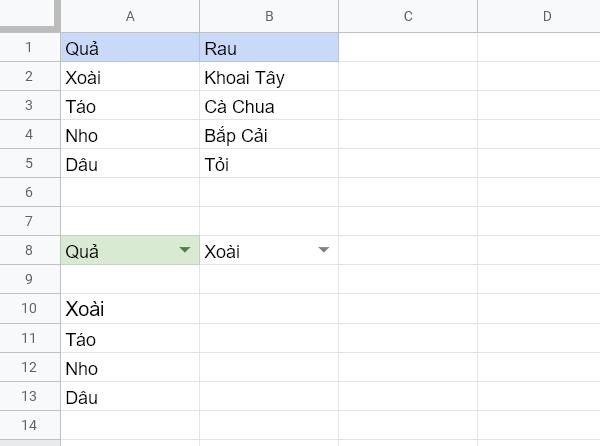
Bây giờ là bước cuối cùng, tạo một Danh sách tùy chọn trong B8, đó là Danh sách Tùy chọn 2 của chúng ta. Để thực hiện việc này, chọn ô B8. Chọn DỮ LIỆU, chọn XÁC THỰC DỮ LIỆU.
Trong hộp thoại Xác thực dữ liệu, chọn “Tiêu chí” là DANH SÁCH TỪ MỘT DẢI Ô và chỉ định các ô có chứa hàm INDIRECT vừa rồi. Có thể số lượng mặt hàng trong các danh sách sẽ khác nhau (ví dụ như Quả có 4 loại trong khi Rau có 10 loại). Như vậy, ta chỉ cần chọn phạm vi ô thích hợp đủ cho tất cả các loại, như vậy ta phải chọn 10 ô.
Nhấp vào LƯU
Bây giờ khi bạn chọn trong Danh sách Tùy chọn 1, bạn sẽ thấy các mục trong Danh sách Tùy chọn 2 thay đổi tương ứng.
Khóa học chuyên sâu: Google Sheets từ Cơ bản đến Nâng cao, công cụ thay thế Excel
3 lưu ý quan trọng khi tạo danh sách tùy chọn trong Google Sheets
Các loạt tên chỉ có thể là một từ duy nhất. Trong trường hợp có nhiều hơn 1 từ, hãy sử dụng dấu gạch dưới để nối các từ trong khi tạo DẢI Ô ĐƯỢC ĐẶT TÊN. Ví dụ: Nếu danh mục là “Quả theo mùa”, hãy đặt tên cho nó là Quả_theo_mùa.Trong khi tạo công thức gián tiếp ngay bên dưới danh sách, có thể chọn cách tốt hơn là tạo nó trong một bảng tính khác. Sau đó, bạn có thể ẩn bảng tính nếu cần.
Khi bạn chọn một danh mục và một mặt hàng trong đó. Ví dụ bạn chọn Quả xong chọn Xoài, sau đó bạn thay đổi danh mục Rau, danh sách phụ thuộc tùy chọn sẽ không thay đổi. Điều này có nghĩa là có thể xảy ra việc Danh sách tùy chọn 1 Quả là danh mục và Danh sách tùy chọn 2 có tên rau trong đó. Tuy nhiên, tạo list trong google sheet sẽ cảnh báo bạn bằng một icon tam giác nhỏ màu đỏ trong ô tính. Nếu bạn di con trỏ qua ô đó, bạn sẽ thấy cảnh báo bên dưới:
Vì vậy, với cách hướng dẫn cách tạo option trong google sheet bạn có thể tạo Danh sách tùy chọn tạo lựa chọn trên google sheet có điều kiện trong Google Sheets là phải có danh sách tùy chọn trên lựa chọn của một ô khác.
Kết luận
Như vậy, chỉ với các bước đơn giản là các bạn có thể tạo được danh sách tùy chọn trong Google Sheets của Gitiho đã hướng dẫn cách tạo lựa chọn trong sheet cực kỳ chuyên nghiệp. Để được học nhiều kiến thức hay, giúp bạn làm việc trên Google Sheets nhanh chóng và hiệu quả hơn các bạn hãy tham gia vào khóa học:.
Khóa học giúp bạn làm chủ ngôn ngữ truy vấn dữ liệu phổ biến SQL từ cơ bản đến nâng cao. Từ đó có thể tự tin xây dựng, truy vấn, và tối ưu hóa các cơ sở dữ liệu phức tạp, hỗ trợ phân tích, làm báo cáo và ra quyết định kinh doanh một cách hiệu quả.
Đăng ký học thử để trải nghiệm ngay hôm nay!
Giấy chứng nhận Đăng ký doanh nghiệp số: 0109077145, cấp bởi Sở kế hoạch và đầu tư TP. Hà Nội
Giấy phép mạng xã hội số: 588, cấp bởi Bộ thông tin và truyền thông