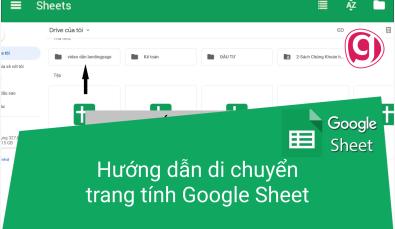Hướng dẫn cách bảo vệ trang tính trong Google Sheets
Google Sheets được coi là một công cụ hỗ trợ công việc tuyệt vời bởi bạn có thể dễ dàng chia sẻ và cộng tác với nhiều người. Nhưng mặt khác nó cũng trở thành một trong những vấn đề mà người dùng thường nhắc đến khi làm việc trên Google Sheets. Đó là bất kì ai cũng có thể truy cập và thực hiện những thay đổi trên bản công việc của bạn. Trong một số trường hợp đây có thể là điều mà bạn không mong muốn.
Vì vậy, bạn hoàn toàn có thể thiết lập tính năng bảo vệ trang tính, dải ô trong Google Sheets để đảm bảo sẽ không ai làm hỏng công việc của bạn. Hãy cùng theo dõi bài hướng dẫn sau đây của Gitiho nhé!
Làm thế nào để bảo vệ trang tính trong Google Sheets
Bước 1: Nhấp vào tab Dữ liệu > Trang tính và dải ô được bảo vệ. Sau khi kích chuột nó sẽ mở ra mục ‘Trang tính và dải ô được bảo vệ’ ở góc trên cùng bên phải.

Bước 2: Trong mục ‘Trang tính và dải ô được bảo vệ’ chọn Thêm trang tính hoặc dải ô

Bước 3: Nhập dữ liệu vào phần mô tả. Nếu bạn có nhiều phạm vi ô cần bảo vệ, điều này sẽ giúp bạn quản lý và kiểm soát chúng tốt hơn.

Bước 4: Phía dưới phần mô tả, chọn một trong hai tùy chọn ( Dải ô hoặc Trang tính ). Trong ví dụ này, bạn muốn bảo vệ một dải ô, kích chọn Dải ô.

Bước 5: Nhấp vào biểu tượng lưới và chọn phạm vi ô mà bạn muốn bảo vệ trong trang tính.

Bước 6: Nhấp vào nút Đặt quyền để cho phép ai có thể chỉnh sửa phạm vi này. Tại đây bạn có hai lựa chọn:
- Hiển thị cảnh báo khi chỉnh sửa phạm vi này: Điều này sẽ cho phép bất kỳ ai chỉnh sửa phạm vi này, tuy nhiên, nó sẽ hiển thị cảnh báo. Nó có thể hữu ích nếu bạn không muốn hạn chế chỉnh sửa nhưng muốn kiểm soát được hành động chỉnh sửa đó. Ví dụ: nếu bạn muốn nhận mục nhập theo định dạng ngày cụ thể hoặc bạn muốn đảm bảo người dùng nhập đúng nội dung. Tuy nhiên, bạn không thể thay đổi thông báo cảnh báo.
- Giới hạn người có thể chỉnh sửa phạm vi này: Từ trình đơn thả xuống, bạn có thể chọn ‘Chỉ bạn’ hoặc ‘Tùy chỉnh’. Khi bạn chọn tùy chỉnh, bạn cũng có thể thêm các thành viên khác, những người sẽ có quyền thay đổi. Để thêm người chỉnh sửa, chỉ cần nhập địa chỉ email của họ và nhấp vào Xong.
Xem thêm: 3 cách xử lý khi quên mật khẩu file Excel đơn giản, dễ dàng
Bạn có đang tìm kiếm một khóa học giúp cải thiện kỹ năng sử dụng Google Sheets?
Đây chính là sự lựa chọn hoàn hảo dành cho bạn: Khóa học Google Sheets – làm chủ kiến thức từ cơ bản đến nâng cao
- Khóa học online có nội dung chi tiết đầy đủ nhất trên internet.
- Cam kết chất lượng bài giảng, hoàn trả học phí nếu học viên không hài lòng với khóa học.
- Học viên được hỗ trợ trong suốt quá trình học, mọi giải đáp của học viên được giảng viên trả lời chi tiết và đầy đủ.
Đăng ký ngay tại: Gitiho.com để được áp dụng nhiều ưu đãi hấp dẫn.
Gitiho đã cho ra mắt khóa học Google Sheets từ Cơ bản đến Nâng cao, công cụ thay thế Excel giúp bạn hoàn toàn có thể tự tin phân tích và xử lý dữ liệu trên Google Sheet, lập bảng biểu, báo cáo trực quan và hơn thế nữa. Bấm vào để học thử ngay!
Google Sheets Mastery: Giải pháp hiện đại cho công việc
Nguyễn Văn QúyGiấy chứng nhận Đăng ký doanh nghiệp số: 0109077145, cấp bởi Sở kế hoạch và đầu tư TP. Hà Nội
Giấy phép mạng xã hội số: 588, cấp bởi Bộ thông tin và truyền thông