Cách hack tính năng Excel Protect Workbook khi lỡ quên password
Phải làm gì khi bạn lỡ quên password của tính năng Khóa bảo vệ trong Excel? Đừng vội lo lắng, chúng ta có thể dễ dàng hack Excel Protect Workbook bằng thủ thuật đơn giản này.
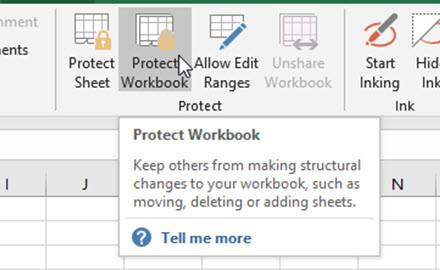
Excel Protect Workbook là gì
Protect Workbook là một tính năng bảo mật trên Excel, giúp bạn bảo vệ trang tính của mình ngăn người khác thay đổi hoặc xóa nội dung trên trang tính của bạn.
Để thực hiện bảo vệ worksheet, bạn chọn Review » Changes group »Protect Sheet.
Excel sẽ hiển thị hộp thoại Protect Sheet. Lưu ý rằng việc cung cấp mật khẩu là tùy thuộc vào bạn. Nếu bạn nhập một mật khẩu thì mật khẩu này được dung để mở sheet. Bạn có thể chọn những tùy chọn khác nhau mà từ đó Sheet được bảo vệ. Giả sử có ai đó muốn kiểm tra tùy chọn Format Cells, thì khi đó Excel sẽ không cho phép việc định dạng ô vì đã được bạn bảo vệ.
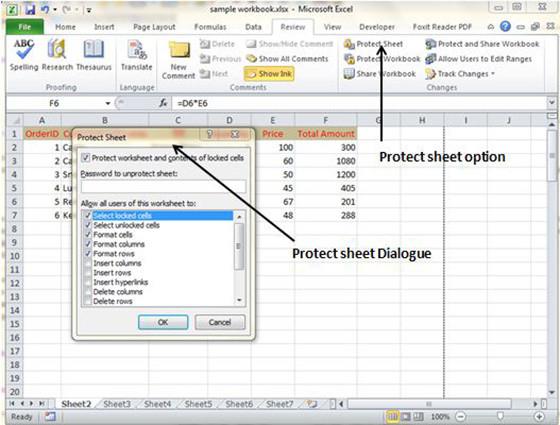
Khi ai đó cố gắng chỉnh sửa trang tính của bạn, họ sẽ nhận được cảnh báo cho biết ô đang bị khóa và cần nhập password để thao tác tiếp.
Excel cho phép bạn bảo vệ một workbook bằng mật khẩu. Sau khi thiết lập mật khẩu, bất cứ ai muốn mở workbook đều cần phải nhập mật khẩu. Để lập mật khẩu cho workbook, bạn theo các bước sau:
- Chọn File » Info » Protect Workbook » Encrypt With Password. Excel hiển thị hộp thoại Encrypt Document.
- Nhập một mật khẩu và nhấn OK.
- Nhập mật khẩu lần nữa và nhấn OK.
- Lưu workbook đó.
Bên cạnh đó, bạn cũng có thể ngăn cản ai đó (hoặc chính bạn) thực hiện các thao tác nào đó trong một workbook, bạn có thể thiết lập bảo vệ cấu trúc và các cửa sổ workbook. Khi một workbook đã được bảo vệ theo cách này, sẽ không ai có thể thêm, xóa, ẩn… các sheet, và không cho phép việc thay đổi kích cỡ và vị trí của các cửa sổ.
Bạn làm việc này qua các bước sau:
- Chọn Review » Changes group » Protect Workbook để hiển thị hộp thoại Protect Workbook.
- Từ trong hộp thoại, bạn nhấn chọn Structure và Window.
- Nhập một mật khẩu (không bắt buộc).
- Nhấn OK.
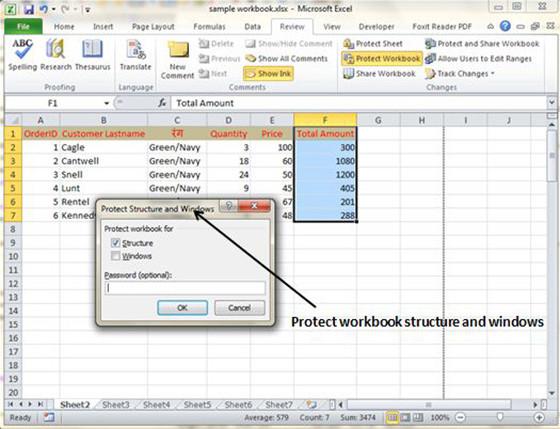
Các bước để hack Excel Protect Workbook
Vì những lý do trên, bạn quyết định sử dụng tính năng Excel Protect Workbook cho trang tính của mình. Nhưng đôi khi bạn quên password và phải mở lại file Excel hoặc bạn cần hack Mật khẩu Excel để có thể tiếp tục chỉnh sửa.
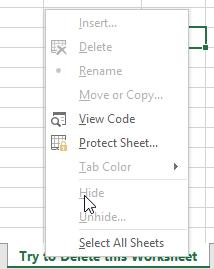
Để hack mật khẩu Excel Protect Workbook, bạn cần làm theo các bước sau:
1) Mở File Explorer
2) Thay đổi Chế độ xem Hiển thị / Ẩn Tùy chọn
3) Thay đổi phần mở rộng tệp thành .ZIP
4) Giải nén tệp và mở tệp workbook.xml trong trình soạn thảo văn bản
5) Loại bỏ phần bảo vệ
6) Tạo tệp .ZIP mới
7) Thay đổi phần mở rộng tệp thành .XLSX
Sau đây là những hướng dẫn cụ thể
1) Mở File Explorer
Đầu tiên, chúng ta cần sửa đổi phần mở rộng của tệp Excel thành tệp .ZIP. Về cơ bản, tất cả các tệp Excel chỉ là một bản trộn của một số tệp XML. Tất cả dữ liệu và cài đặt của bạn đều nằm trong các tệp này. Excel là một tệp nén của các tệp này, nhưng để Excel chạy / sửa đổi tệp, bạn cần có phần mở rộng tệp .XSLX. Để Hack tính năng Excel Protect Workbook, chúng ta cần xem các tệp này.
Cách dễ nhất để thực hiện việc này là mở Windows File Explorer và xác định vị trí file Excel mà bạn muốn Hack.
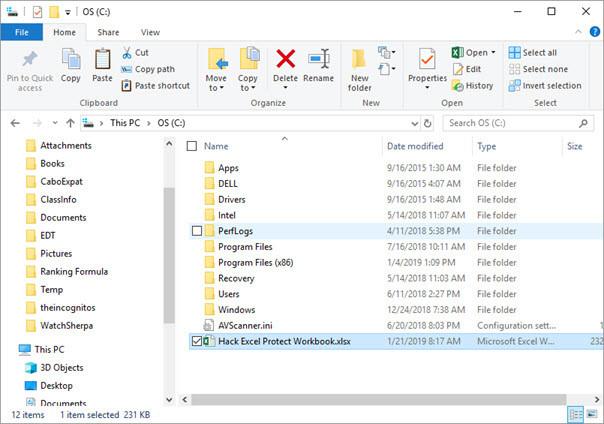
2) Thay đổi Chế độ xem Hiển thị / Ẩn Tùy chọn
Tiếp theo, đảm bảo rằng bạn đã BẬT Tùy chọn Hiển thị / Ẩn cho “File Name Extensions” như bạn thấy ở đây trên Menu View trong Windows File Explorer.
Windows File Explorer - View Ribbon - Show / Hide Group - chọn File Name Extensions

LƯU Ý: Nếu bạn KHÔNG bật tùy chọn này, nếu bạn thử và đổi tên tệp, nó sẽ không hoạt động trừ khi bạn đang thay đổi phần mở rộng thực tế. Đổi tên đơn giản sẽ chỉ làm cho tệp của bạn giống như sau: “Original.xlsx” thành “Original.zip.xlsx”.
3) Thay đổi phần mở rộng tệp thành .ZIP
Nếu bạn đang hiển thị ““File Name Extensions” trong Windows File Explorer, đây là một bước dễ dàng. Chỉ cần thay đổi tên từ Filename.xlsx thành Filename.zip. Nhấn OK khi được nhắc thay đổi phần mở rộng tệp.
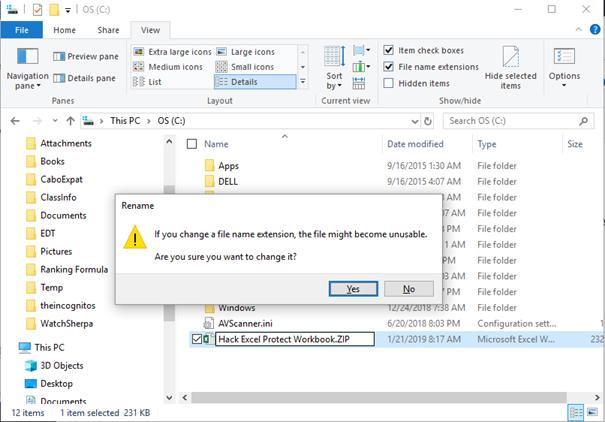
4) Giải nén tệp và mở tệp workbook.xml trong trình soạn thảo văn bản
Bây giờ bạn đã thay đổi phần mở rộng tệp, chúng ta có thể dễ dàng Hack Excel Protect Workbook với một vài bước nữa. Trước tiên, bạn cần giải nén các tệp từ tệp ZIP vào một thư mục trên máy tính của bạn như bạn thấy ở hinh bên dưới:
Khi bạn đã giải nén các tệp, hãy mở thư mục “xl”
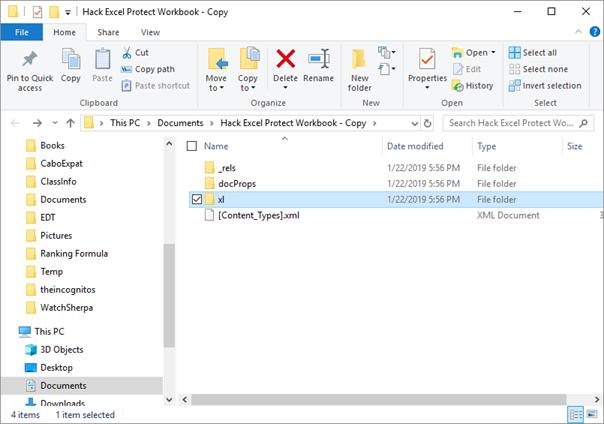
và tìm tệp “workbook.xml”.
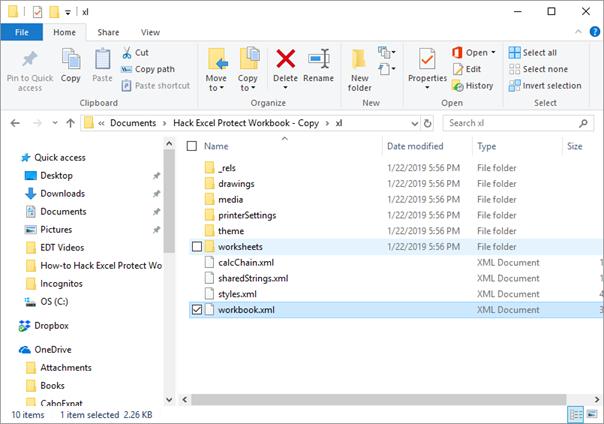
Sau đó nhấp chuột phải và chọn “open with” từ menu bật lên và chọn WordPad hoặc NotePad làm trình soạn thảo của bạn. Tôi đang sử dụng WordPad ở đây.
Mở XML sổ làm việc bằng Trình soạn thảo văn bản
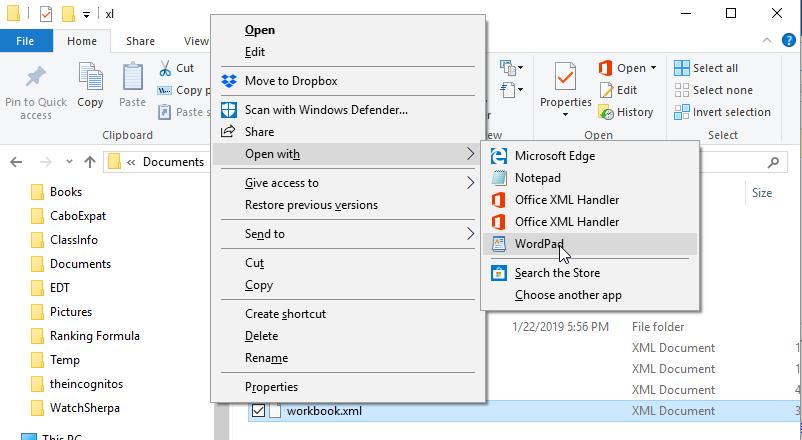
5) Loại bỏ phần bảo vệ
Trong tệp này, chúng ta cần tìm văn bản sau “” tiếp theo. Đánh dấu và xóa từ “” như bạn thấy ở hình bên dưới. Sau đó lưu tệp.
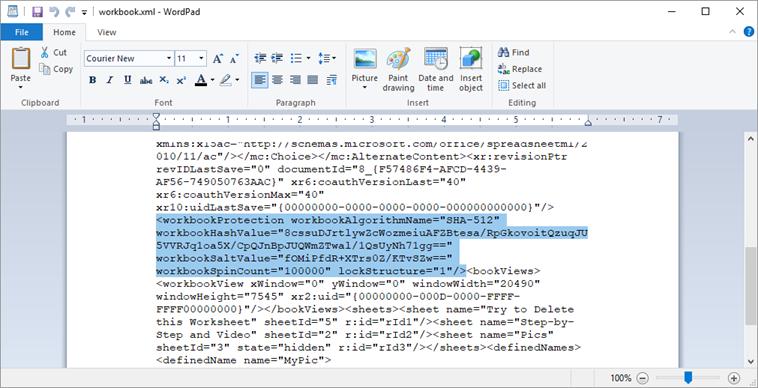
6) Tạo tệp .ZIP mới
Bước tiếp theo là quay lại thư mục có tất cả các tệp đã được Giải nén. Sau đó đánh dấu / chọn tất cả các tệp và nhấp chuột phải vào chúng. Trong menu bật lên, chọn “Send To” và sau đó chọn “Compressed (zipped) Folder” như bạn thấy ở đây:
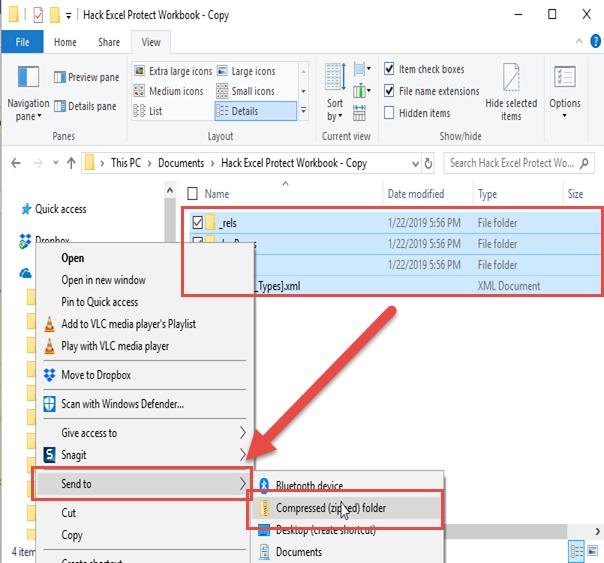
7) Thay đổi phần mở rộng tệp thành .XLSX
Bước cuối cùng của các bước Hack Excel Protect Workbook là đổi tên tệp .Zip trở lại .XLSX và làm cho Excel mở tệp nhóm hoặc tệp xml. Chỉ cần thay đổi phần mở rộng trong Windows File Explorer từ zip thành xlsx. Hack của bạn hiện đã hoàn thành và bây giờ bạn có thể thay đổi cấu trúc bảng tính của mình.
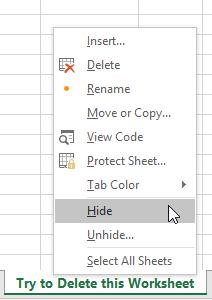
Hy vọng với bài viết này, bạn đã biết các hack mật khẩu Protect Workbook. Bên cạnh đó, để không bỏ lỡ những mẹo và thủ thuật tin học văn phòng hữu ích khác, hay tham gia Gitiho ngay hôm nay.
Khóa học phù hợp với bất kỳ ai đang muốn tìm hiểu lại Excel từ con số 0. Giáo án được Gitiho cùng giảng viên thiết kế phù hợp với công việc thực tế tại doanh nghiệp, bài tập thực hành xuyên suốt khóa kèm đáp án và hướng dẫn giải chi tiết. Tham khảo ngay bên dưới!
Giấy chứng nhận Đăng ký doanh nghiệp số: 0109077145, cấp bởi Sở kế hoạch và đầu tư TP. Hà Nội
Giấy phép mạng xã hội số: 588, cấp bởi Bộ thông tin và truyền thông






