Hướng dẫn cách tạo phím tắt cho macro trong Excel VBA
Việc sử dụng macro giúp ích rất nhiều khi làm việc và quản lý bảng tính trong Excel. Và để có thể sử dụng macro dễ dàng và nhanh chóng hơn thì bạn nên tạo phím tắt cho các macro. Tuy nhiên, làm thế nào để có thể tạo phim tắt cho các macro này? Hãy cùng Gitiho tìm hiểu cách tạo phím tắt cho macro trong VBA Excel trong bài viết hôm nay nhé!
Cách tạo phím tắt cho macro trong Excel VBA
Để tạo phím tắt cho macro trong Excel VBA, giúp việc sử dụng các macro nhanh chóng và dễ dàng hơn, chúng ta làm theo các bước sau:
Bước 1: Record macro
Tại thẻ Developer, nhấp chọn Record macro trong nhóm Code. Lưu ý: Thẻ Developer không xuất hiện mặc định trên thanh công cụ, vì vậy, cần bật hiển thị thẻ Developer trên thanh công cụ để có thể sở dụng chức năng này
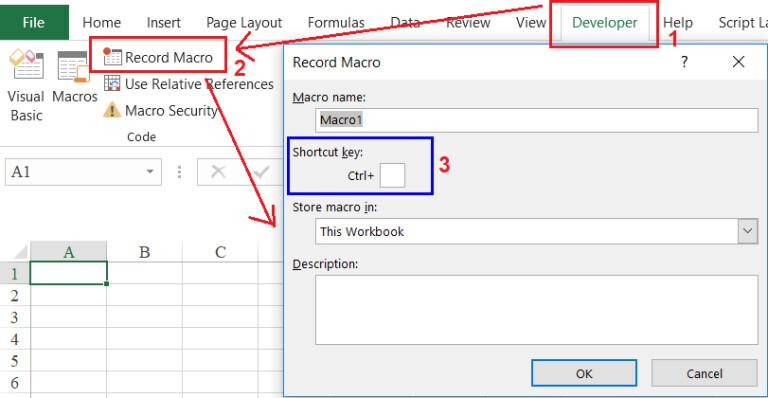
Màn hình sẽ hiện lên hộp thoại Record macro. Phần chúng ta cần chú ý trong hộp thoại Record macro chính là phần Shortcut key. Đây chính là phần để tạo phím tắt cho macro trong Excel VBA. Bạn sẽ nhập phím tắt bạn muốn sử dụng vào phần này và nhập nội dung của macro vào ô Description. Ví dụ, bạn muốn dùng Ctrl + Shift + T để tạo phím tắt cho macro "Chọn vùng A1:D10" thì sẽ nhập chữ T vào ô trống cạnh chữ Ctrl ở mục Shortcut key và nhập "Chon vung A1:D10" vào ô Description. Bạn cũng có thể đổi tên cho macro ở mục Macro name. Xong hết tất cả thì nhấp chọn OK.
Lúc này, bạn sẽ thấy nút Record macro trong nhóm Code của thẻ Developer chuyển thành Stop recording. Bạn sẽ thực hiện thao tác chọn vùng A1:D10, sau đó nhấp chọn vào Stop recording để kết thúc record macro.
Để xem lại câu lệnh vừa record tạo phím tắt cho macro, bạn mở cửa sổ VBA, quan sát thấy xuất hiện Module1 trong tệp Modules. Trong Module này có chứa macro1 vừa thu được, và macro này đã được tạo phím tắt cho macro là Ctrl + Shift +T.
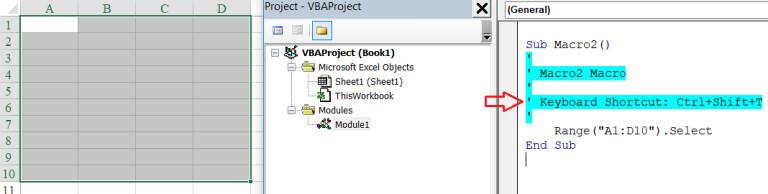
Bước 2: Tùy chỉnh lại Macro
Sau khi hoàn thành thao tác Record macro để tạo phím tắt cho macro trong Excel, chúng ta đã có phím tắt Ctrl + Shift + T. Chúng ta có thể sửa macro đó tùy theo mong muốn như thay đổi nội dụng của macro, đổi tên macro....., chỉ cần vẫn giữ phím tắt đó thì vẫn có thể gọi macro ra. Lưu ý không đặt trùng phím tắt với các phím tắt cho macro đã có, cũng không nên đặt trùng với những phím tắt mặc định trog Excel. Bên cạnh đó, khi tạo phím tắt cho macro, nên đặt kèm Ctrl với Shift hoặc Alt thay vì chỉ để riêng Ctrl +.
Xem thêm: Hướng dẫn từng bước cách viết Macro trong VBA Excel
Cách tùy biến hoặc tạo phím tắt cho macro có sẵn
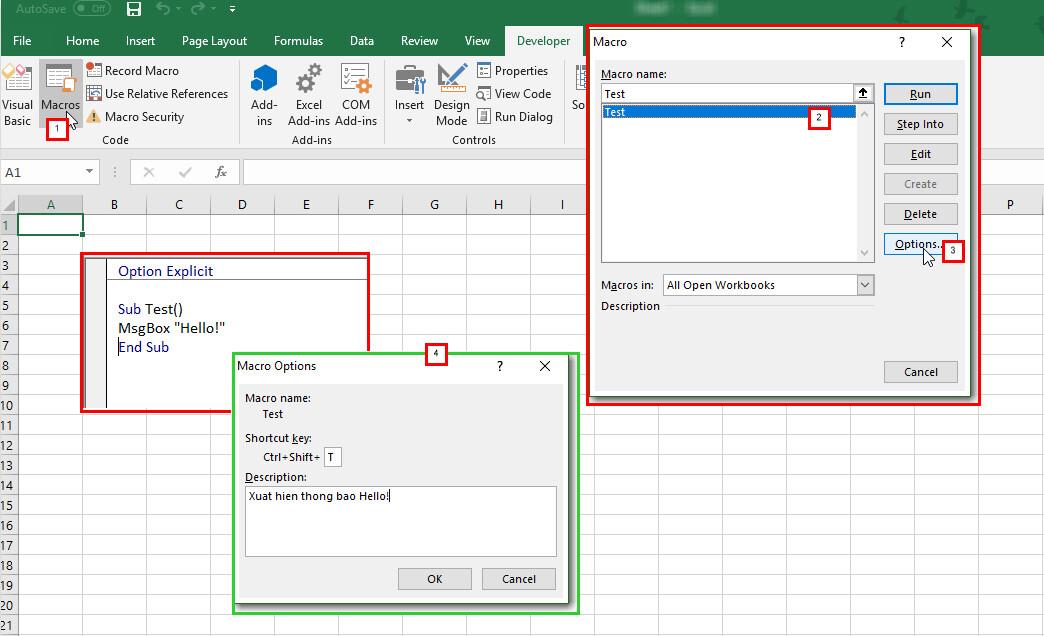
Đối với các macro đã được tạo phím tắt cho macro trong Excel, bạn có thể tùy biến các macro đó trong thẻ Developer. Cách làm như sau:
Vào thẻ Developer > Macro
Lựa chọn Macro muốn thay đổi, chọn Options ở hộp thoại macro
- Lúc này, bạn có thể tự do tùy biến hoặc tạo phím tắt cho macro ở hộp thoại Macro Options.
Tổng kết
Trong bài viết trên, Gitiho đã hướng dẫn bạn cách tạo phím tắt cho macro trong Excel thông qua 2 bước đơn giản là Record Marco và tùy chỉnh lại marco, cũng như cách để tùy biến và tạo phím tắt cho macro đã có sẵn. Chúc bạn áp dụng thành công!
Khóa học phù hợp với bất kỳ ai đang muốn tìm hiểu lại Excel từ con số 0. Giáo án được Gitiho cùng giảng viên thiết kế phù hợp với công việc thực tế tại doanh nghiệp, bài tập thực hành xuyên suốt khóa kèm đáp án và hướng dẫn giải chi tiết. Tham khảo ngay bên dưới!
Giấy chứng nhận Đăng ký doanh nghiệp số: 0109077145, cấp bởi Sở kế hoạch và đầu tư TP. Hà Nội
Giấy phép mạng xã hội số: 588, cấp bởi Bộ thông tin và truyền thông






