Hướng dẫn cách đặt phím tắt Hotkey cho Macro trong Excel
Phím tắt luôn được coi là một công cụ hỗ trợ thúc đẩy công việc hiệu quả và nhanh chóng hơn gấp nhiều lần. Một điều có thể ít bạn biết đó là macro trong VBA cũng tích hợp các phím tắt (hotkey). Nhưng làm thế nào để gán các phím tắt này vào macro? Hãy cùng Gitiho tìm hiểu trong bài viết này nhé!
Hướng dẫn cách đặt phím tắt hotkey cho macro trong VBA Excel
Macro trong VBA Excel là gì?
VBA Macro là những chương trình nhỏ giúp cho bạn tự động hóa các thao tác lặp đi lặp lại ở 1 vùng dữ liệu, thay vì bạn sẽ là người thực hiện chúng mọi lúc thì Macro sẽ thay bạn làm điều đó. Macro đem lại rất nhiều lợi ích cho bạn:
- Luôn luôn định dạng mặc định cho một vùng dữ liệu.
- Phục vụ tự động cho công việc nhờ các tính năng đã thiết lập sẵn.
- Có thể chỉnh sửa cho phù hợp bất cứ lúc nào.
Cách đặt phím tắt cho macro trong Excel
Để gán các phím tắt hữu ích cho macro trong VBA Excel, bạn thực hiện theo các bước sau đây:
Bước 1: Thực hiện Record Macro trên Excel
Nếu trên thanh công cụ của bạn chưa có tab Developer thì bước đầu tiên bạn phải thêm tab này vào thanh công cụ như sau:
Bạn chọn File và nhấp chọn Options để mở hộp thoại Excel Options. Tại đây, bạn chọn thẻ Customize Ribbon. Tại cột bên tay phải bạn tích chọn vào Developer để thêm tab Developer vào thanh công cụ
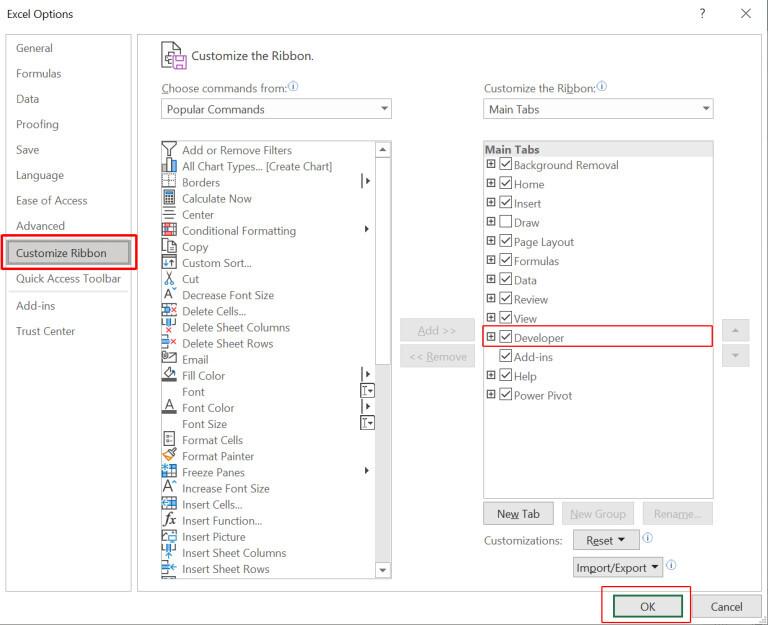
Hoặc trên thanh công cụ, bạn chọn một vị trí bất kỳ, click chuột phải và chọn Customize Ribbon, tại đây bạn cũng tích vào ô Developer để thêm vào thanh công cụ.

Bước 2: Trên thanh công cụ, chọn tab Developer và chọn Record Macro
Bước 3: Tại cửa sổ Record Macro hiện lên, bạn thiết lập thay đổi phím tắt tại "Shortcut key". Đây chính là phím tắt (hotkey) được tạo bởi việc record macro.
Ví dụ mình sẽ gán phím tắt nhanh là Ctrl + Shift + T là thao tác chọn vùng A1:D10 trong Excel. Câu lệnh được này trong VBA như sau:
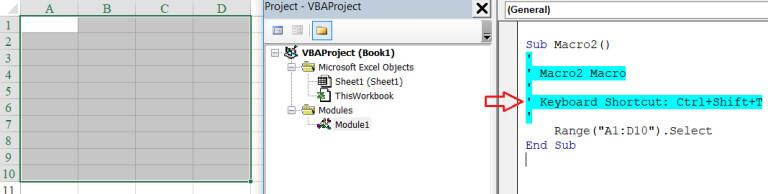
Như bạn đã thấy, trong mục Modules có chứa Module1 và bên trong Module1 bao gồm Macro1, đây chính là Macro mà bạn vừa thu phím tắt Ctrl + Shift + T để chọn vùng A1:D10
Xem thêm: Hướng dẫn tạo phím tắt để chọn Sheet đầu tiên, Sheet cuối cùng trong Excel
Bước 4: Tùy biến lại Macro
Sau khi đã thực hiện thao tác record macro để tạo ra được 1 macro phím tắt là Ctrl + Shift + T thì bạn có thể thực hiện sửa đổi macro đó theo ý muốn như: Thay đổi nội dung bên trong macro hoặc đổi tên macro… thì vẫn có thể sử dụng phím tắt đó để gọi ra macro.
Chú ý:
- Không đặt trùng tên phím tắt với các phím tắt mặc định của Excel
- Nên đặt kèm theo phím Shift hoặc phím Alt thay vì chỉ sử dụng phím Ctrl
Hướng thay đổi phím tắt (hotkey) cho macro có sẵn
Để thay đổi phím tắt (hotkey) đã có sẵn trong macro bạn thực hiện theo các bước sau:
Bước 1: Trên thanh công cụ, chọn tab Developer và chọn Macro
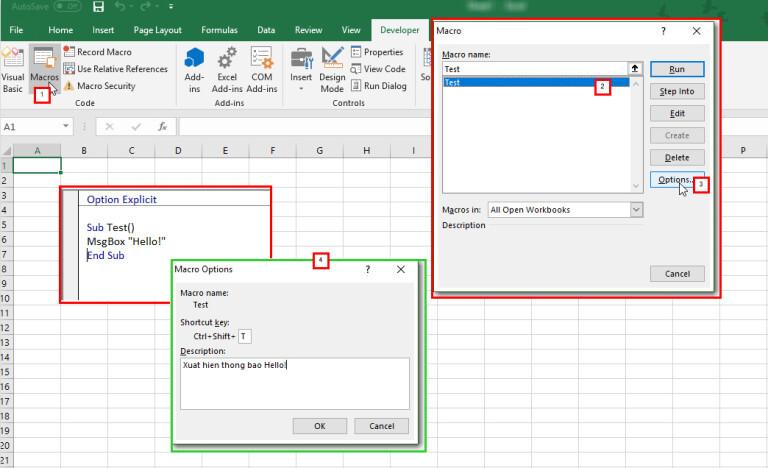
Bước 2: Bạn chọn macro muốn sửa đổi và click chọn Options tại cửa sổ Macro
Bước 3: Tại hộp thoại Macro Options hiện lên, bạn thực hiện thay đổi, gán phím tắt hay mô tả cho macro đó.
Vậy là chúng ta đã thành công gán phím tắt và thay đổi các mô tả, thiết lập cho phím tắt trong VBA Excel rồi đấy!
Kết luận
Qua bài viết trên, Gitiho đã cùng bạn khám phá cách tạo phím tắt (hotkey) trong VBA Excel đơn giản và nhanh chóng nhất. Hy vọng bạn sẽ thực hiện thành công cho công việc của mình và đừng quên theo dõi chúng mình để xem thêm các bài viết bổ ích khác nhé!
Ngay bây giờ hãy cùng luyện tập thêm với bộ bài tập Excel có đáp án của Gitiho để nằm lòng tin học văn phòng nhé!
Khóa học phù hợp với bất kỳ ai đang muốn tìm hiểu lại Excel từ con số 0. Giáo án được Gitiho cùng giảng viên thiết kế phù hợp với công việc thực tế tại doanh nghiệp, bài tập thực hành xuyên suốt khóa kèm đáp án và hướng dẫn giải chi tiết. Tham khảo ngay bên dưới!
Giấy chứng nhận Đăng ký doanh nghiệp số: 0109077145, cấp bởi Sở kế hoạch và đầu tư TP. Hà Nội
Giấy phép mạng xã hội số: 588, cấp bởi Bộ thông tin và truyền thông




