Hướng dẫn xóa toàn bộ đường link trong tài liệu Word
Để xóa tất cả các đường link trong tài liệu word thực sự không khó đối với mỗi người dùng Microsoft Word nên trong bài viết này, Gitiho sẽ giúp bạn liệt kê một số phương pháp có sẵn để khử tất cả các đường link trong Word:
1. Khử link với tính năng Remove Hyperlink.
2. Khử link bằng cách sử dụng phím tắt.
3. Khử tất cả các link trong tài liệu hiện hành bằng VBA.
4. Khử tất cả các đường link trong tất cả các tài liệu Word đang mở bằng VBA.
5. Tính năng tự động ngừng thêm lại link vào các văn bản trong Word.
Khử link với tính năng Remove Hyperlink
Cách này sẽ hướng dẫn bạn xóa từng link bằng tính năng Remove Hyperlink, sau đó xóa liên tục từng link khác trong Word.
BƯỚC 1: Đầu tiên, bạn hãy nhấp chuột phải vào văn bản có dính link mà bạn muốn khử và chọn Remove Hyperlink:
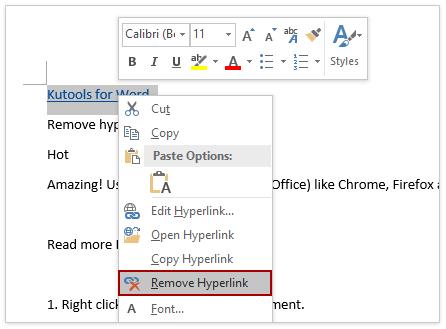
BƯỚC 2: Lặp lại thao tác trên với những hyperlink còn lại trong Word.
Cách này tương đối dễ để khử một đường link nào đó, nhưng khá tốn nhiều thời gian để khử từng link trong tài liệu theo cách thủ công như vậy. Nên để tăng hiệu suất thì bạn có thể đến với các cách dưới đây.
Khử link bằng cách sử dụng các phím tắt
Đa số mọi người đều thích sử dụng phím tắt khi làm việc trên máy tính vì chúng khá tiện lợi, nhanh chóng và tiết kiệm thời gian. Phím tắt để khử đường link cũng vậy.
BƯỚC 1: Đầu tiên, bạn hãy nhấn tổ hợp phím Ctrl + A để chọn toàn bộ tài liệu.
BƯỚC 2: Tiếp theo, bạn hãy nhấn tổ hợp phím Ctrl + Shift + F9 để khử tất cả các đường link trong tài liệu hiện hành của bạn:
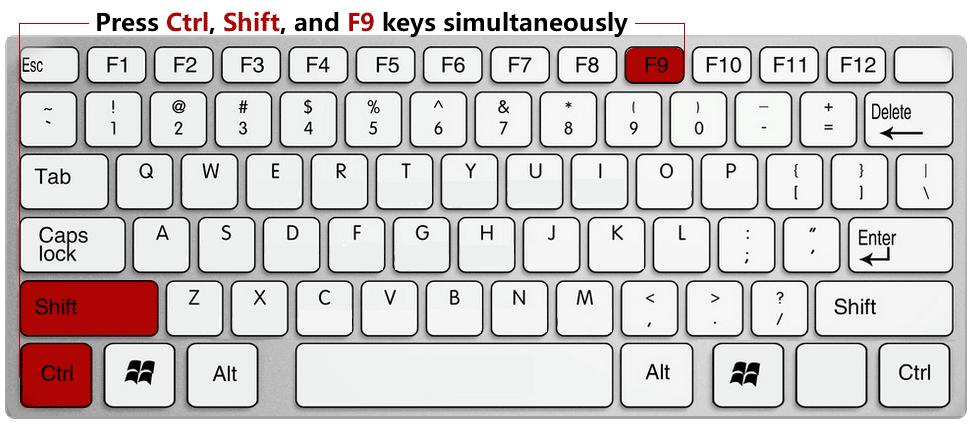
Khử tất cả các link trong tài liệu hiện hành bằng VBA
Bạn cũng có thể sử dụng VBA sau để loại bỏ tất cả các link trong tài liệu Word hiện hành một cách dễ dàng và nhanh chóng.
BƯỚC 1: Trước tiên, bạn hãy nhấn tổ hợp phím Alt + F11 để mở cửa sổ Microsoft Visual Basic for Application.
BƯỚC 2: Tiếp theo, bạn bấm Insert => Module, sau đó sao chép và dán mã VBA sau vào cửa sổ Mô-đun:
Sub KillTheHyperlinks()
' -----------------------------------------------
' Removes all hyperlinks from the document:
' Text to display is left intact
' -----------------------------------------------
With ThisDocument
' Loop while there are hyperlinks afoot!
While .Hyperlinks.Count > 0
.Hyperlinks(1).Delete
Wend
End With
' Shut this off, don't need anymore popping up
Application.Options.AutoFormatAsYouTypeReplaceHyperlinks = False
End Sub
BƯỚC 3: Bây giờ, bạn hãy nhấn Run hoặc F5 để chạy chương trình VBA.
Bây giờ bạn sẽ thấy tất cả các link trong tài liệu Word hiện hành trên màn hình máy tính của bạn đều đã được khử ngay lập tức.
Khử tất cả các đường link trong tất cả các tài liệu Word đang mở bằng VBA
Nếu mã VBA trên chỉ loại bỏ tất cả các siêu liên kết chỉ trong tài liệu hiện hành trên màn hình thì mã VBA thứ hai này sẽ giúp bạn khử tất cả các đường link trong tất cả các tài liệu đang mở trên máy của bạn.
BƯỚC 1: Nhấn các phím Alt + F11 để mở cửa sổ Microsoft Visual Basic for Application.
BƯỚC 2: Tiếp theo, bạn bấm Insert => Module, sau đó sao chép và dán mã VBA sau vào cửa sổ Mô-đun:
Sub KillTheHyperlinksInAllOpenDocuments() ' ----------------------------------------------- ' Removes all hyperlinks from any open documents ' Text to display is left intact ' ----------------------------------------------- Dim doc As Document Dim szOpenDocName As String ' Loop through all open documents: For Each doc In Application.Documents ' Store the document name szOpenDocName = doc.Name ' Remove the hyperlinks from that document With Documents(szOpenDocName) ' Loop while there are hyperlinks afoot! While .Hyperlinks.Count > 0 .Hyperlinks(1).Delete Wend End With ' Shut this off, don't need anymore popping up Application.Options.AutoFormatAsYouTypeReplaceHyperlinks = False Next doc End Sub
Bây giờ, bạn sẽ thấy tất cả các đường link trong tất cả các tài liệu Word đang mở trên máy bạn đều đã được khử cùng một lúc.
Tự động ngừng thêm lại link vào các văn bản trong Word
Ví dụ: bạn đã xóa link khỏi văn bản “https://www.gitiho.com”, tuy nhiên, link sẽ tự động được thêm vào văn bản khi ta nhập dấu cách hoặc nhấn phím Enter sau văn bản, như ảnh dưới đây. Trong trường hợp này, ta cần định cấu hình Word Options và ngừng tự động thêm link vào văn bản trong Word.
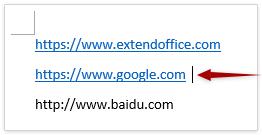
BƯỚC 1: Bạn hãy nhấn File => Options trong cửa sổ Word.
BƯỚC 2: Trong hộp thoại Word Options, bạn hãy bấm Proofing ở thanh bên trái và nhấn AutoCorrect Options:
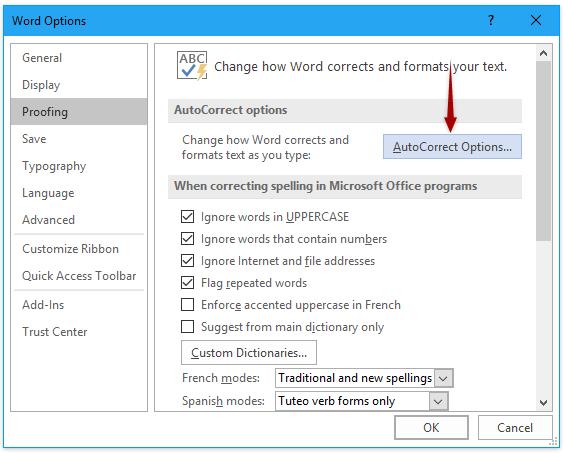
BƯỚC 3: Trong hộp thoại AutoCorrect, bạn hãy bật tab AutoFormat As You Type, bỏ chọn Internet and network paths with hyperlinks và nhấp OK:
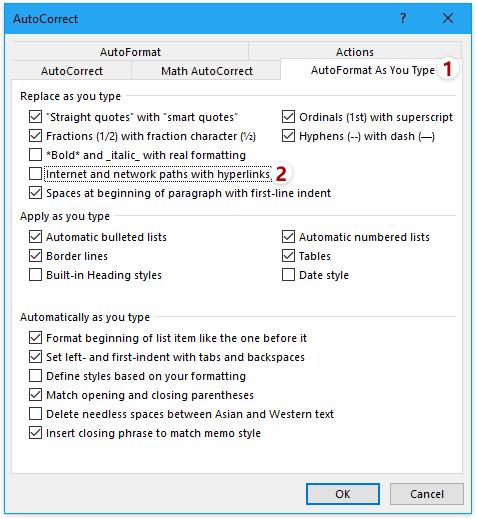
BƯỚC 4: Nhấn OK trong hộp thoại Word Options.
Từ bây giờ, Word sẽ không tự động thêm link vào các văn bản đặc biệt như đường dẫn trang web nữa.
Trên đây là những cách phổ biến để bạn có thể khử đường link trong các tài liệu Word dễ dàng.
CÓ THỂ BẠN CŨNG QUAN TÂM:
Hướng dẫn cách tạo liên kết trong Word đơn giản nhất
KHÓA HỌC WORD MIỄN PHÍ
Với hơn 7600 HỌC VIÊN đang theo học với đánh giá trung bình 4.78 SAO
Nhập môn Word cùng Gitiho
G-LEARNINGGiấy chứng nhận Đăng ký doanh nghiệp số: 0109077145, cấp bởi Sở kế hoạch và đầu tư TP. Hà Nội
Giấy phép mạng xã hội số: 588, cấp bởi Bộ thông tin và truyền thông




