Hyperlink là gì? Cách tạo hyperlink trong Word và Excel
Microsoft cung cấp công cụ Hyperlink hỗ trợ người dùng liên kết các tên miền website để trích nguồn cho tài liệu, liên kết từ bảng tính này tới trang tính khác đối với Excel, và liên kết dữ liệu giữa Excel và Word nhằm tiết kiệm thời gian khi phải cập nhật dữ liệu ở cả hai ứng dụng.
Trong bài học Word và Excel này, hãy để Gitiho giới thiệu cho bạn cách tạo hyperlink trong Word và Excel nhé!
Hyperlink là gì?
Hyperlink là những đường dẫn, siêu liên kết giúp ta liên kết đối tượng trong Word với website hoặc một thành phần khác trong Word.
Ví dụ: đây là hai chữ Gitiho đã tạo sẵn Hyperlink Word đến trang web Gitiho.com
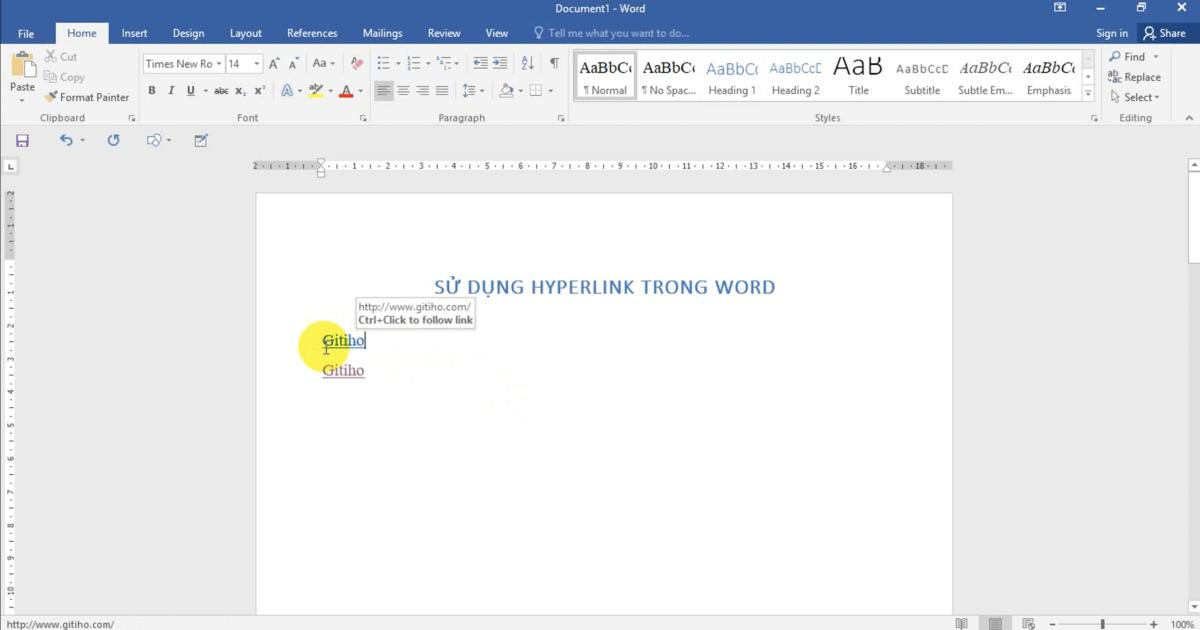
Sau khi nhấn Ctrl và nhấn vào dòng chữ Gitiho trong Word, ngay lập tức nó sẽ chuyển sang website mình đã liên kết.
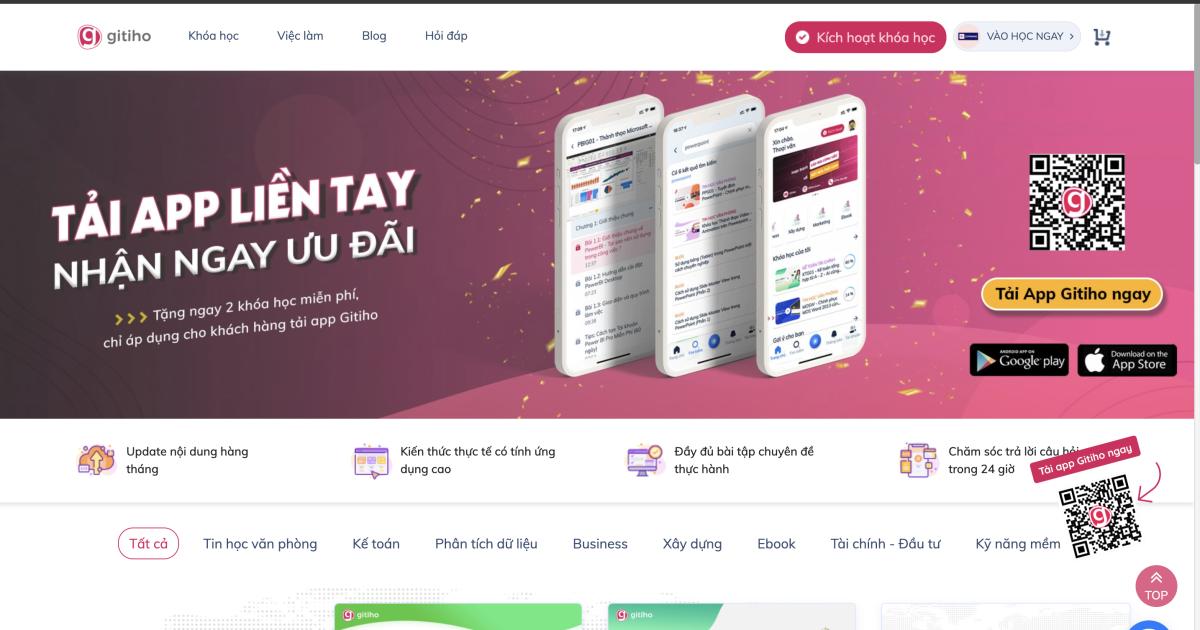
Một ứng dụng khác của Hyperlink: Khi nhấn Ctrl và nhấn vào đối tượng được chọn, Hyperlink sẽ đưa chúng ta đến vị trí khác của văn bản, giúp người dùng làm rõ hơn đối tượng muốn giải thích ở phía trên.
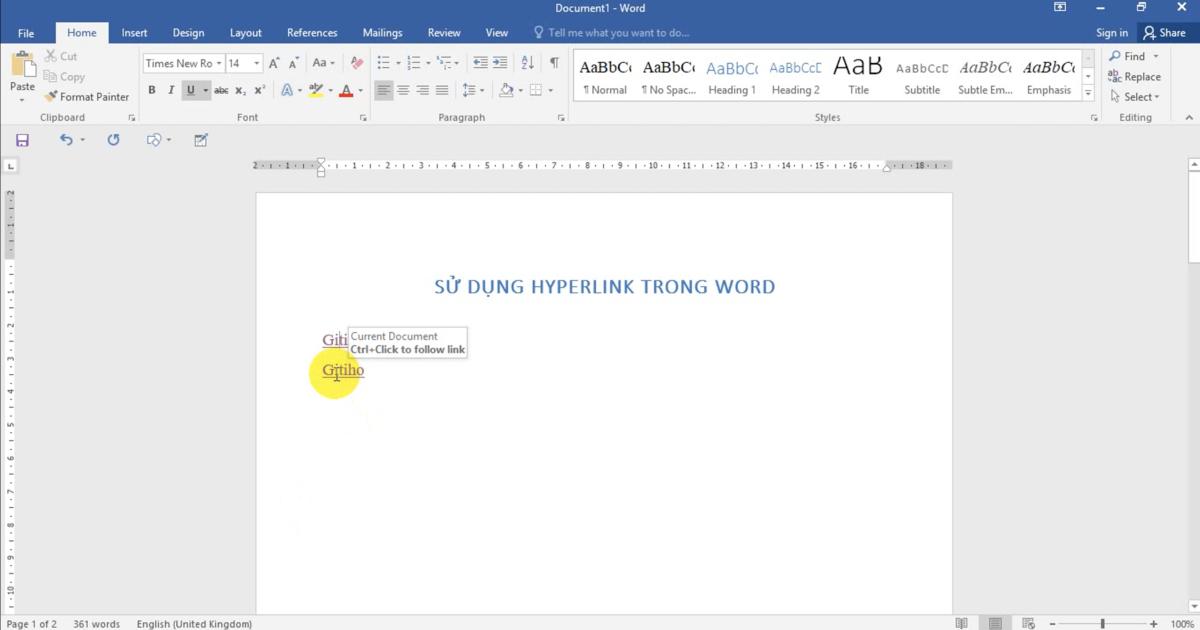
Để làm được điều này, ta cần đánh dấu cho dòng văn bản được link tới (bằng cách đặt Bookmark, Heading cho đoạn văn được liên kết). Khi liên kết xong, chúng ta bấm vào dòng chữ Gitiho thứ 2 thì văn bản sẽ điều hướng tới đoạn mà chúng ta muốn:
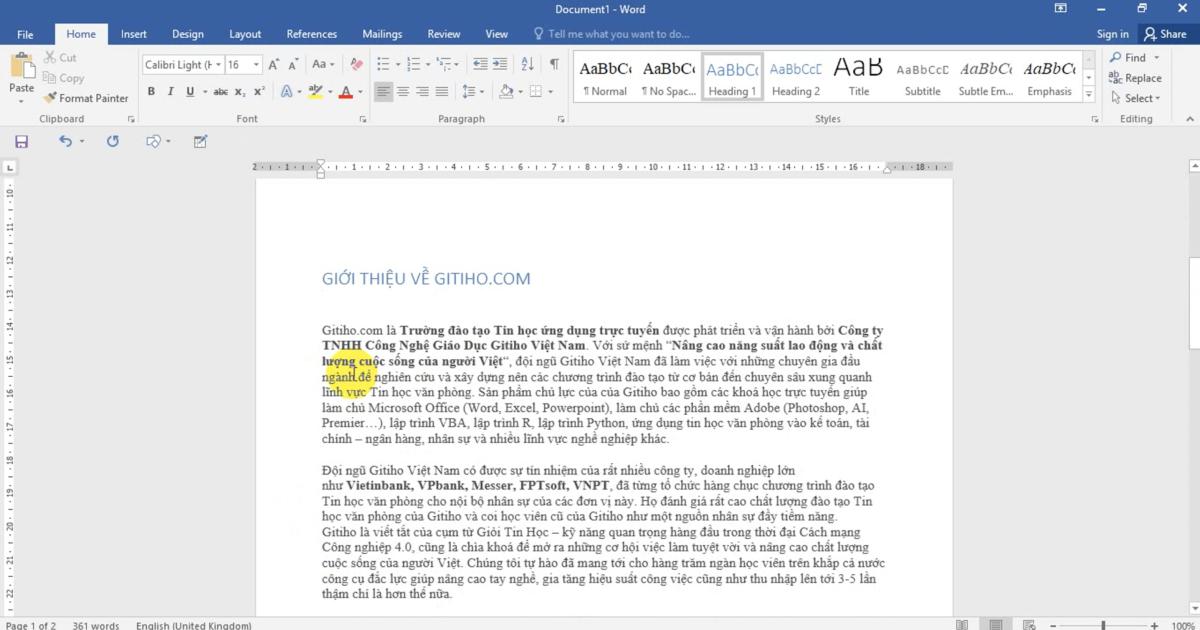
Cách tạo hyperlink trong Word
Thông thường, khi người dùng gõ vào Word một website rồi nhấn dấu cách, Word sẽ tự động nhận dạng đây là một đường link và sử dụng được luôn để mở website đó mà không qua bước định dạng nào.
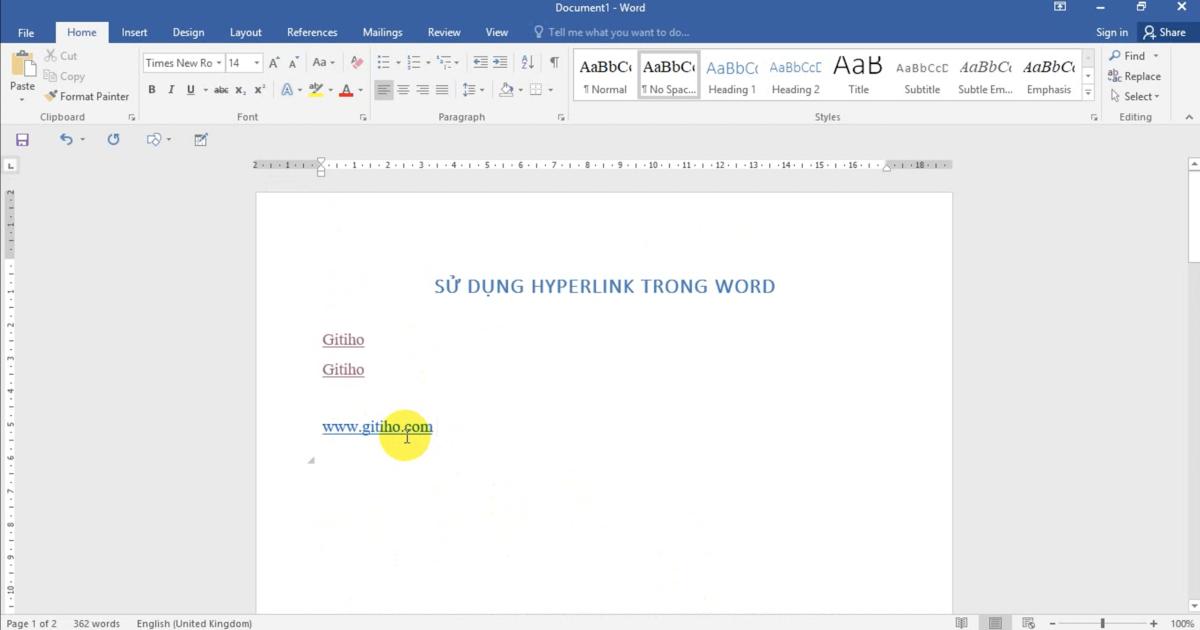
Tuy nhiên, trên thực tế chúng ta không nên sử dụng đường link trực tiếp như thế này, bởi trường hợp đường link dài xuất hiện trong Word sẽ khiến cho nội dung văn bản thiếu thẩm mỹ.
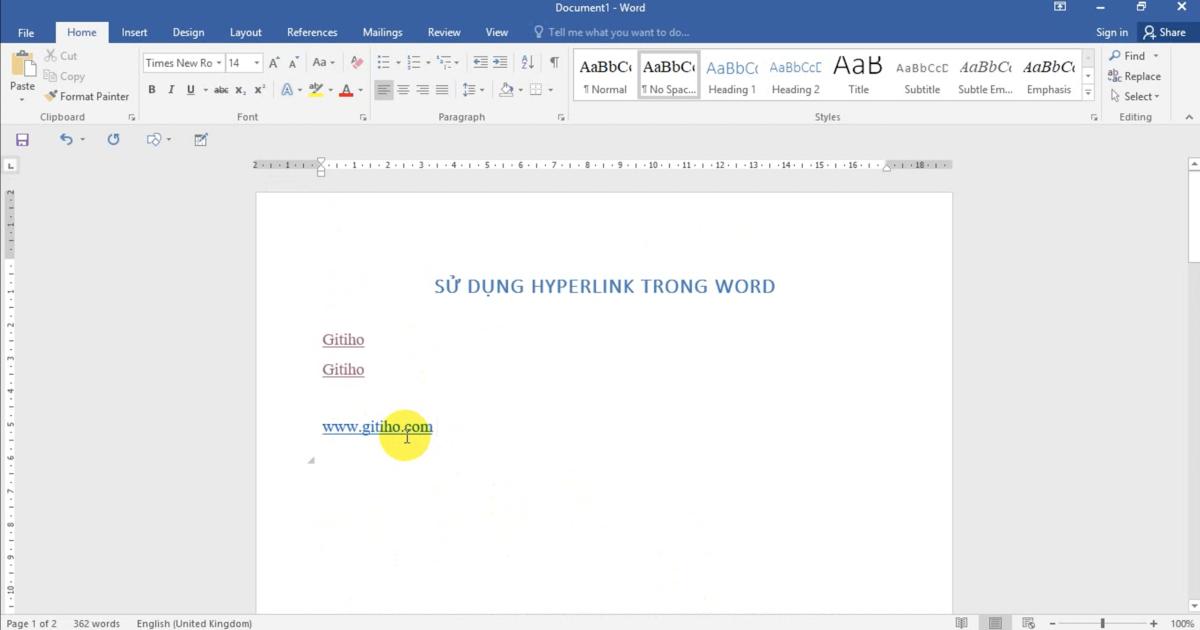
Vì thế mà Word đã cung cấp công cụ gán đường link vào một đối tượng và sử dụng đối tượng đó để làm văn bản của chúng ta gọn gàng hơn.
Cách tạo Hyperlink đến trang web
Để tạo hyperlink trong Word, ta sẽ thực hiện như sau:
Bước 1: Gõ một nội dung bất kỳ rồi chọn đối tượng cần chèn Hyperlink
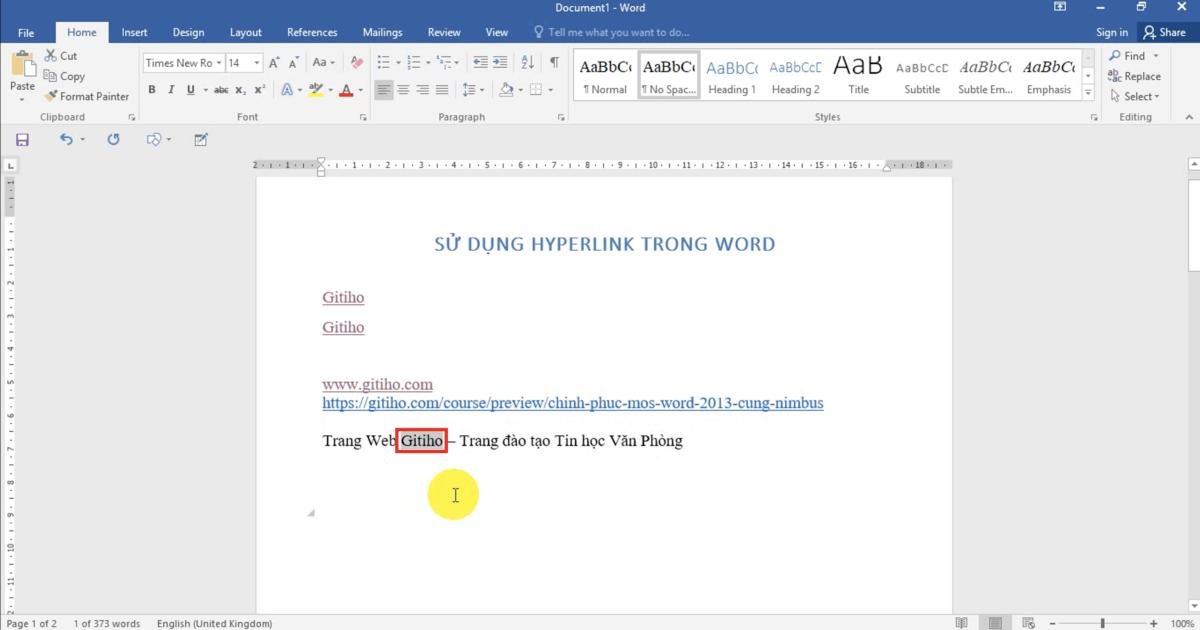
Bước 2: Nhấn chuột phải, chọn Hyperlink (hoặc nhấn vào Insert -> Hyperlink) để mở ra hộp thoại Insert Hyperlink
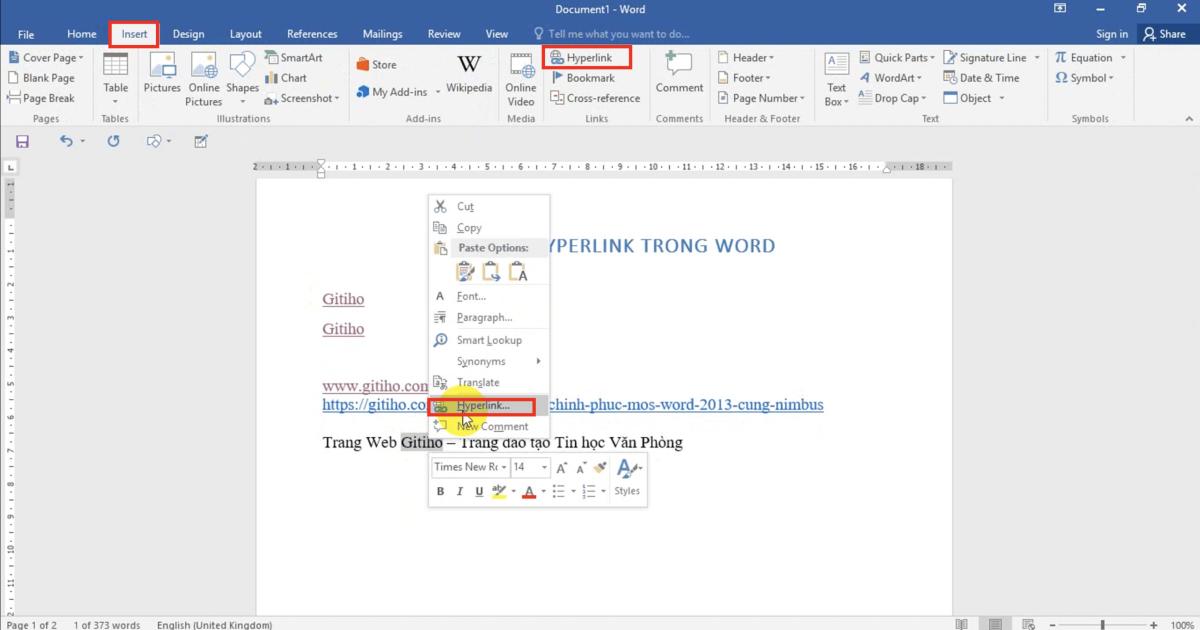
Bước 3: Trong hộp thoại Insert Hyperlink có bốn loại cài đặt ta phải lưu ý
- Existing File or Web Page: Tạo liên kết với file có sẵn hoặc website
- Place in this Document: Tạo đường dẫn tới nội dung trong cùng một file Word
- Create New Document: Dẫn tới tài liệu mới
- E-mail Address: Dẫn tới Email
Như ví dụ này, Gitiho sẽ dẫn đối tượng Word đến chính trang Gitiho.com thông qua Existing File or Web Page
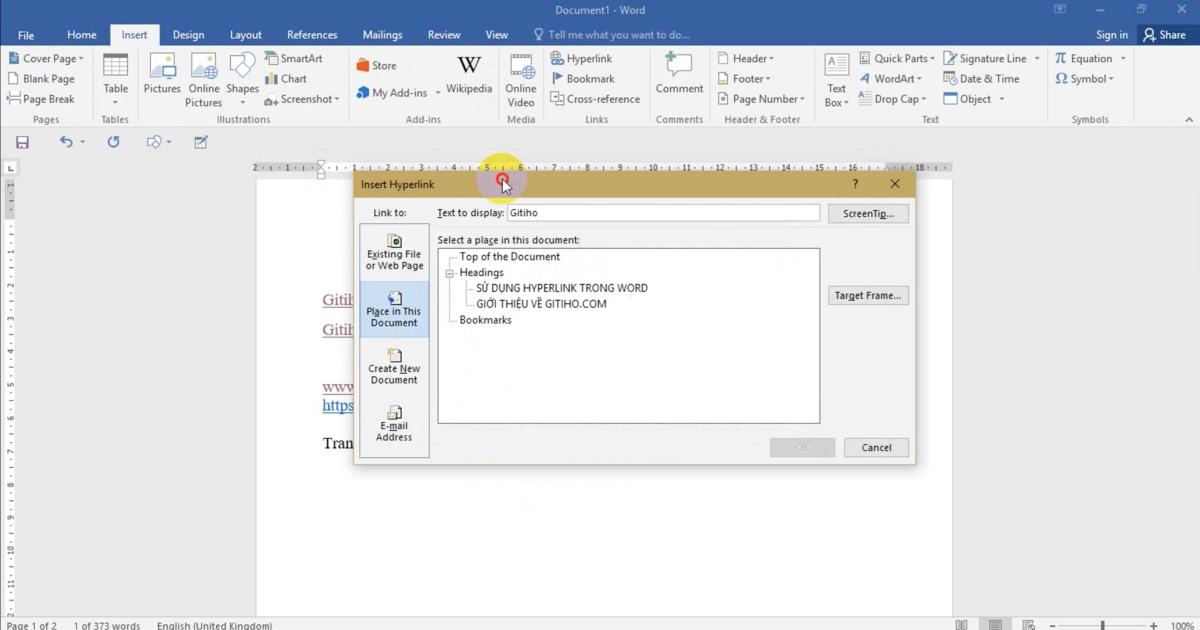
Mục Address ta gõ đường link muốn Word trỏ đến
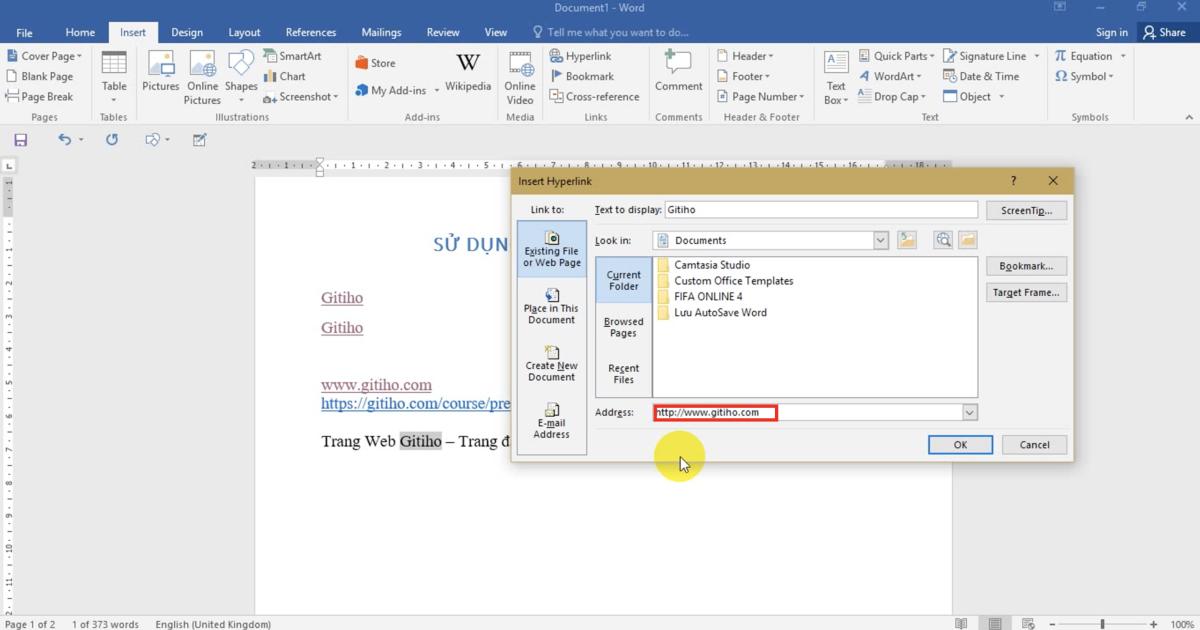
Lúc này đối tượng được lựa chọn làm Hyperlink đã chuyển sang màu xanh và có gạch chân, tức việc tạo Hyperlink đã hoàn thành.
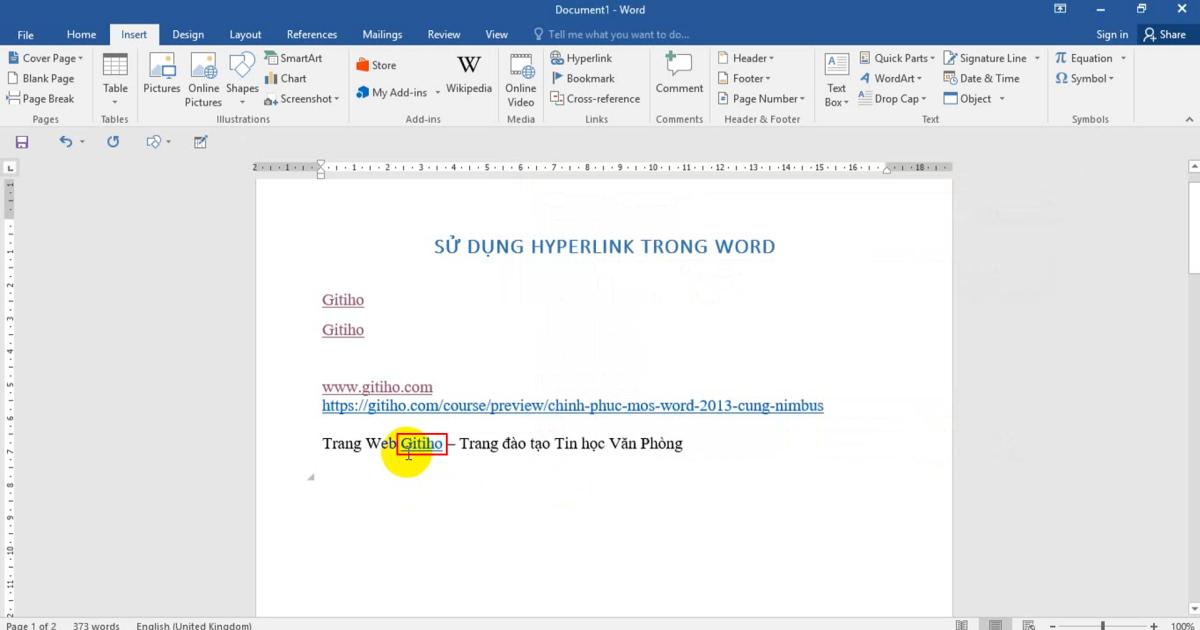
Cách tạo Hyperlink đến nội dung trên cùng một trang Word
Chẳng hạn ta có một file văn bản tại một trang khác để chèn vào đối tượng, ta sẽ sử dụng Place in this Document. Trong đó ta có thể chèn được các Heading hoặc Bookmark, bởi vậy bạn cần phải tạo ra Heading hoặc đánh dấu trang Bookmark cho những vị trí cần chèn
Ví dụ: nội dung "Giới thiệu về Gitiho" đã được tạo sẵn nội dung, nhiệm vụ của chúng ta là hướng nội dung này vào mục Heading tương ứng.
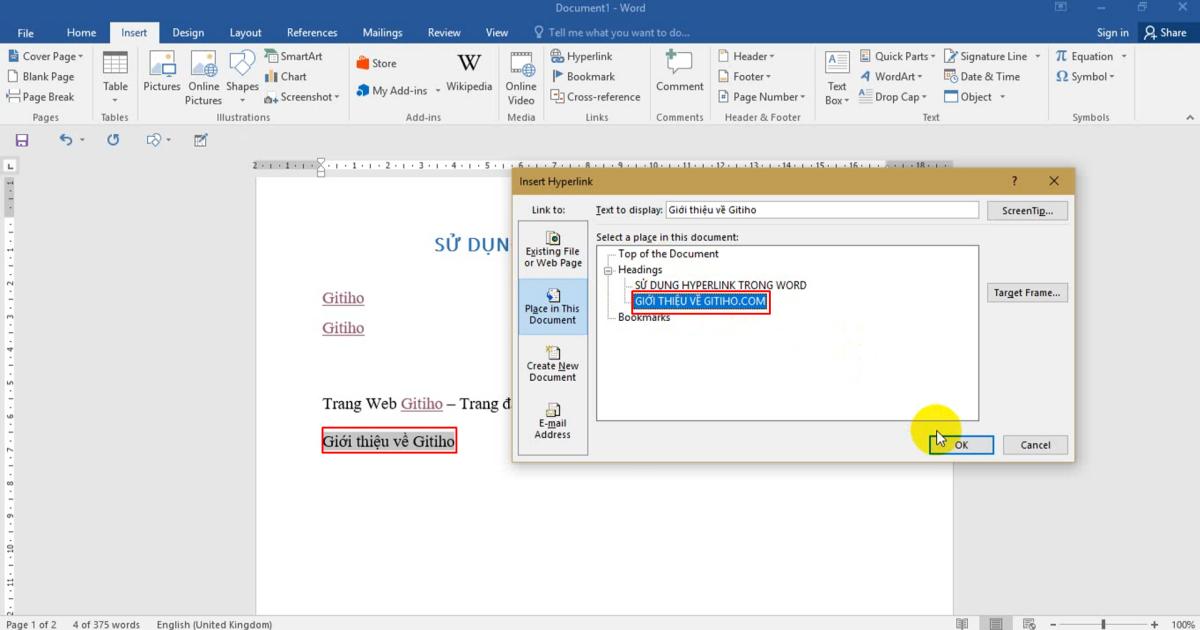
Lúc này chỉ cần giữ Ctrl và nhấn vào dòng chữ được chèn Hyperlink, người dùng sẽ được chuyển đến mục Heading vừa chỉ định để liên kết
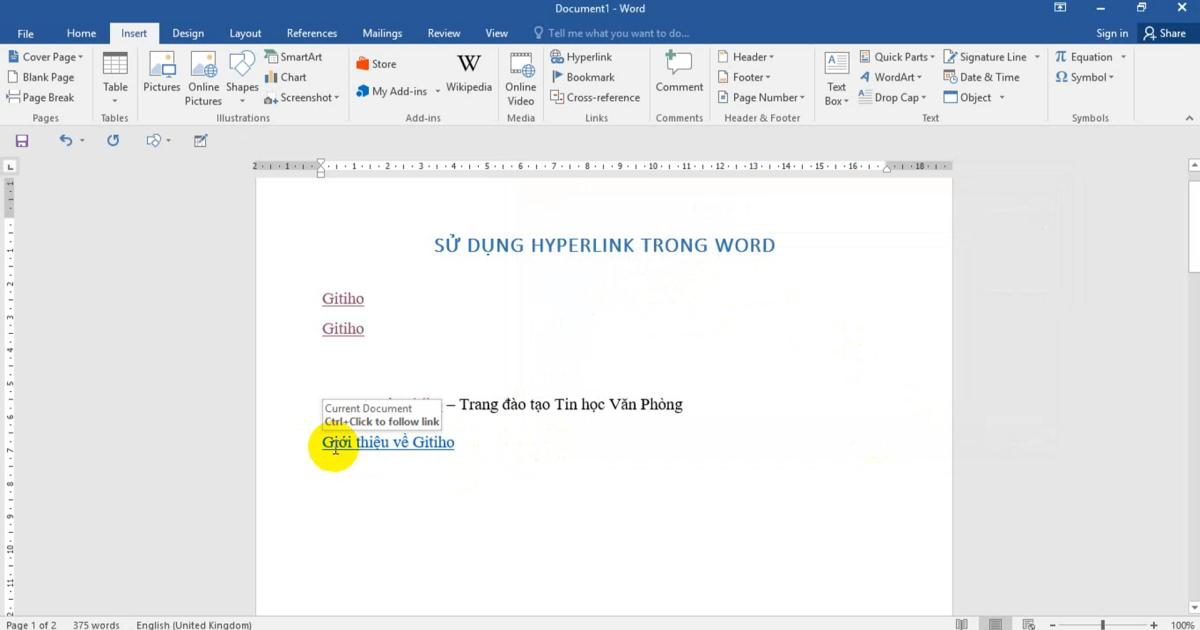
Sau khi bấm Ctrl và click vào dòng chữ Gitiho vừa được liên kết, Word sẽ điều hướng con trỏ chuột đến vị trí văn bản được liên kết như sau:
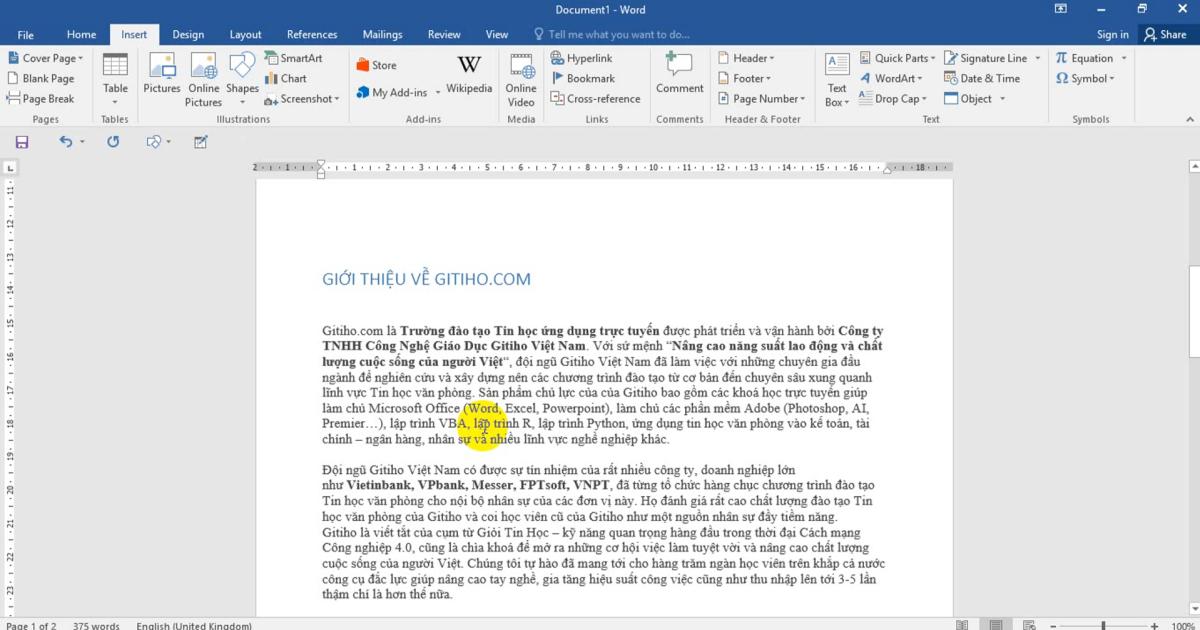
Tạo liên kết Hyperlink đến file trong máy tính
Gitiho có dòng nội dung là "Bài giảng Số 1", từ đây ta sẽ tạo Hyperlink đến đúng file bài giảng đã được lưu trong máy tính. Trong hộp thoại Insert Hyperlink, nhấn vào Create New Document.
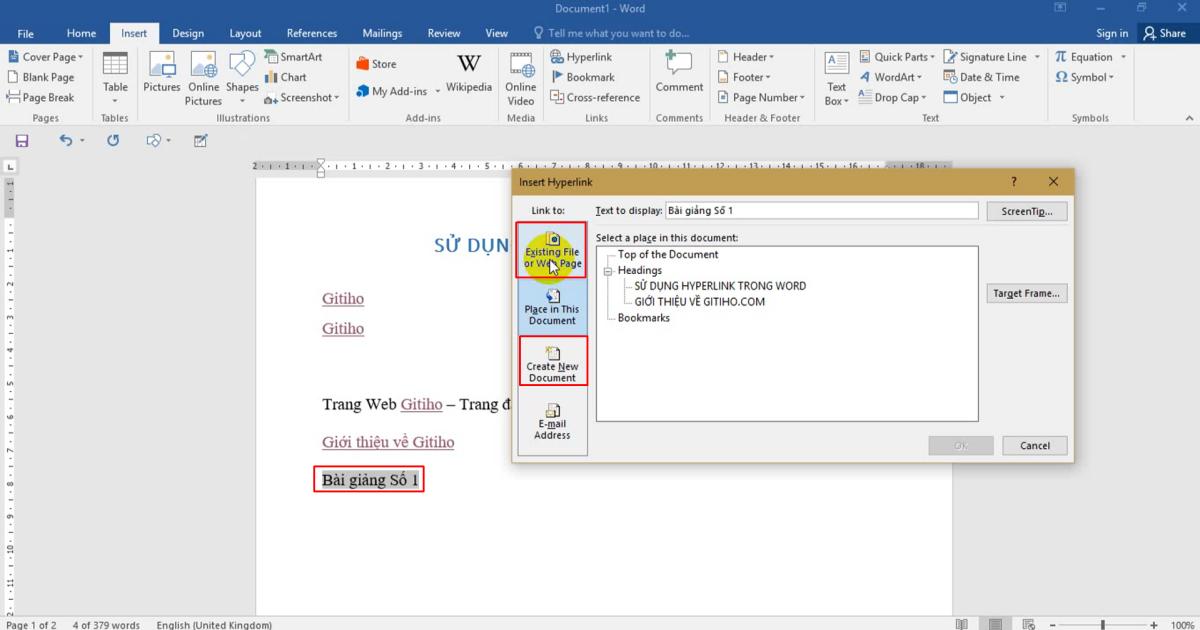
Để tìm được chính xác file, hãy nhấn vào Browse for File
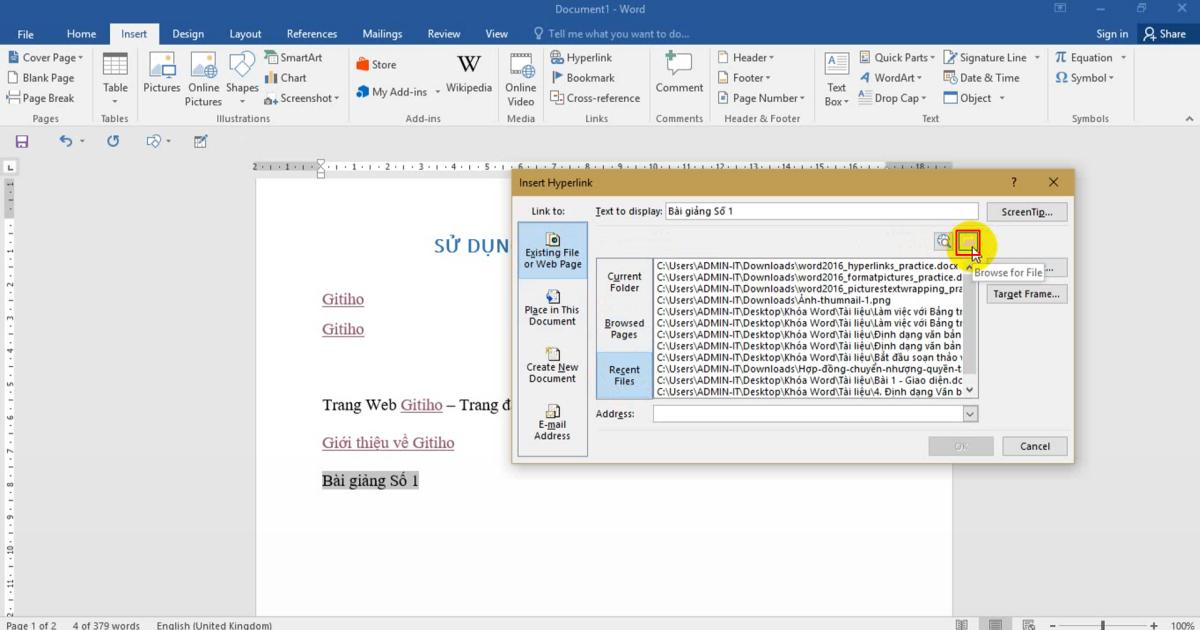
Từ đây cửa sổ Link to File hiện ra để người dùng chọn file:
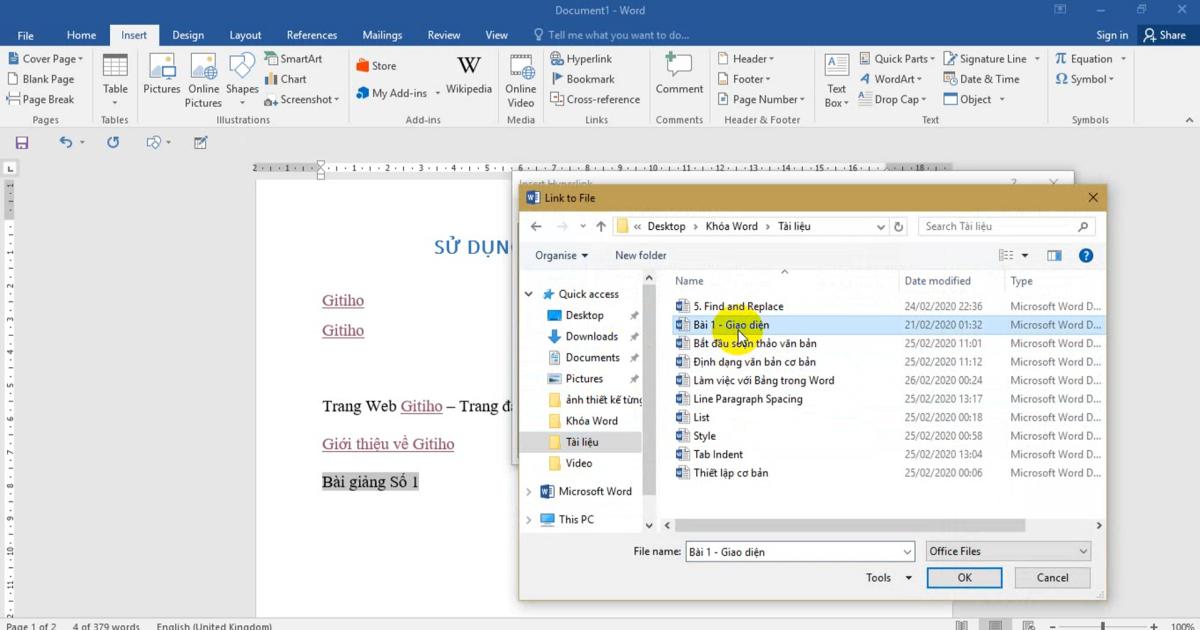
Chữ "Bài giảng Số 1" đã được tạo Hyperlink, đồng nghĩa với việc nội dung này đã sẵn sàng được sử dụng để nối với file bài giảng trong máy tính
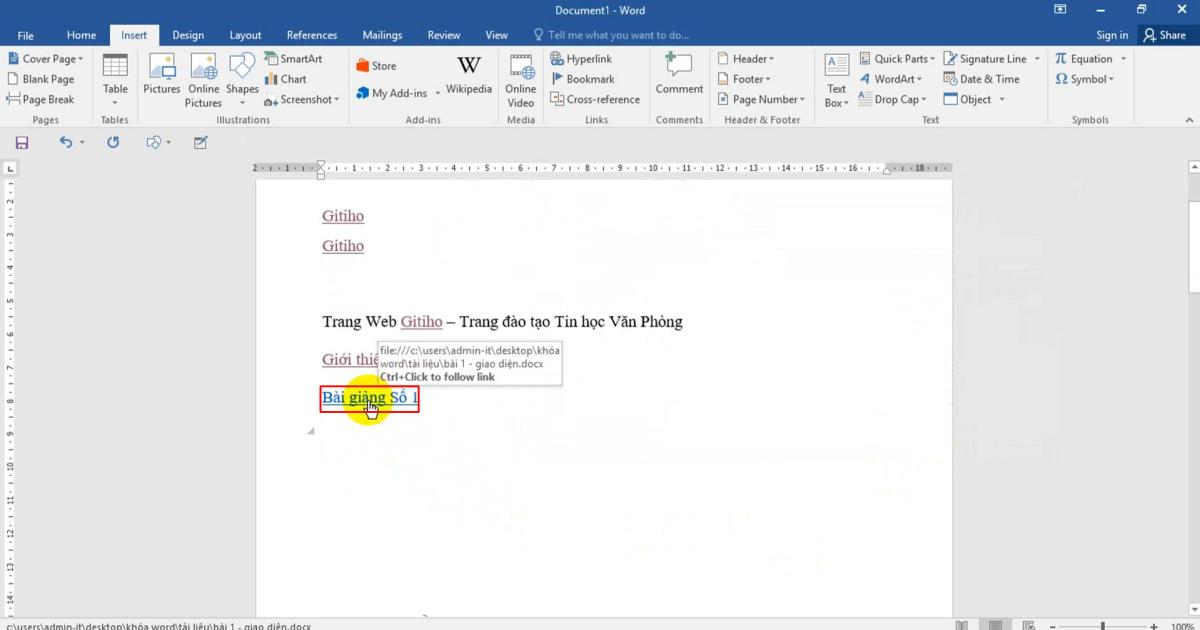
Khi click vào dòng Bài giảng Số 1 vừa liên kết xong, file và giảng Word có nội dung “Giao diện” đã được mở ra như sau:
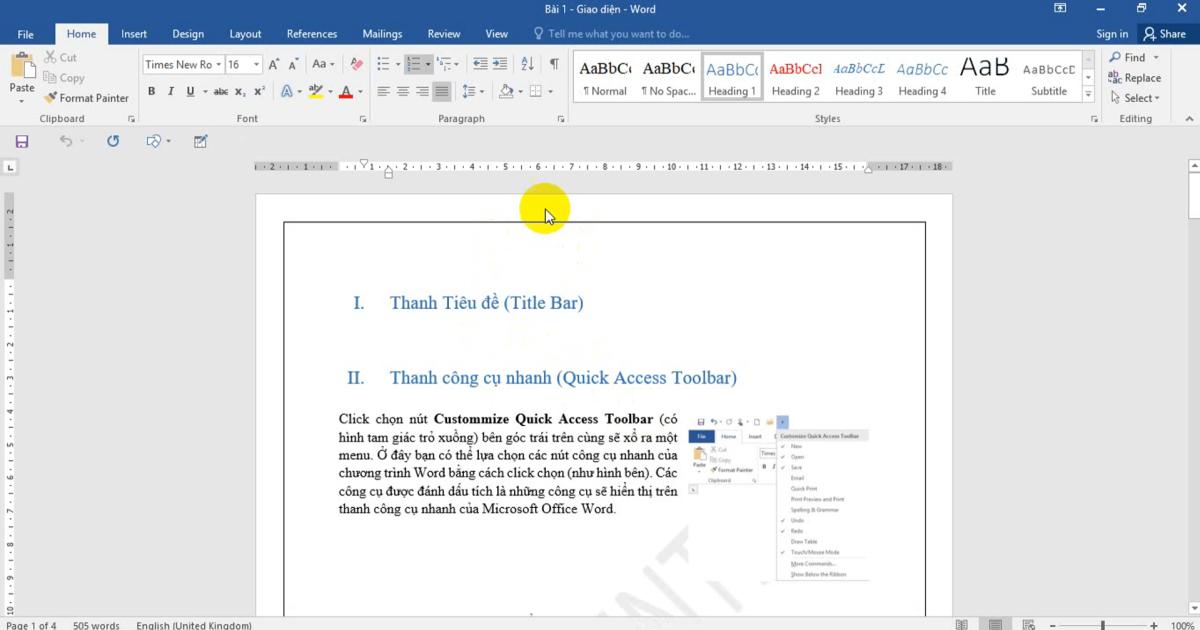
Xem thêm: Hướng dẫn đổi màu hoặc xóa định dạng Underline của hyperlink trong Word
Tạo Hyperlink cho các hình khối (Shape)
Người dùng cũng có thể tạo Hyperlink cho hình khối xuất hiện trong văn bản. Chẳng hạn ta có mũi tên có nội dung "Đi tới Google" và muốn ghép link Google.com vào hình này. Tương tự như chèn link vào chữ, ta nhấn chuột phải vào đối tượng, chọn Link.
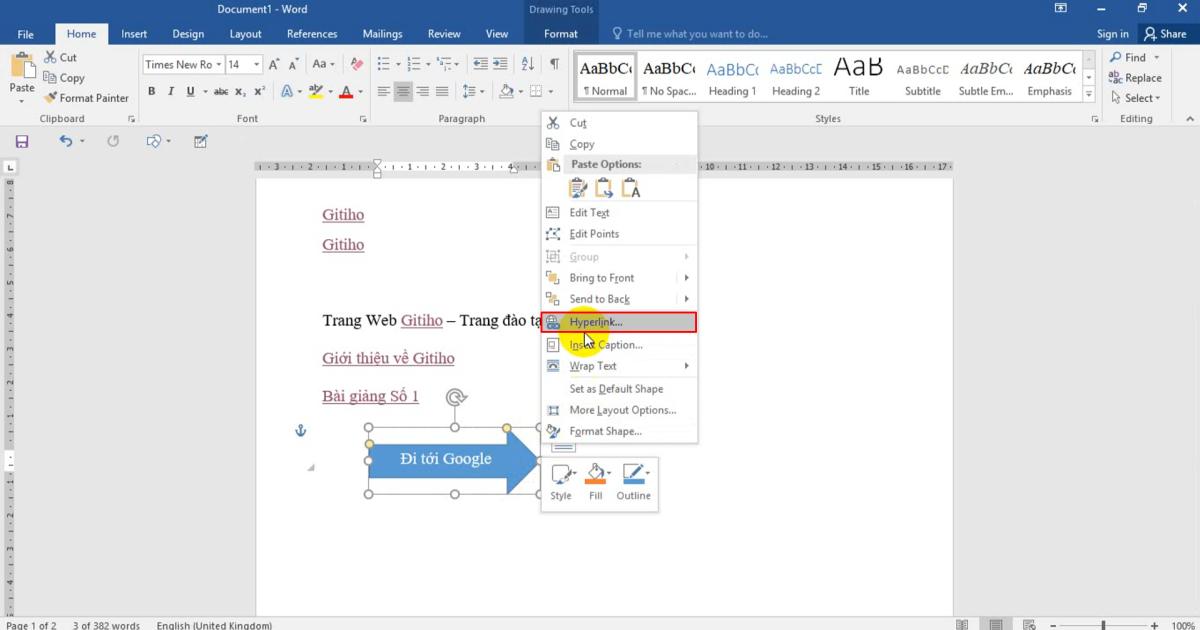
Trong cửa sổ Insert Hyperlink, mục Address, gõ "Google.com"
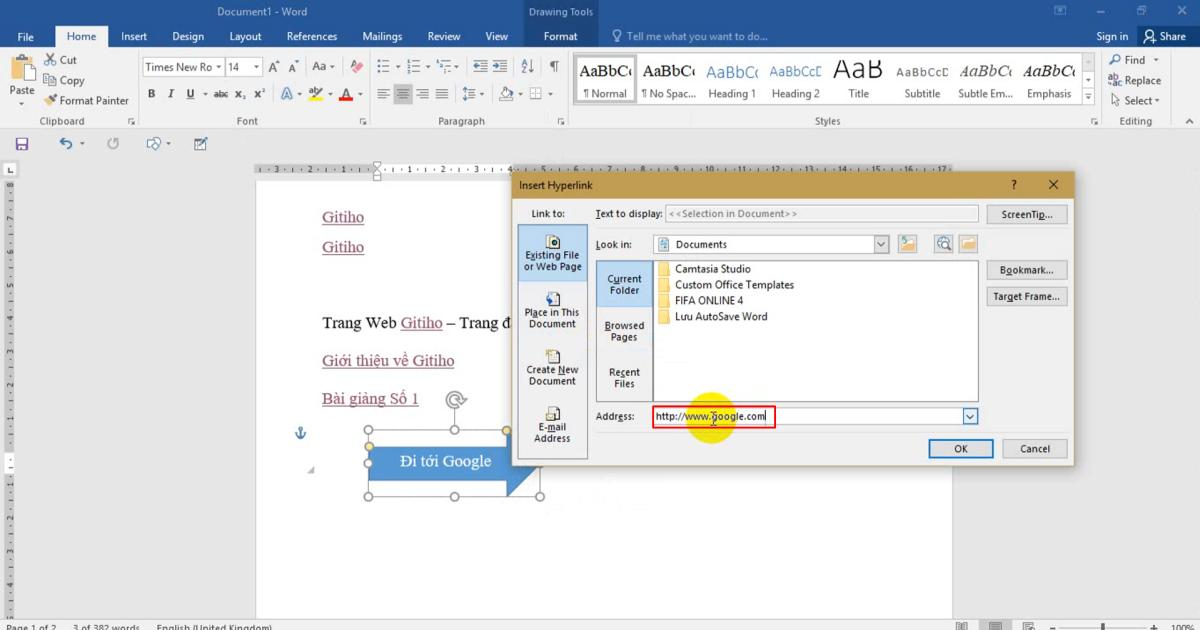
Khi đưa chuột vào Shape mà có hiện thêm ô cửa sổ thế này, tức là ta đã tạo thành công Hyperlink.
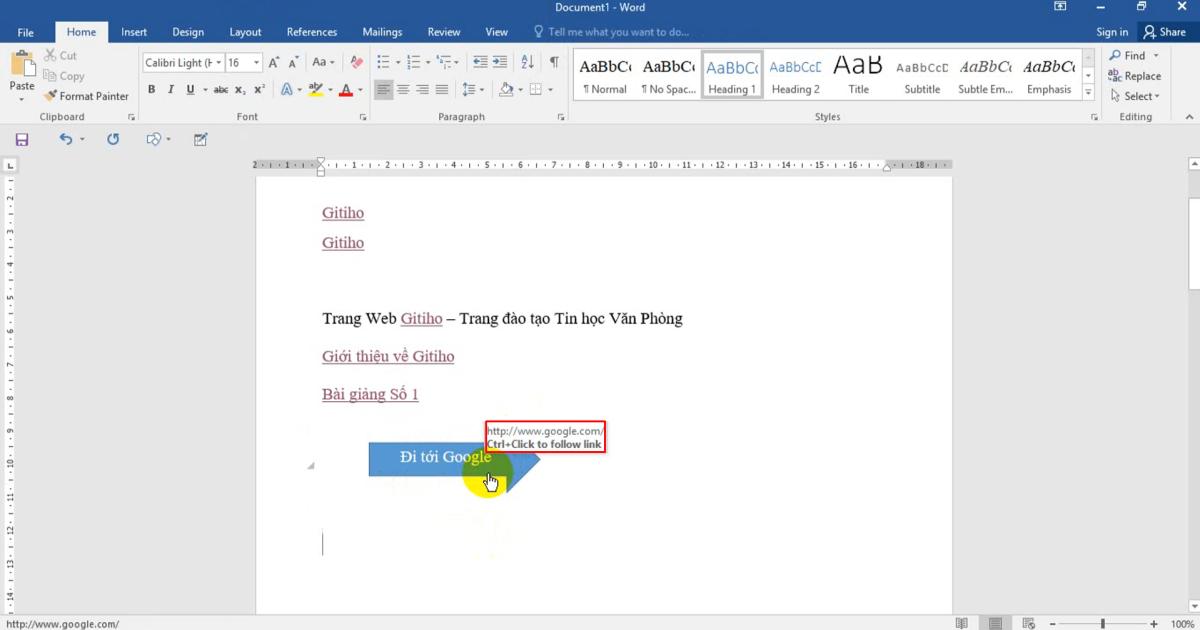
Cách liên kết dữ liệu giữa Excel và Word
Trong công việc, chúng ta hay gặp phải trường hợp copy bảng số liệu từ Excel sang Word để làm báo cáo. Tuy nhiên, trong quá trình soạn thảo, chúng ta có thể sẽ phải thay đổi số liệu trong bảng Excel, dẫn đến số liệu ở bảng trong Word cũng cần phải thay đổi.
Vậy chúng ta sẽ sửa số liệu thủ công ở cả file Excel và Word hay sao? Thật mất thời gian! Để Gitiho chỉ bạn cách liên kết dữ liệu giữa Excel và Word mà khi thay đổi số liệu ở file Excel thì file Word cũng được tự động cập nhật số liệu.
Tại file Excel, ta chọn bôi đen vùng dữ liệu rồi Copy chúng
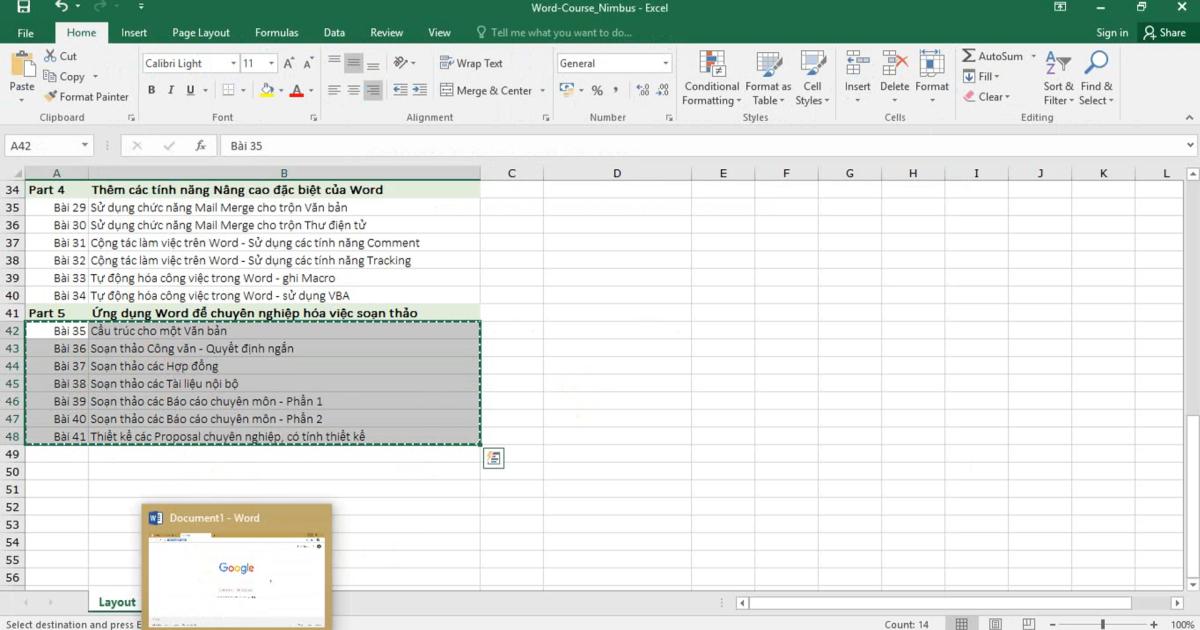
Quay ngược lại màn hình Word, ta dán bảng dữ liệu Excel vào Word bằng các nhấn phím tắt Ctrl + Alt + V để mở hộp thoại Paste Special, tích vào Paste Link và chọn vào mục Microsoft Excel Worksheet Object như hình:
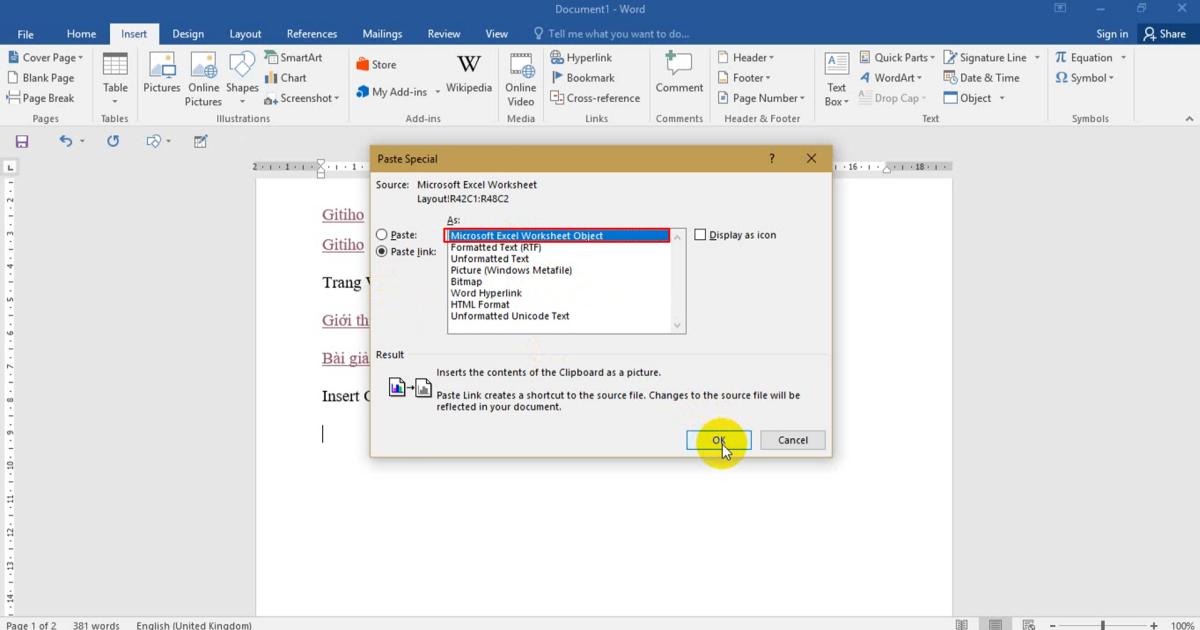
Cuối cùng, khi đã Paste được bảng dữ liệu vào rồi, khi bạn thay đổi dữ liệu ở bảng Excel thì bảng Word sẽ được tự động cập nhật theo.
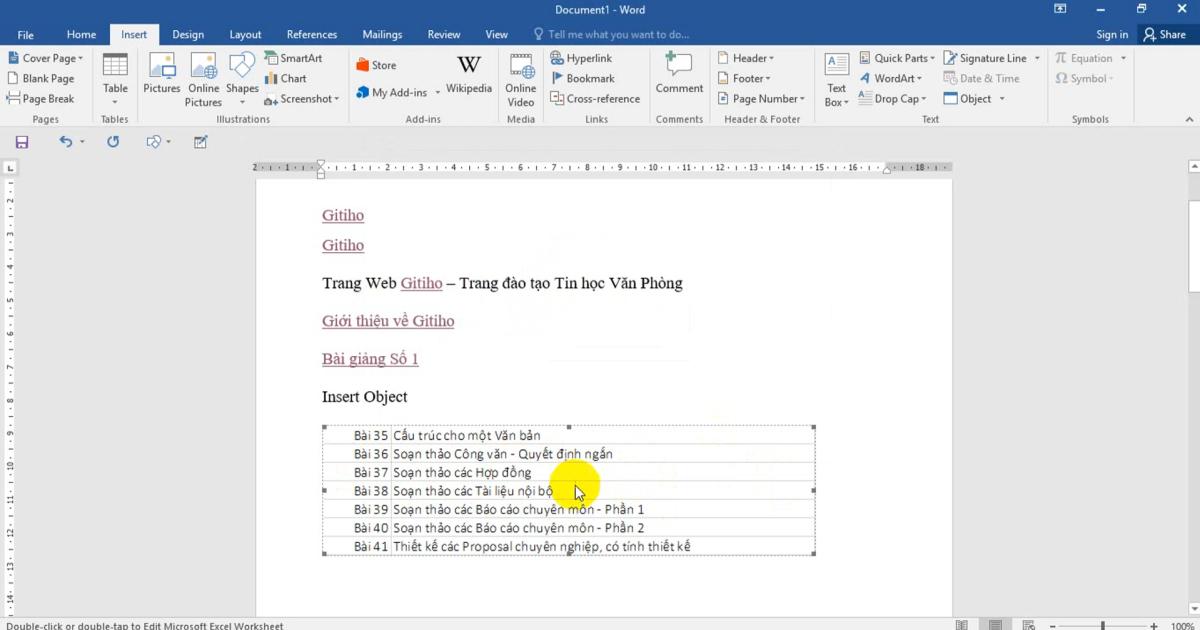
Đồng thời, bạn có thể click đúp chuột vào bảng này, Word sẽ tự động di chuyển tới bảng trong Excel.
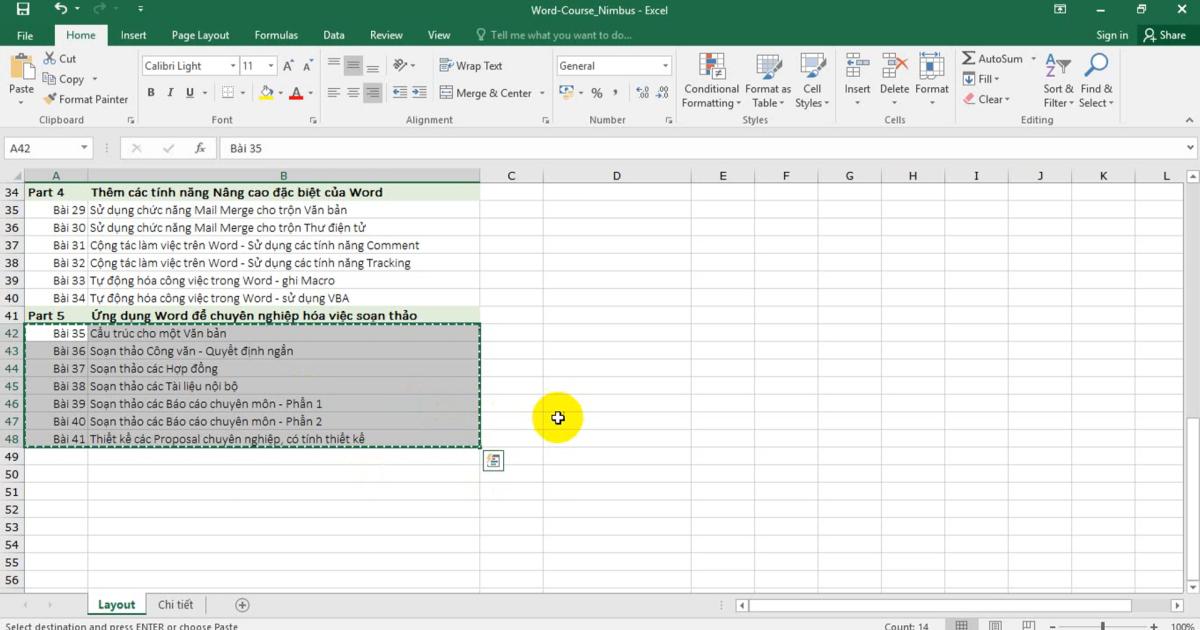
Tổng kết
Như vậy, Gitiho đã đem đến cho bạn đọc những chỉ dẫn về cách tạo hyperlink trong Word và Excel, gồm:
- Tạo Hyperlink đến website
- Tạo Hyperlink đến các file trong máy tính
- Tạo Hyperlink đến Heading trong một trang Word
- Tạo Hyperlink cho Shape
- Liên kết thành phần giữa Word và Excel
Hy vọng rằng bạn đọc sẽ áp dụng tốt những kiến thức trong bài viết này vào công việc của mình. Chúc bạn thành công!
Khóa học phù hợp với bất kỳ ai đang muốn tìm hiểu lại Excel từ con số 0. Giáo án được Gitiho cùng giảng viên thiết kế phù hợp với công việc thực tế tại doanh nghiệp, bài tập thực hành xuyên suốt khóa kèm đáp án và hướng dẫn giải chi tiết. Tham khảo ngay bên dưới!
Giấy chứng nhận Đăng ký doanh nghiệp số: 0109077145, cấp bởi Sở kế hoạch và đầu tư TP. Hà Nội
Giấy phép mạng xã hội số: 588, cấp bởi Bộ thông tin và truyền thông




