Khắc phục lỗi không mở được file Word trên máy tính
Không mở được file Word là một lỗi thường gặp khi sử dụng Microsoft Word. Có rất nhiều nguyên nhân dẫn đến lỗi này và tạo ra rất nhiều khó khăn cho người dùng. Trong bài viết này, hãy cùng Gitiho tìm hiểu 3 cách đơn giản để khắc phục lỗi không mở được file trong Word nhé!
Nguyên nhân không mở được file Word
Những nguyên nhân chính dẫn đến tình trạng không mở được file Word như sau:
- File Word bị thay thế bởi phần mềm của bên thứ ba trong quá trình tải xuống
- Lỗi công cụ trong Word
- Lỗi phần mềm trong máy tính
- Virus làm hỏng file
- Phiên bản Office của bạn đã cũ không phù hợp với file Word
- Quá trình lưu file bị lỗi
- Khi khởi động Word để chế độ Safe Mode (chế độ an toàn tiêu chuẩn)
Trên đây là những nguyên nhân khiến bạn không thể mở được file Word. Vậy làm thế nào để khắc phục lỗi tình trạng này, hãy cùng chúng mình tìm hiểu tiếp nhé!
Hướng dẫn khắc phục lỗi không mở được file Word
Khắc phục lỗi mở file trực tiếp trên Word
Sử dụng tính năng Open and Repair để khắc phục lỗi
Lưu ý: Tính năng này chỉ có trên hệ điều hành Windows
Bước 1: Mở 1 file bất kì (không phải file bị lỗi) trên Word
Bước 2: Trên thanh công cụ, chọn tab File và chọn tệp Open
Bước 3: Chọn Browse và tìm đến thư mục chứa file Word bị lỗi
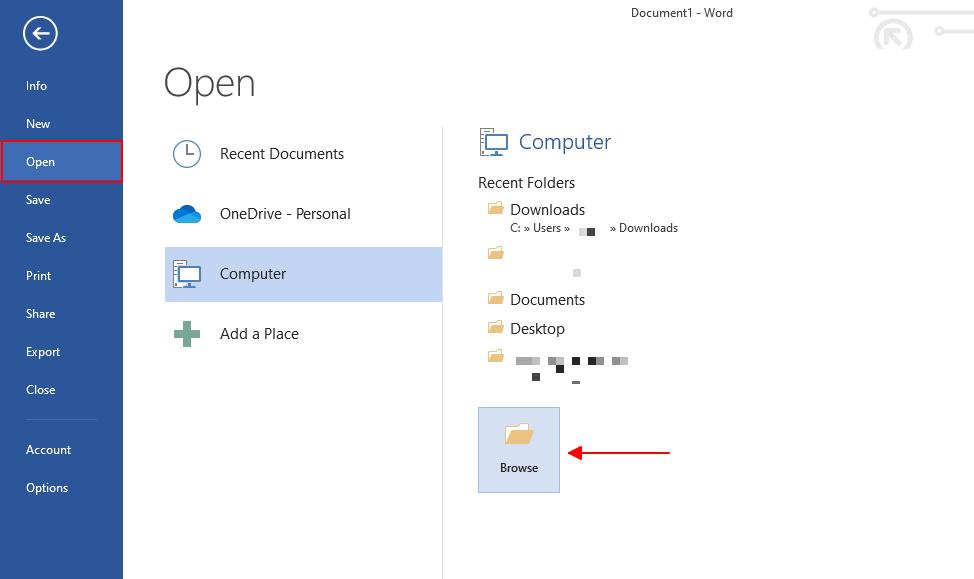
Bước 4: Chọn file Word bạn muốn mở, tại trường bên cạnh File name, bạn nhấp chọn mũi tên và chọn Recover Text from Any File(*.*) để khôi phục văn bản
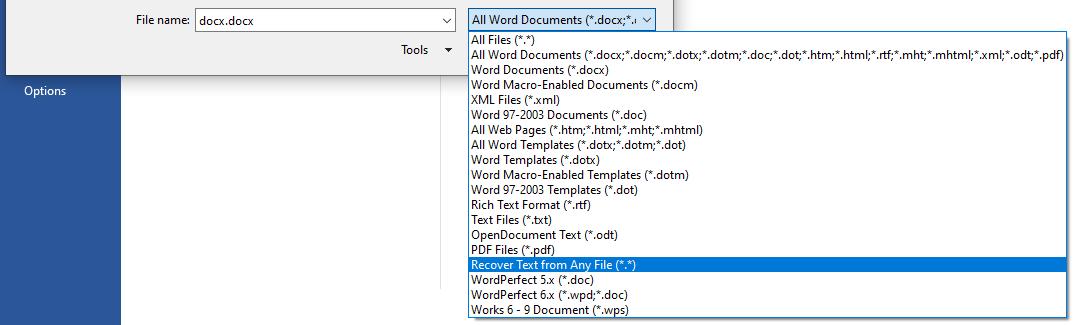
Bước 5: Chọn mũi tên bên cạnh nút Open và nhấp chọn Open and Repair
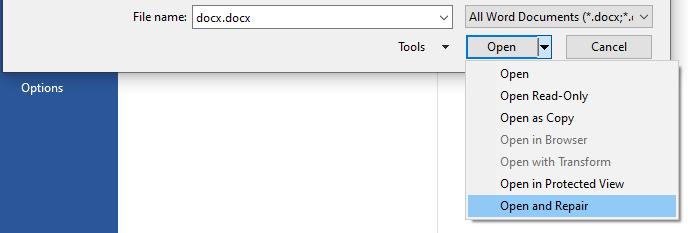
Như vậy, bạn đã hoàn thành khôi phục và mở được file Word bị lỗi rồi đấy.
Xem thêm: Hướng dẫn cách giảm dung lượng file Word đơn giản dễ thực hiện
Sử dụng tính năng AutoRecover để khắc phục lỗi
Chức năng này có cả trên cả hệ điều hành Windows và OS X
Trong quá trình soạn thảo văn bản mà đột nhiên bị mất điện hoặc phảu khởi động lại máy rất dễ gây ra lỗi cho file Word vì vậy AutoRecover là giải pháp hữu hiệu nhất để khắc phục lỗi này vì AutoRecover sẽ tự động lưu và khôi phục gần như là toàn bộ dữ liệu văn bản.
Để khởi động tính năng này, bạn làm theo các bước sau đây:
Đối với hệ điều hành Windows
- Bước 1: Mở Word hoặc 1 file không bị lỗi
- Bước 2: Trên thanh công cụ, chọn tab File
- Bước 3: Chọn Open > Browse > Recover Unsaved Document
Tại đây, bạn sẽ mở được những tệp được lưu tự động trong quá trình soạn thảo văn bản,
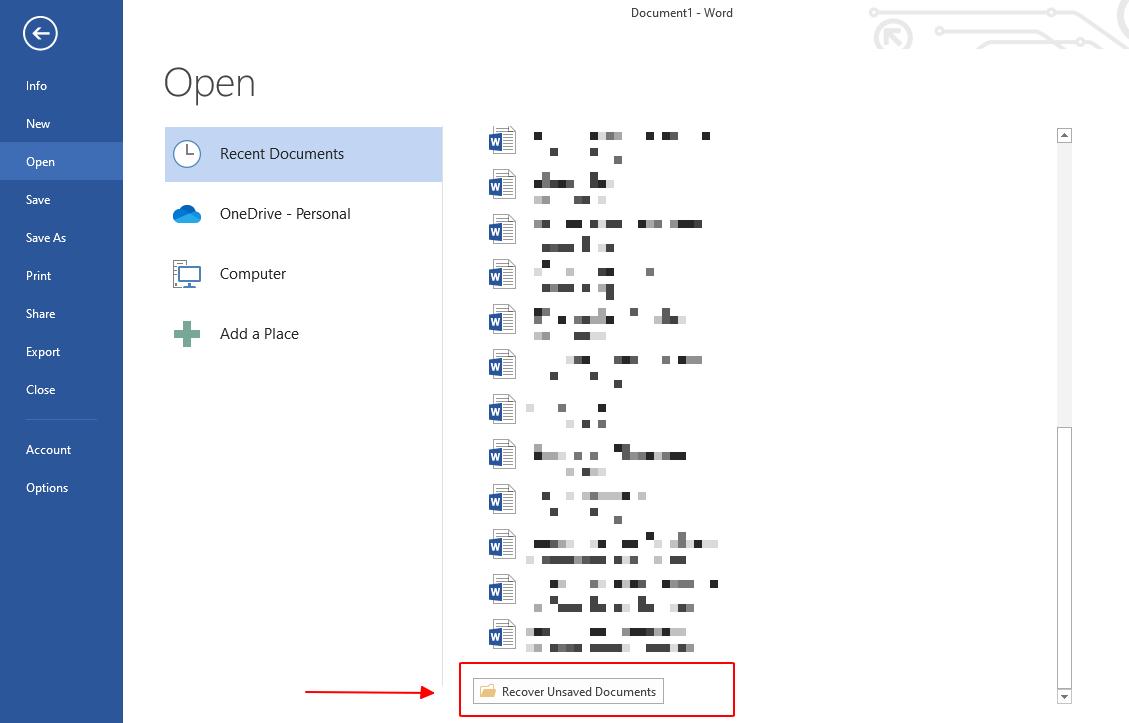
- Bước 4: Tìm file lưu văn bản mới nhất và lưu văn bản vào một nơi an toàn trước khi chúng bị tự động xóa
Đối với hệ điều hành OS X
Bạn thực hiện theo hướng dẫn sau để tìm được tập tin tự động lưu:
Users > Tên người dùng > Library > Application Support > Microsoft > Office > Office 2013 Recovery (tùy vào phiên bản Office trên máy tính của bạn)
Ngoài ra, nếu bạn đang muốn nâng cao kỹ năng sử dụng Word nhanh chóng, hãy bắt đầu hành trình chinh phục công cụ này với khóa học Word online của Gitiho.
Sau khi kết thúc khóa học, bạn sẽ phát triển tư duy soạn thảo văn bản, kèm theo đó là các kỹ năng làm việc trên Word hiệu quả. Bấm vào đăng ký và học thử ngay bạn nhé.
Cách 2: Sử dụng file tạm lưu để khắc phục lỗi không mở được file Word
File History (lịch sử lưu tập tin) của Windows là một cứu cánh để khắc phục lỗi này trên máy tính, tính năng này thường được khởi động đồng thời khi khởi động hệ điều hành. Nó hỗ trợ lưu tự động tài liệu của bạn theo từng mốc thời gian cụ thể, vì vậy bạn hoàn toàn có thể khôi phục toàn bộ file Word của mình.
Trên máy tính, bạn chọn mục Control Panel trong máy tính của bạn và chọn File History và tìm file Word muốn khôi phục,
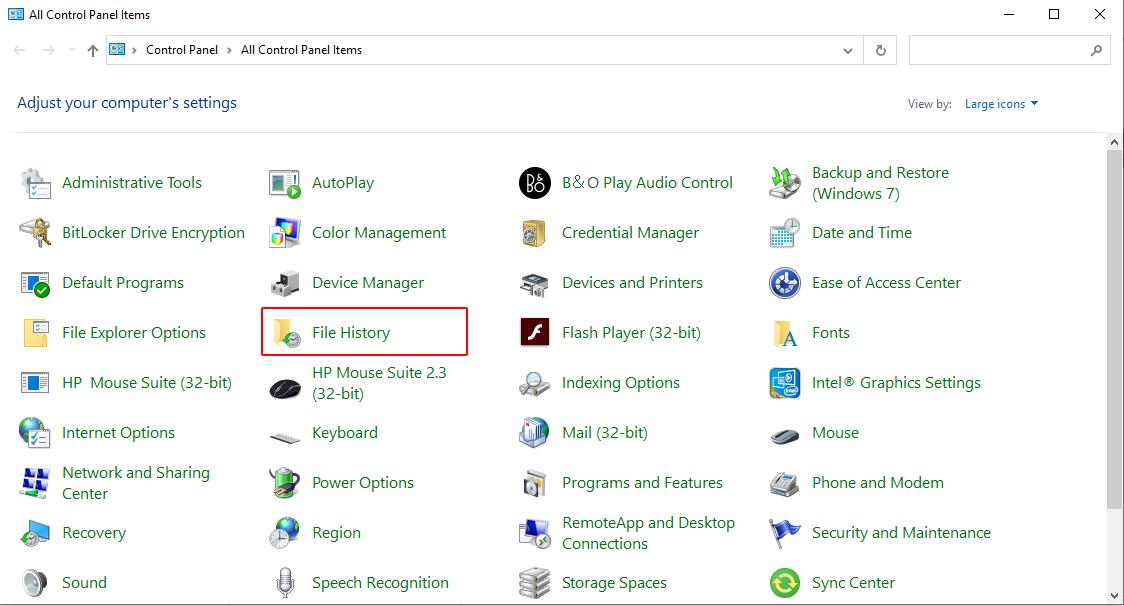
Sau khi chọn được tệp tin bạn bấm vào ô tròn màu xanh là để thực hiện khôi phục file.
Cách 3: Sử dụng phần mềm để khắc phục lỗi file Word không mở được
Đối với hệ điều hành Windows, bạn sử dụng phần mềm Recuva
Đối với hệ điều hành OS X, bạn sử dụng phần mềm Data Rescue 4
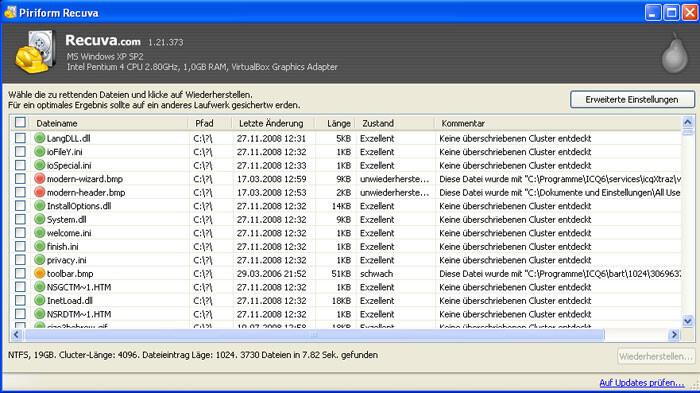
Lưu ý:
- Các file lưu tạm sẽ có đuôi là .asd hoặc .wbk, vì vậy bạn cần chú ý đến kích thước file và định dạng file để đối chiếu với file gốc và thay đổi phù hợp.
- Sau khi khôi phục file Word hãy đổi lại tên và mở bằng công cụ Office.
Xem thêm: Hướng dẫn cách tìm và thay thế định dạng trong Word
Kết luận
Trong bài viết trên Gitiho đã hướng dẫn bạn 3 cách đơn giản để khắc phục lỗi không mở được file Word trên máy tính rồi đấy. Hãy cùng luyện tập ngay với chúng mình để thành thạo các kĩ năng tin học văn phòng! Chúc bạn thực hiện thành công và đừng quên theo dõi chúng mình mỗi ngày để đọc thêm những bài viết bổ ích khác nhé!
KHÓA HỌC WORD MIỄN PHÍ
Với hơn 7600 HỌC VIÊN đang theo học với đánh giá trung bình 4.78 SAO
Nhập môn Word cùng Gitiho
G-LEARNINGGiấy chứng nhận Đăng ký doanh nghiệp số: 0109077145, cấp bởi Sở kế hoạch và đầu tư TP. Hà Nội
Giấy phép mạng xã hội số: 588, cấp bởi Bộ thông tin và truyền thông





