Cách viết chữ và sửa chữ trong Autocad: hướng dẫn và ví dụ
Lệnh viết chữ trong CAD được sử dụng rất thường xuyên trong các bản vẽ kiến trúc, kỹ thuật. Theo đó, bạn có thể chú thích các đối tượng một cách nhanh chóng.
Nếu bạn đang quan tâm với tính năng viết chữ trong AutoCAD đừng bỏ lỡ bài viết này. Dưới đây Gitiho sẽ chia sẻ chi tiết về Text Style cũng như các bước thao tác cụ thể.
Muốn viết chữ trong CAD dùng lệnh gì?
Viết chữ là một trong những thao tác thường dùng khi thiết kế trên phần mềm AutoCAD. Bạn dễ dàng tạo ra một đoạn hoặc một cụm văn bản nhằm ghi chú cho các đối tượng. Hai lệnh có chức năng viết chữ trong CAD bao gồm:
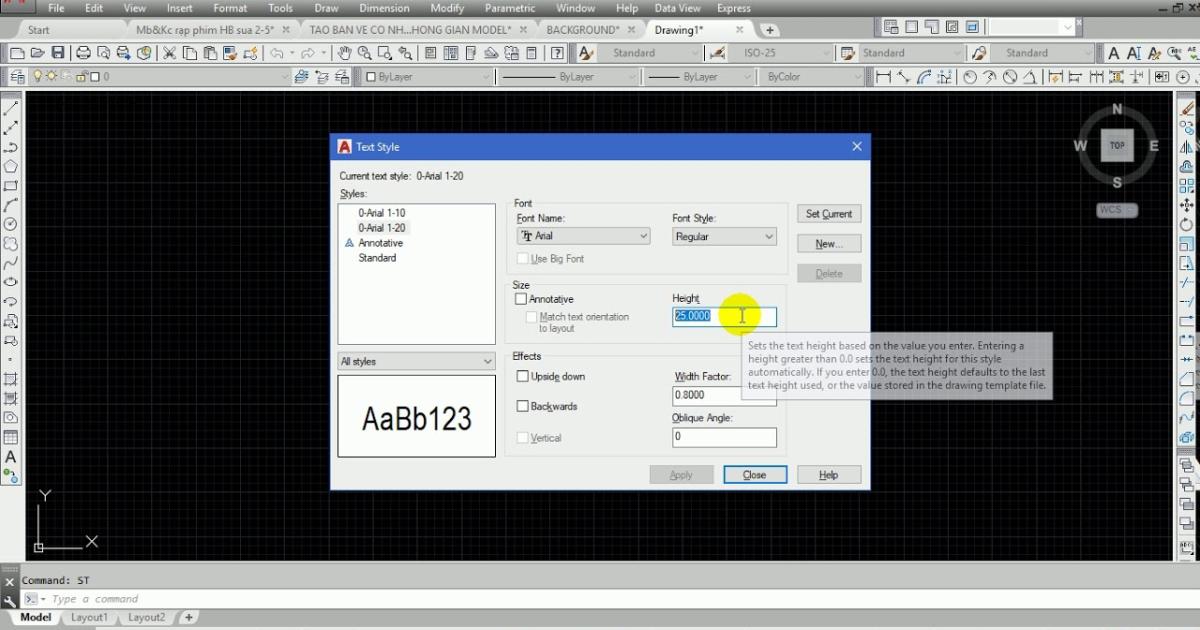
Lệnh TEXT (viết tắt T): Hỗ trợ tạo, chèn đoạn văn bản vào bản vẽ. Người dùng có thể nhập nội dung vào hộp thoại Text và di chuyển, xoay, chỉnh sửa bằng các lệnh di chuyển, xoay, sửa đổi trong CAD.
Lệnh DTEXT (viết tắt DT): Lệnh này cho phép người dùng nhập trực tiếp văn bản vào bản vẽ mà không cần tạo hộp thoại. Các text tạo ra từ DT sẽ riêng biệt nhau nên bạn dễ dàng quản lý, chỉnh sửa hơn.
Các tính năng Text Style cần nhớ khi làm việc trong AutoCAD
Dù dùng lệnh nào để viết chữ, trước khi thao tác bạn cũng cần thiết lập thuộc tính cho chữ trong hộp thoại Text Style. Theo đó, bạn cần ghi nhớ các tính năng cơ bản như sau:
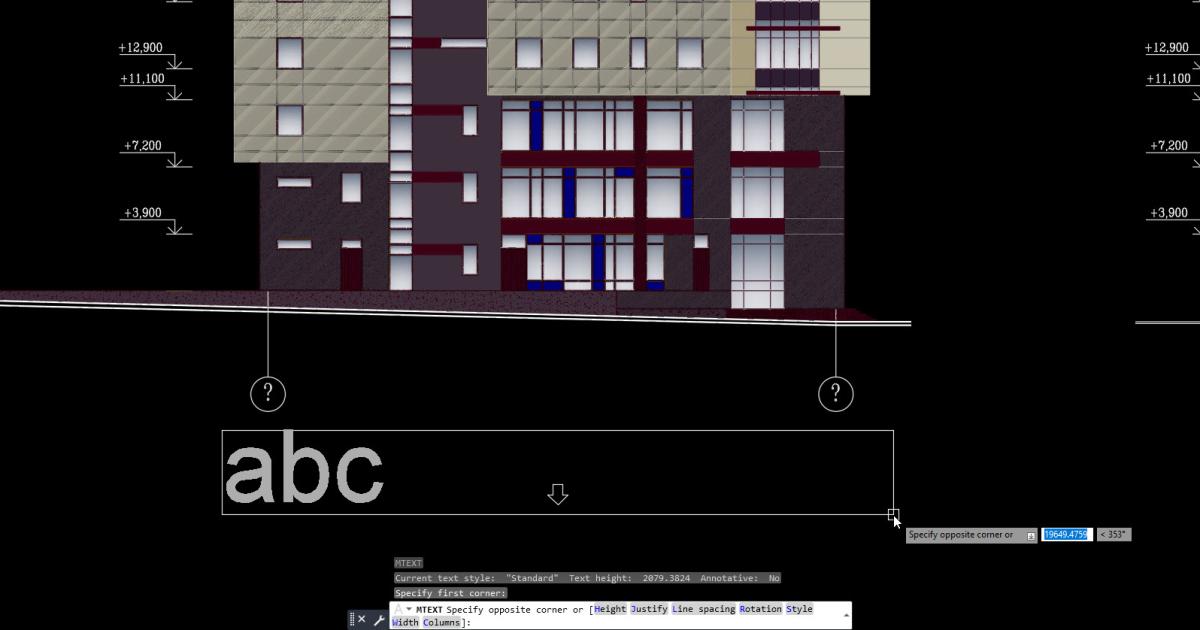
- Style: Các dạng text có sẵn và được tạo mới.
- List: Chế độ hiển thị kiểu Text.
- Set Current: Gọi kiểu văn bản mặc định.
- New: Tạo kiểu Text mới.
- Font: Thiết lập font chữ cơ bản: Font name (kiểu chữ có sẵn), Font style (đậm, nghiêng, gạch chân), Use big font (kiểu chữ to).
- Size: Kích cỡ chữ.
- Effect: Hiệu ứng chữ: Upside down, Backwards, Vertical.
- Width factor: Chiều rộng chữ.
- Oblique Angle: Góc nghiêng chữ
Hướng dẫn cách dùng lệnh viết chữ trong CAD
Viết chữ trong CAD bằng lệnh TEXT hay DTEXT không khó. Nhưng trước khi bắt tay vào thao tác bạn cần khởi tạo kiểu chữ. Cụ thể như sau:
Bước 1: Tại giao diện AutoCAD -> Gõ lệnh ST để khởi tạo kiểu chữ -> Nhấn Enter.
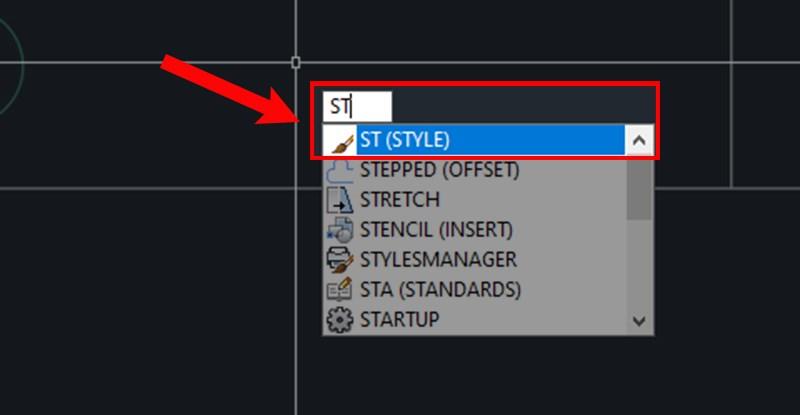
Bước 2: Hộp thoại Text Style xuất hiện -> Chọn New -> Đặt tên quản lý kiểu chữ -> Nhấn OK
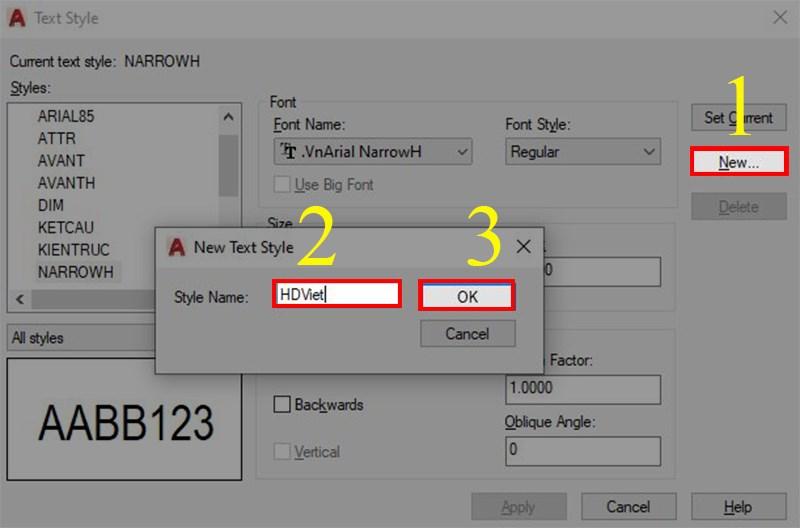
Bước 3: Thiết lập kiểu chữ cho bản vẽ -> Chọn FontName/Size/With Factor -> Nhấn Apply -> Close.
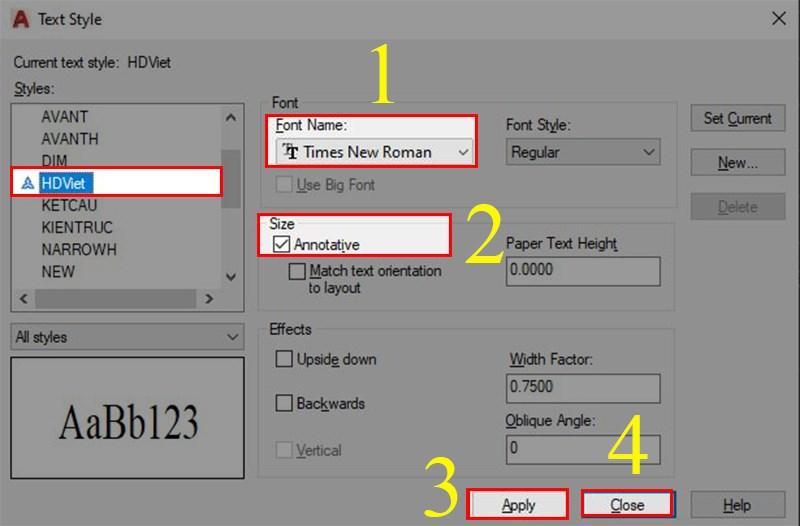
Lưu ý: Tùy thuộc mục đích, nhu cầu sử dụng bạn có thể lựa chọn font chữ phù hợp, phổ biến nhất là Time New Roman, Arial.
Xem thêm: Cách thiết lập Textstyle chuẩn trong Cad
Viết chữ với lệnh TEXT
Với lệnh TEXT, sau khi khởi tạo kiểu chữ cho bản vẽ, bạn thao tác như sau:
Bước 1: Gọi lệnh T (Text) -> Tạo khung nhập văn bản vào Text Style.
Bước 2: Nhấp Close Text Editor.
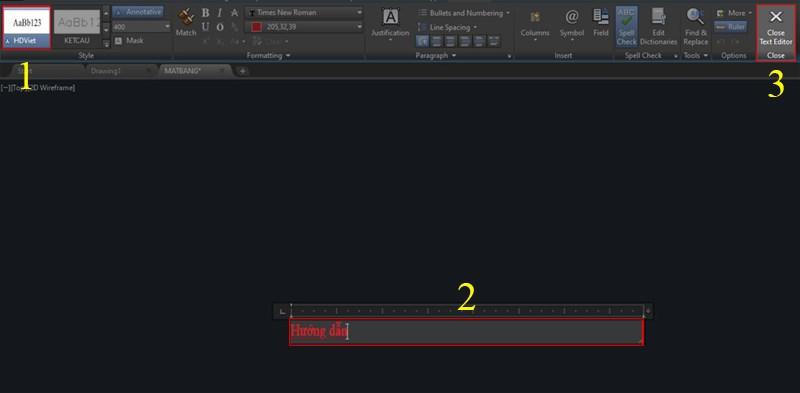
Nếu muốn chỉnh sửa văn bản vừa tạo, bạn có thể click đúp chuột 2 lần vào text cần sửa hoặc dùng lệnh ED (EDIT) để sửa nhanh. Các bước gồm:
Bước 1: Nhập ED (Textedit) -> Nhấn Enter.
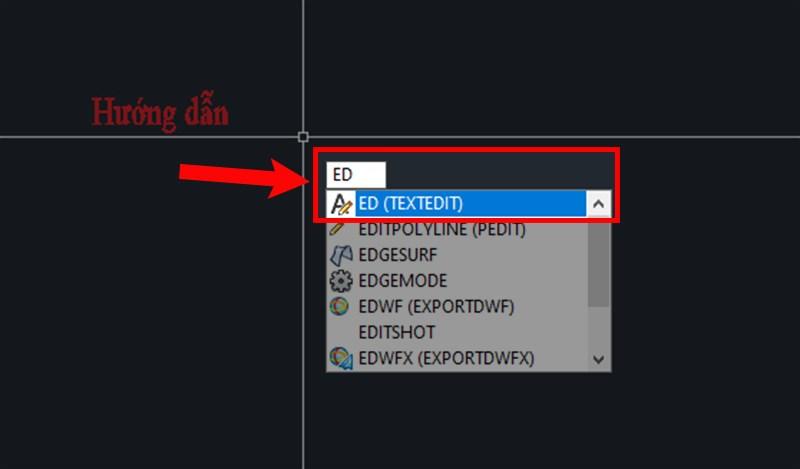
Bước 2: Chọn nội dung cần edit.
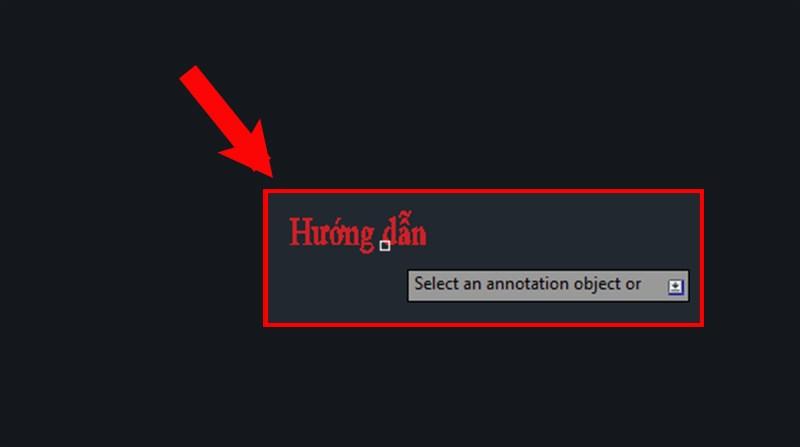
Bước 3: Sửa nội dung -> Nhấp chọn Close Text Editor.
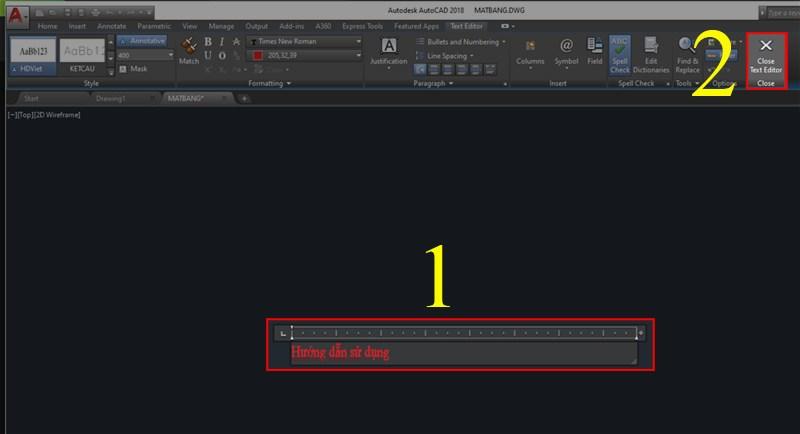
Viết chữ trong CAD bằng lệnh DTEXT
Lệnh DTEXT sử dụng cũng khá đơn giản. Sau khi khởi tạo kiểu chữ bạn làm như sau:
Bước 1: Nhập lệnh DT -> Nhấn Enter.
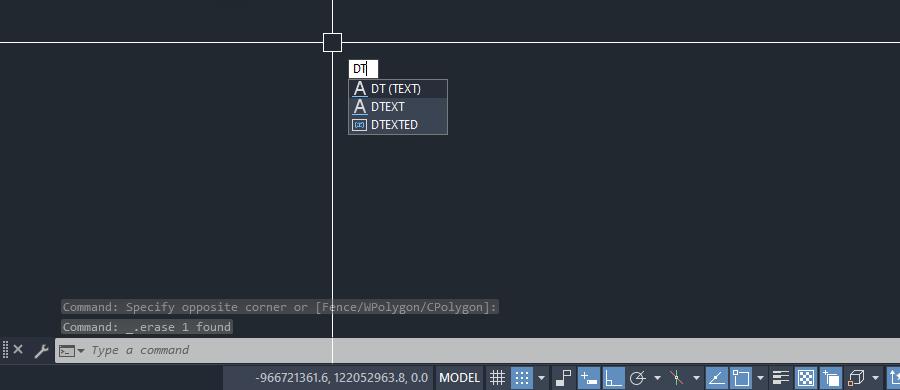
Bước 2: Bạn tiến hành nhập nội dung cần trình bày.
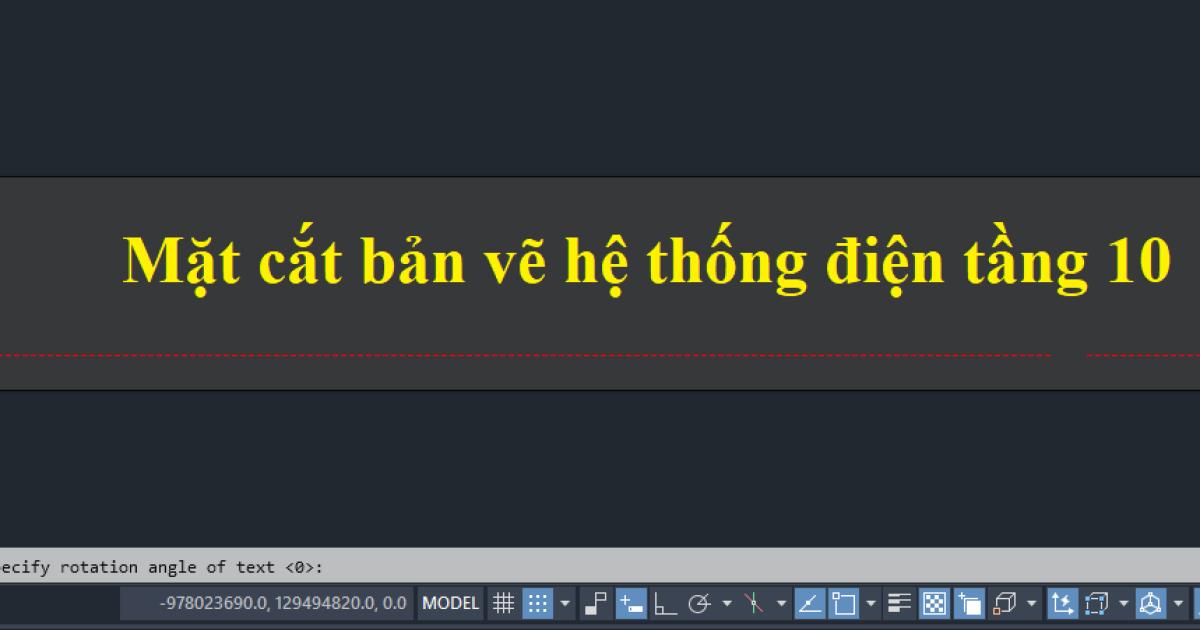
Bài viết trên đây đã chia sẻ cụ thể về các lệnh viết chữ trong CAD. Gitiho tin chắc những thông tin này giúp ích nhiều cho bạn trong quá trình thao tác.
Giấy chứng nhận Đăng ký doanh nghiệp số: 0109077145, cấp bởi Sở kế hoạch và đầu tư TP. Hà Nội
Giấy phép mạng xã hội số: 588, cấp bởi Bộ thông tin và truyền thông







