Phân biệt Mtext và Dtext trong phần mềm vẽ kỹ thuật AutoCAD
Trong bài viết này, Gitiho sẽ hướng dẫn các bạn cách phân biệt Mtext và Dtext trong AutoCAD để làm việc hiệu quả và chính xác hơn.
Chúng mình đã hướng dẫn các bạn về cách thiết lập textstyle trong AutoCAD để gõ tiếng Việt có dấu trong bài viết trước. Các bạn cũng đã biết khi cần viết chữ thì sử dụng lệnh T. Tuy nhiên, ngoài lệnh T mà các bạn đã biết dùng để viết chữ trong AutoCAD thì chúng còn có lệnh MT và lệnh DT cũng phục vụ cho việc nhập văn bản lên bản vẽ AutoCAD. Chúng ta hãy cùng so sánh chúng và học cách sử dụng ngay dưới đây nhé!
Phân biệt Mtext và Dtext trong AutoCAD
Điểm khác biệt thứ nhất là về cách trình bày văn bản. Khi bạn viết chữ dạng MText, bạn sẽ dùng lệnh MT hoặc lệnh T. Khi đó chữ bạn viết ra sẽ là một đoạn văn bản. Nếu bạn có bấm xuống dòng thì các dòng chữ vẫn thuộc một đoạn văn bản liền mạch. Khi bạn viết chữ dạng DText, bạn sẽ dùng lệnh DT. Khi đó, mỗi khi bạn bấm xuống dòng thì các dòng chữ sẽ là những dòng đơn lẻ.
Điểm khác biệt thứ hai bạn sẽ thấy khi chỉnh sửa văn bản. Nếu bạn viết bằng lệnh DT, bạn nhấp chuột trái 2 lần vào dòng văn bản cần sửa rồi nhập đoạn văn bản mới là có thể sửa được ngay. Nếu bạn viết bằng lệnh MT hoặc lệnh T thì khi nhấp chuột trái 2 lần vào dòng văn bản muốn sửa, bạn sẽ cần xóa đi đoạn muốn sửa rồi mới viết được chữ mới.

Điểm khác biệt thứ ba là về định dạng văn bản. Các dòng chữ bạn viết bằng lệnh DT sẽ có ít các thuộc tính để định dạng văn bản cho đẹp. Ngược lại với lệnh MT thì bạn có thể định dạng văn bản với nhiều thuộc tính khác nhau rất đa dạng để chữ viết đẹp và dễ hiểu.
Vì vậy, bạn có thể dùng lệnh DT cho các trường hợp mà sau này bạn muốn sửa thật nhanh. Còn lệnh MT thì bạn dùng cho các phần chữ cần định dạng đẹp
Xem thêm: Cách dùng chuột trong AutoCAD và xử lý khi chuột không hoạt động
Cách sử dụng Mtext và Dtext trong AutoCAD
Trong phần này, chúng ta sẽ tìm hiểu về các ứng dụng để hiệu chỉnh văn bản trong AutoCAD của lệnh MT và lệnh DT.
Justify + TCount
Trước hết, chúng ta tìm hiểu về Justify - thuộc tính căn chỉnh vị trí của chữ. Các bạn nhập lệnh DT vào thanh lệnh => bấm phím cách để truy cập lệnh. Sau đó bạn tích vào một điểm nằm trên không gian vẽ của AutoCAD => nhập kích thước và góc cho chữ tùy ý để bắt đầu viết chữ => bấm Enter 2 lần để kết thúc lệnh. Khi đó bạn nhìn sang bảng Properties sẽ thấy ở mục Justify đang có chữ Left như hình ảnh dưới đây:
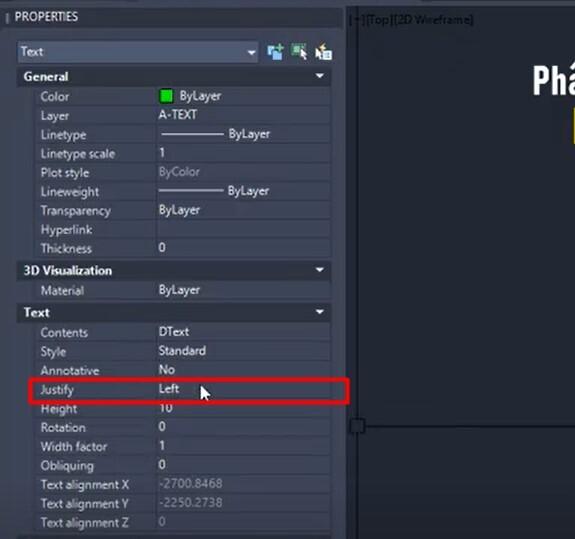
Nếu bạn nào chưa biết cách để mở bảng Properties thì hãy xem lại bài hướng dẫn các lệnh hiệu chỉnh hình học của chúng mình nhé. Quay trở lại vấn đề của Justify. Ở đây nó có chữ Left có nghĩa là khi bạn chỉnh sửa văn bản, chữ sẽ bắt đầu chạy từ bên trái sang bên phải. Bạn có thể điều chỉnh các kiểu căn chữ cho mục Justify trong bảng chọn của nó nhé:
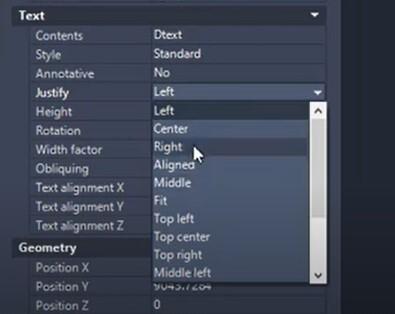
Tiếp theo chúng ta tìm hiểu về TCount, chức năng của nó là giúp chúng ta đếm các chữ của văn bản trong bản vẽ AutoCAD. Đầu tiên chúng mình có các con số như trong hình ảnh dưới đây:
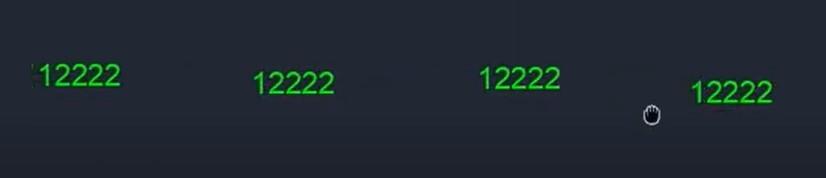
Để đếm số lượng các con số này, chúng ta sử dụng lệnh TCount. Do nó không có lệnh tắt nên bạn nhập toàn bộ từ TCount vào dòng lệnh nhé => bấm phím cách để truy cập lệnh.
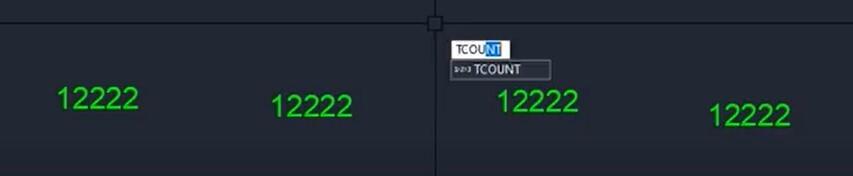
Tiếp theo, hệ thống sẽ có câu hỏi là Select Object thì bạn quét chuột chọn vùng muốn đếm số lượng:
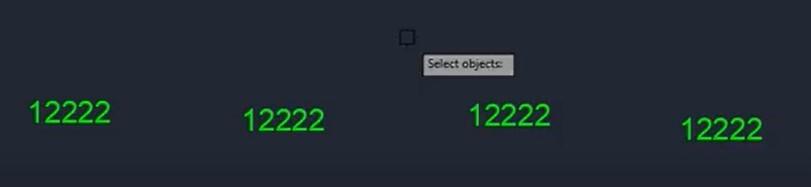
Sau đó bạn sẽ nhận được thông báo bạn muốn chọn đếm số theo chiều dọc (chiều của trục tung Y) hay chiều ngang (chiều của trục hoành X). Ở đây các con số đang nằm ngang nên chúng mình chọn trục X.
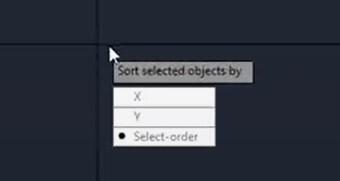
Khi đó bạn nhìn xuống dòng lệnh Command Line sẽ thấy có gợi ý là Specify Starting Number và Increment có nghĩa là chọn số bắt đầu và bước nhảy.

Các bạn nhập số bắt đầu là 1 và bước nhảy cũng là 1. Điều này có nghĩa là bắt đầu từ số 1, mỗi lần tạo bước nhảy thì cũng nhảy lên 1 => bấm Enter. Sau đó bạn sẽ thấy thông báo như trong hình dưới đây:
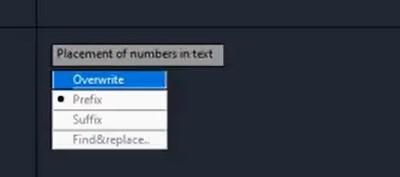
Thông báo này có nghĩa là bạn muốn đưa số mà nó đếm vào đâu. Trong đó:
- Prefix: Đưa vào trước
- Subfix: Đưa vào sau
- Find & Replace: Tìm và thay thế
- Overwrite: Ghi đè
Ở đây chúng mình chọn Overwrite thì phần số đếm sẽ được ghi đè lên vị trí của số ban đầu như thế này:
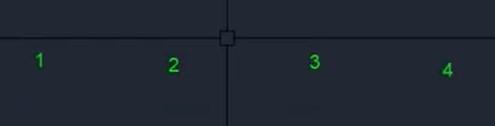
Chắc hẳn bạn sẽ thắc mắc là lệnh này được ứng dụng như thế nào? Thực ra ứng dụng của nó rất đơn giản thôi nhé. Ví dụ ở đây chúng mình có 4 ký hiệu trục cột là A,B,C,D. Chúng mình muốn sửa ký hiệu của nó thành 1,2,3,4. Thay vì phải nhấp chuột vào từng kí hiệu để sửa văn bản thì bạn dùng lệnh TCount, chọn Overwrite để ghi đè lên chúng là xong.
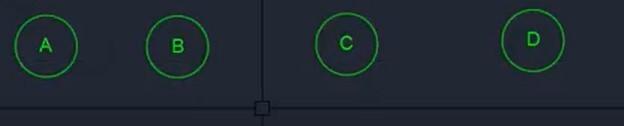
Ký hiệu trục cột ban đầu

Ký hiệu trục cột sau khi dùng lệnh TCount
Nếu các bạn muốn thử nó trong trường hợp thực tế thì hãy ứng dụng vào triển khai bản vẽ mặt bằng như chúng mình đã chia sẻ trong bài viết trước nhé.
Chuyển đổi MText - DText: Lệnh X vs TXT2MTXT
Trong quá trình làm việc với AutoCAD, sẽ có lúc bạn gặp trường hợp là bạn đã nhập văn bản bằng lệnh MText hoặc lệnh DText rồi. Tuy nhiên bạn lại muốn chuyển dạng văn bản đó sang kiểu còn lại. Ở đây chúng ta không cần xóa đi viết lại mà có cách để chuyển đổi.
Ví dụ 1: Chúng mình có một đoạn văn bản được viết bẳng lệnh MText như thế này:
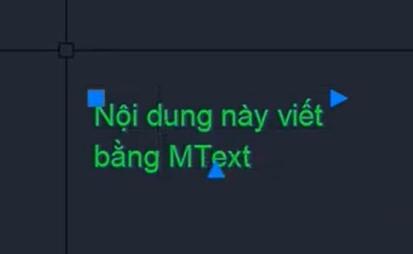
Bây giờ để chuyển nó sang dạng DText thì các bạn thực hiện theo các bước sau: Quét chuột chọn đoạn văn bản => dùng lệnh X để phá khối. Các bạn còn nhớ lệnh X đã được hướng dẫn trong bài các lệnh hiệu chỉnh đối tượng hình học không? Nếu không nhớ thì hãy xem lại nhé!
Khi đó 2 dòng liền nhau đã được tách thành 2 dòng riêng lẻ đúng theo định dạng của DText. Rất đơn giản phải không nào?
Bây giờ đoạn văn bản này đang ở dạng DText, muốn chuyển đổi nó quay về MText thì các bạn dùng lệnh TXT2MTXT. Bạn nhập lệnh này vào thanh lệnh => bấm phím cách để truy cập lệnh => tích chuột vào các đối tượng muốn chuyển thành MText => bấm Enter là xong.
Có thể nhiều bạn sẽ thắc mắc là việc chuyển đổi qua lại giữa lệnh MT và lệnh DT này có tác dụng gì? Bạn sẽ thấy ứng dụng thực tế của nó ở ngay phần Background Mask sau đây.
Xem thêm: 9 lệnh vẽ đối tượng hình học bạn cần biết trong AutoCAD
Background Mask
Thực tế, chúng mình đề cập đến phần chuyển đổi giữa MText và DText ở trên là để các bạn hiểu rõ phần này hơn. Các bạn cùng theo dõi ví dụ dưới đây nhé.
Ban đầu chúng mình có 1 hình chữ nhật như thế này, đã được thực hiện lệnh HATCH để tô vẽ vật liệu. Bên trện hình chữ nhật có một chữ "Sảnh" là chú thích được viết bằng lệnh DText đang bị các nét hactch đè lên. Bây giờ chúng mình muốn các nét hatch không đè lên mặt chữ nữa. Có thể bạn sẽ nghĩ đến việc dùng lệnh TRIM để xóa các nét hatch đang đè lên chữ. Cách làm này thì cũng dược nhưng nó hơi mất thời gian.
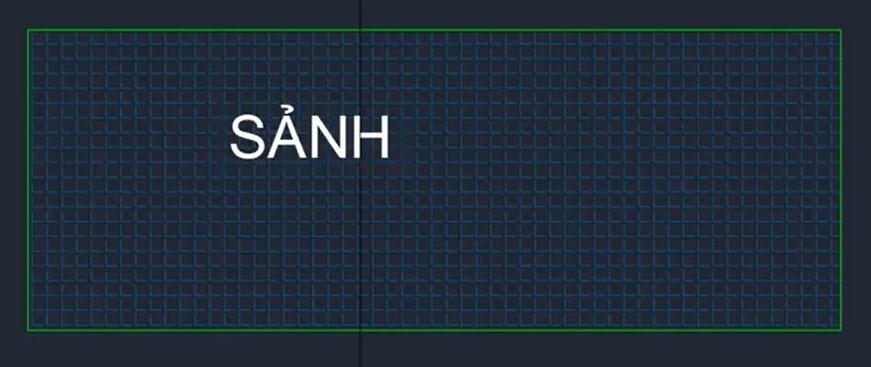
Bạn chỉ cần chuyển chữ "Sảnh" này từ dạng DText sang dạng MText sau đó thiết lập cho nó một Background Mask là được nhé.
Đầu tiên dùng lệnh TXT2MTXT để chuyển từ DText về MText, sau đó chọn vào dòng văn bản mà bạn vừa viết, bạn sẽ thấy ở trên thanh Ribbon thì sẽ thấy mục Mask. Hãy bấm vào nó.
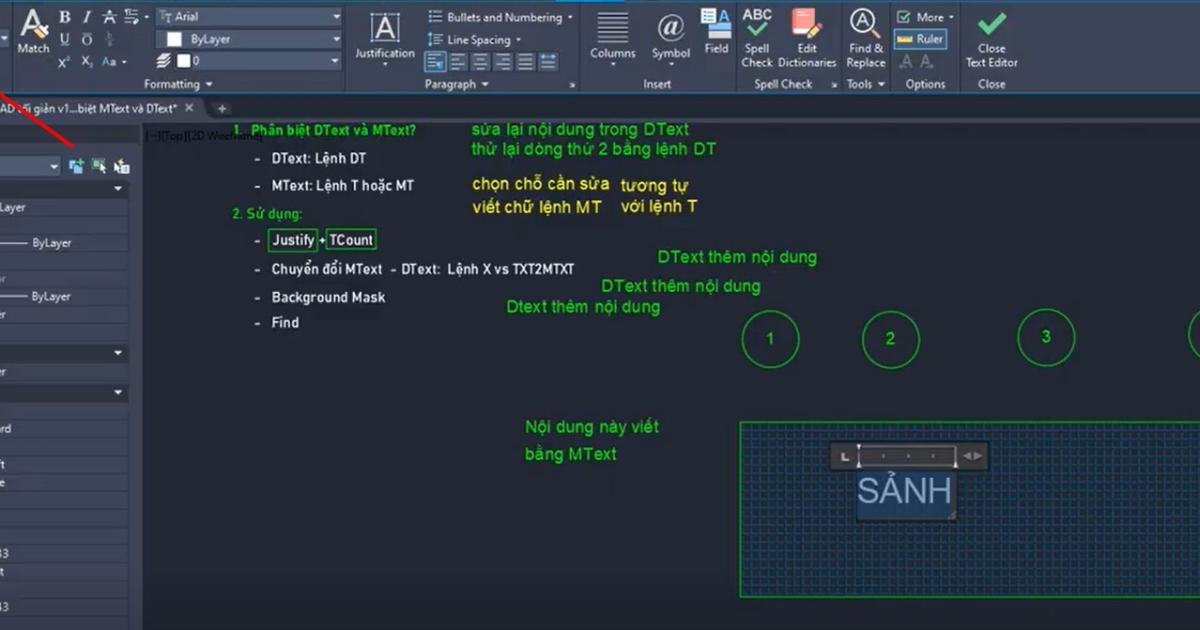
Sau đó trên giao diện làm việc của AutoCAD sẽ hiện ra một hộp thoại, chọn tích vào các ô giống trong hình ảnh dưới đây rồi bấm OK:
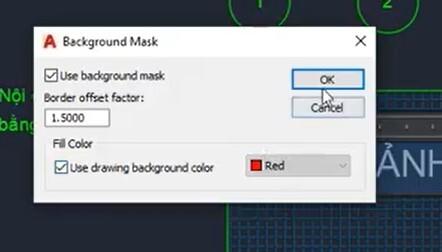
Cuối cùng bạn sẽ thấy được ở phía sau chữ "Sảnh" đã có một lớp che đi các nét hatch để đọc chữ dễ dàng hơn. Phần này chính là Background Mask nhé. Chỉ có những văn bản được viết dưới dạng MText thì bạn mới có thể chỉnh sửa được phần nền phía sau như thế này. Các văn bản viết bằng DText không có tùy chọn này các bạn nhé. Do đó, chúng ta cần biết cách chuyển đổi giữa 2 kiểu viết chữ này.
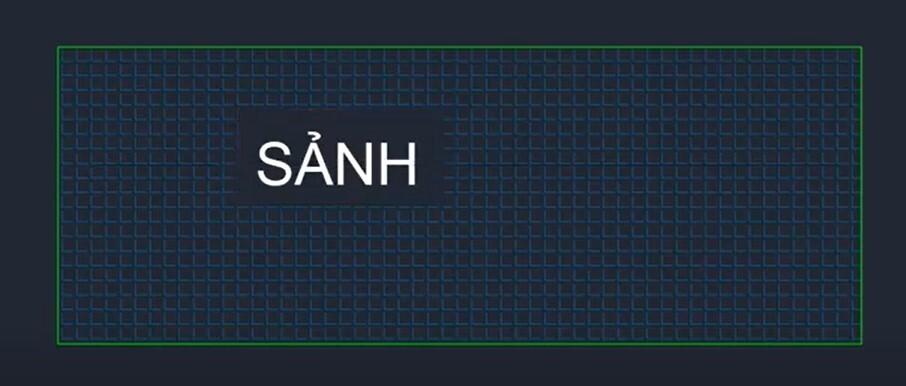
Find
Tiếp theo, chúng mình sẽ giới thiệu đến các bạn một lệnh mới mà chưa được đề cập trong các bài viết trước, đó là lệnh FIND. Bạn gõ đầy đủ chữ FIND vào thanh lệnh rồi bấm phím cách để truy cập lệnh. Sau đó bạn sẽ thấy có một bảng chọn là Find & Replace xuất hiện. Nếu bạn đã dùng Word hay Excel thì sẽ thấy bảng chọn này khá quen thuộc. Chức năng của nó trong AutoCAD cũng là tìm và thay thế nhé.
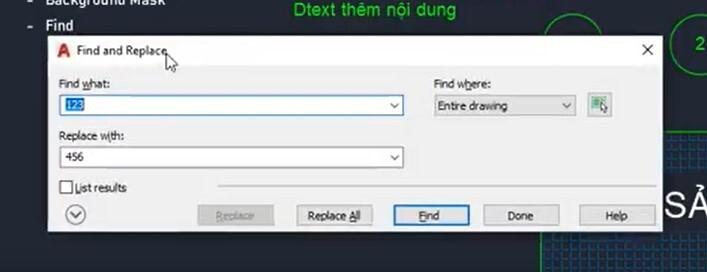
Ví dụ: Mình muốn thay thế các số 1 bằng số 100. Thay vì xóa đi viết lại thì chúng ta có thể dùng lệnh Find. Sau đó điền Find what: 1 có nghĩa là tìm tất cả các số 1. Mục Replace with thì các bạn điền là 100 có nghĩa là thay các số 1 thành số 100. Trong mục Find where thì bạn chọn Selected objects nhé. Lý do chúng ta cần chọn mục này vì sau này khi bạn thực hiện một bản vẽ phức tạp, nếu bạn chọn Entire Drawing thì tất cả số 1 trên bản vẽ sẽ được thay thành 100 thì sẽ không đúng.
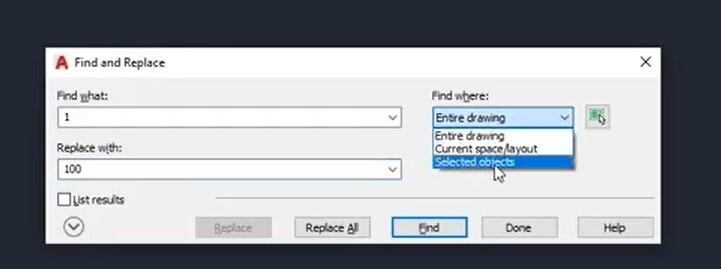
Sau khi chọn Selected objects bấm Find rồi quét chuột để chọn vùng muốn thay thế.
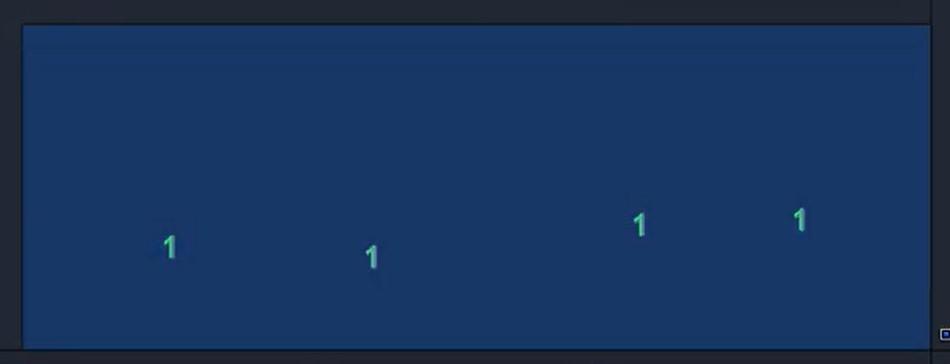
Sau đó bạn sẽ thấy ở thanh lệnh có thông báo là đã tìm thấy 4 đối tượng thì bạn chỉ cần bấm phím cách là hộp thoại Find & Replace lại hiện lên. Lúc này bạn bấm Replace All => chọn OK trong hộp thoại xuất hiện => bấm Done là xong nhé.

Như vậy là 4 số 1 ban đầu đã được thay thế bằng 4 số 100.
Xem thêm: Hướng dẫn cách dùng dòng lệnh Command Line trong AutoCAD
Thực hành ghi chú trên bản vẽ mặt bằng
Trong bài viết trước thì chúng ta đã thực hiện xong một bản vẽ mặt bằng rồi. Bây giờ chúng ta sẽ ứng dụng kiến thức về MText và DText vừa được hướng dẫn trong bài viết này để thêm các ghi chú vào bản vẽ mặt bằng nhé. Dưới đây là hình ảnh bản vẽ chưa có ghi chú:
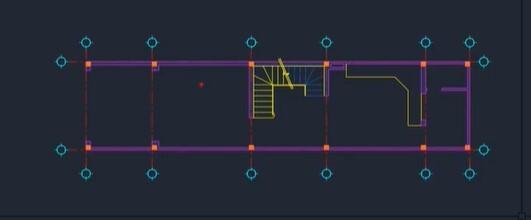
Hình ảnh dưới đây là bản vẽ mẫu mà chúng ta cần điền ghi chú theo nó:
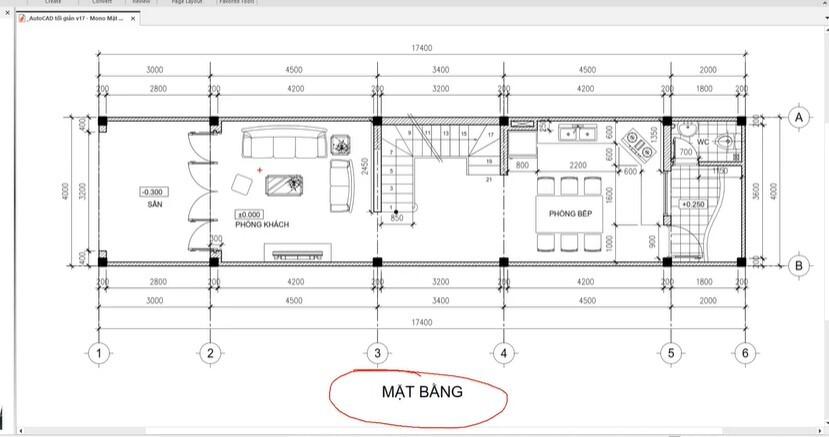
Trước khi thiết lập textstyle để bắt đầu viết chữ thì các bạn hãy dùng lệnh REC để vẽ ra khổ giấy mà sẽ dùng để in bản vẽ này. Ở đây chúng mình sẽ tạo khổ giấy A3 nên kích thước sẽ là 420 x 297. Ban đầu khổ giấy được tạo ra với tỉ lệ 1:1 trong AutoCAD nên trông nó sẽ nhỏ như thế này:
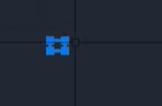
Vậy làm thế nào để đưa được hình vẽ vào trong trang giấy? Cách thực hiện rất đơn giản, bạn chỉ cần dùng lệnh SC => bấm phím cách để truy cập lệnh sau đó chọn vào hình chữ nhật vừa vẽ, nhập thông số Scale là 50 => bấm Enter. Khi đó, trang giấy đã được phóng to lên gấp 50 lần so với kích cỡ ban đầu. Lúc này bạn chỉ cần dùng lệnh Move để kéo nó về vị trí bao quanh mặt bằng đã vẽ là được nhé. Ngoài ra, bạn nhớ thêm một dòng văn bản là "Tỷ lệ 1:50" để ghi nhớ nhé.
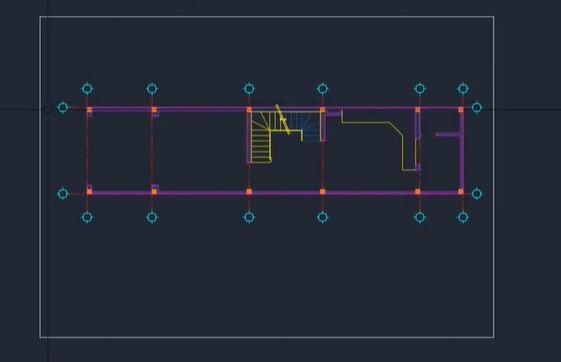
Bây giờ chúng ta sẽ thiết lập các textstyle để viết chữ trên bản vẽ này sao cho khi in ra các chữ rõ ràng, dễ hiểu, có tỷ lệ. Chúng ta có một quy ước ngầm định là 1 unit trong AutoCAD sẽ bằng 1mm trong thực tế. Đây là dựa vào ví dụ với ngành xây dựng dân dụng. Nếu trong ngành bạn làm việc có quy ước khác thì bạn hãy thay đổi nhé. Khi đó ta có công thức:
Cao chữ (tính bằng unit) = Cao chữ in ra/Tỷ lệ
Công thức này có nghĩa là khi in ra giấy bạn muốn chữ có độ cao bao nhiêu thì hãy lấy số đó để chia cho tỷ lệ bản vẽ rồi thiết lập textstyle phù hợp. Ở đây, trên bản vẽ này có 3 kiểu chữ chúng mình dự định viết là:
Tiêu đề: 5mm
Ký hiệu đầu trục: 3mm
Văn bản ghi chú không gian: 2,5 - 3mm
Áp dụng công thức trên với phần chữ tiêu đề, thì ta sẽ tính ra được độ cao chữ theo unit trong AutoCAD là 250. Như vậy, bạn có thể dùng DText, nhập chiều cao chữ là 250 rồi bắt đầu viết tiêu đề.
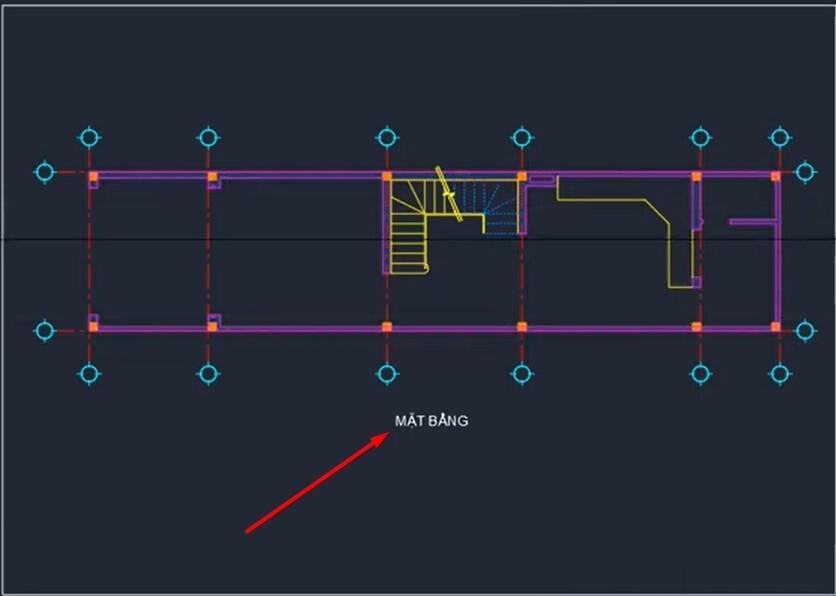
Tương tự như vậy, bạn sẽ tính được ra độ cao chữ cho ký hiệu đầu trục là 150. Bạn viết số 1 cho ký hiệu đầu trục thứ nhất, chỉnh Justify là Center. Lý do chỉnh là căn giữa vì nếu có đầu trục 2 chữ số thì con số vẫn nằm ở chính giữa vòng tròn của đầu trục, không bị lệch sang trái hay sang phải. Sau đó bạn chỉ cần dùng lệnh CO để sao chép con số 1 này sang các đầu trục còn lại:
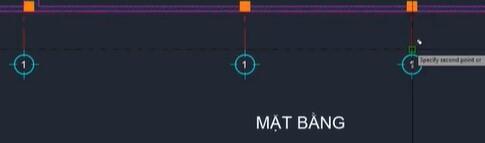
Sau đó bạn dùng lệnh TCount, số bắt đầu là 1, bước nhảy cũng là 1 như đã được hướng dẫn ở phần trên của bài viết này. Sau đó bạn chọn Overwrite rồi bấm Enter để kết thúc lệnh ghi đè thì sẽ thấy các đầu trục được đánh số theo thứ tự từ 1-6 tương ứng với số đầu trục dọc có trên bản vẽ này.

Bây giờ bạn dùng lệnh tắt ST để truy cập vào bảng thiết lập Textstyle. Sau đó, bạn lập ra các textstyle tương ứng như đã làm cho bản vẽ này. Lưu ý là chỉnh độ cao Height trong đó cho chính xác để lưu lại kiểu chữ cho các lần sử dụng sau. Ví dụ kiểu chữ của bạn khi in ra là 5mm thì hãy chỉnh độ cao Height trong này thành 250. Ngoài ra, bạn nên đặt tên cho kiểu chữ kèm theo tỷ lệ bản vẽ để không nhầm lẫn nhé. Bạn có thể tham khảo hình ảnh dưới đây để hình dung rõ hơn:
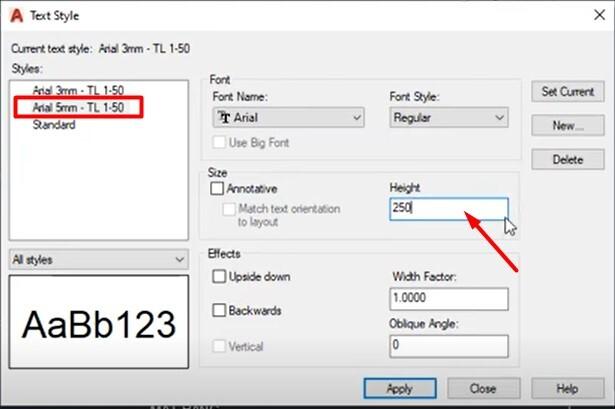
Như vậy với phần thiết lập textstyle trên bản vẽ thì bạn nên ghi nhớ những điều sau:
- Khi thực hiện bản vẽ trên AutoCAD, chúng ta sẽ vẽ với tỉ lệ 1:1 với quy ước ngầm là 1 unit trong bản vẽ bằng 1mm ngoài thực tế.
- Khi vẽ khung cho bản vẽ thì bạn không scale kích thước của bản vẽ cho vừa khung mà vừa scale kích thước của khung cho vừa với bản vẽ.
- Khi thiết lập độ cao cho chữ thì thì dùng theo công thức mà chúng mình đã chia sẻ ở phía trên.
Kết luận
Qua bài viết, các bạn đã biết cách phân biệt lệnh MT và lệnh DT cũng như cách sử dụng chúng để thực hiện các thao tác trên bản vẽ AutoCAD. Hi vọng những kiến thức mà chúng mình chia sẻ sẽ giúp ích cho các bạn trong quá trình làm việc với AutoCAD. Nếu bạn vẫn còn điều gì chưa hiểu thì để lại bình luận, chúng mình sẽ giải đáp cho các bạn nhé. Gitiho vẫn thường xuyên chia sẻ các kiến thức mới và thú vị về AutoCAD, các bạn hãy theo dõi Gitiho thường xuyên để nâng cao kỹ năng làm việc trên AutoCAD nhé.
Để được học kiến thức về AutoCAD một cách bài bản và chuyên sâu hơn thì bạn hãy tham khảo khóa học trọn bộ AutoCAD từ cơ bản đế nâng cao của Gitiho:
Khóa học sẽ cung cấp cho bạn từ những kiến thức cơ bản nhất như làm quen giao diện, sử dụng công cụ, cách dùng các lệnh cho đến kiến thức nâng cao như triển khai bản vẽ 2D, bản vẽ 3D trên AutoCAD. Các bài học đã được sắp xếp nâng dần độ khó để các dễ dàng làm quen với kiến thức. Mỗi bài học đều có ví dụ minh họa cụ thể, rõ ràng kèm theo bài tập thực hành để bạn quen tay khi làm việc với AutoCAD. Hoàn thành khóa học, bạn có thể tự tin sử dụng AutoCAD để tạo ra bản vẽ kỹ thuật cho các ngành xây dựng, cầu đường, điện,…
Trong quá trình học tập, giảng viên luôn hỗ trợ nhiệt tình cho các bạn học viên. Bất cứ khi nào có thắc mắc, bạn hãy để lại câu hỏi ở mục hỏi - đáp dưới mỗi bài học. Giảng viên sẽ giải đáp cho bạn trong vòng 24h nhé. Ngoài ra, Gitiho cũng đã xây dựng cộng đồng giao lưu, chia sẻ kiến thức về AutoCAD cho các bạn học viên cùng giúp nhau tiến bộ. Chúc các bạn luôn học tập và làm việc hiệu quả!
Giấy chứng nhận Đăng ký doanh nghiệp số: 0109077145, cấp bởi Sở kế hoạch và đầu tư TP. Hà Nội
Giấy phép mạng xã hội số: 588, cấp bởi Bộ thông tin và truyền thông







